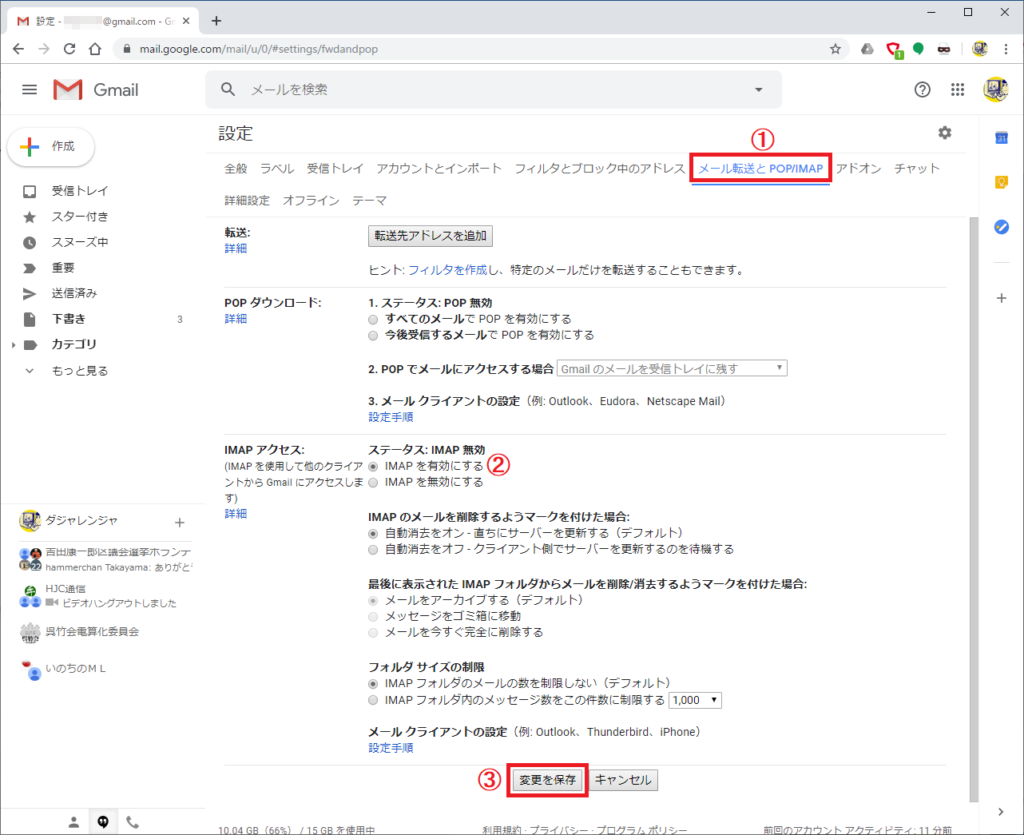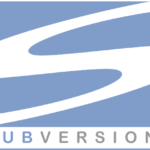GmailアカウントはGoogleアカウントでもあるので、私は用途別に複数アカウントを管理・運用しているが、そもそもGmailでメールの送受信はほぼしない。割とどうでも良いサイトの会員登録時に、どうでも良い捨てアカウントとしてGmailアドレスを指定する場合はあるが、そもそもGmail自体が非常に使いにくいし、独自のGoogle謎仕様があるので使いたくない。
しかし、ついに(?)Gmailアドレスでメールの送受信をする必要性が出てしまったため、ならば!とパソコンで使っているOutlook2010にGmailアカウントを設定した。誰かの役に立つかも知れないので、その手順を書いておこうと思う。
設定するのはPOPかIMAPか?
従来、パソコンでインターネット接続をする場合にはプロバイダ(ISP)と契約し、プロバイダのメールアドレスを利用するのが普通で、POPでメールの送受信をするのが当たり前だった。通常は1台のパソコンでメールの送受信をする前提だから、これで問題はなかったのだ。ところが、Gmailのように無料でいくらでもアカウントが作れ、パソコンだけでなくスマホやタブレットからもメールの送受信が可能になると、この前提が崩れてしまう。
一般的な話をすると、例えばPOPで受信したメールを削除する設定の場合、パソコンでメールを受信してしまうと、スマホではパソコンで受信したメールが閲覧できない。そこで「サーバにメッセージのコピーを置く」設定をすると、パソコンで閲覧して削除したメールであっても、スマホでは削除した不要なメールも含めて受信してしまうので、非常に煩わしいことになる。
ところがIMAPは受信メールをサーバ上で一元管理し、メールソフトに表示させる方式なので、POPのように端末(パソコンやスマホ等)にメールをダウンロードさせてメールを管理するのとは大きく違う。例えばパソコンでメールの閲覧や削除をした場合、スマホでメールを見るとパソコンで作業した状態でメールを見ることが可能になる。
GmailアカウントをOutlookやThunderbirdといったメールソフトを使ってメールの送受信をする場合、POPとIMAPでメールの設定が可能だが、IMAPで設定する方が断然良いということになる。別にパソコン以外でGmailを一切使わないのであればPOPで設定しても良いとは思うが、そういったケースの方が稀だろう。
但しIMAPも万能ではないから、例えばメールを削除せずにサーバに貯めて置きっぱなしにしておくと、メールの件数が多くてメールを受信(表示)する速度が遅くなる、といったことが発生する。Gmailの場合は無料で15GBもの容量が使えるし、何せGoogle神なのであまり心配することはないと思うが。
Gmail側での設定
OutlookにGmailのアカウントを追加してメールの送受信をする場合、まずGmail側でIMAPを有効にしてやる必要がある。
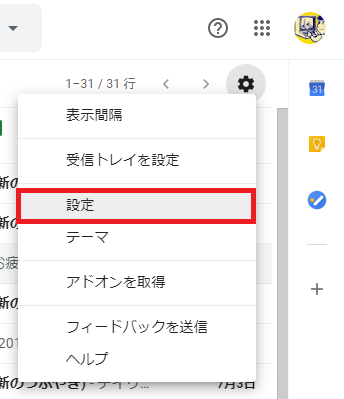
ブラウザからGmailを開き、図のように歯車マークのアイコンをクリックして赤枠の「設定」をクリックする。
するとGmailの設定画面になるので、図の赤枠①の「メール転送とPOP/IMAP」をクリックし、②の「IMAPを有効にする」をクリック(選択)して赤枠③の「設定を保存」をクリックする。これでGmail側の設定は完了だ。
Outlook側の設定
次にOutlook側でGmailアカウントを追加してやればOKだ。画面はOutlook2010だが、2013以降のOutlookでは多少画面は違うものの、そう大きくは変わらないハズだ。

Outlookの「ファイル」タブをクリックし、図のように赤枠の「アカウントの追加」をクリックする。
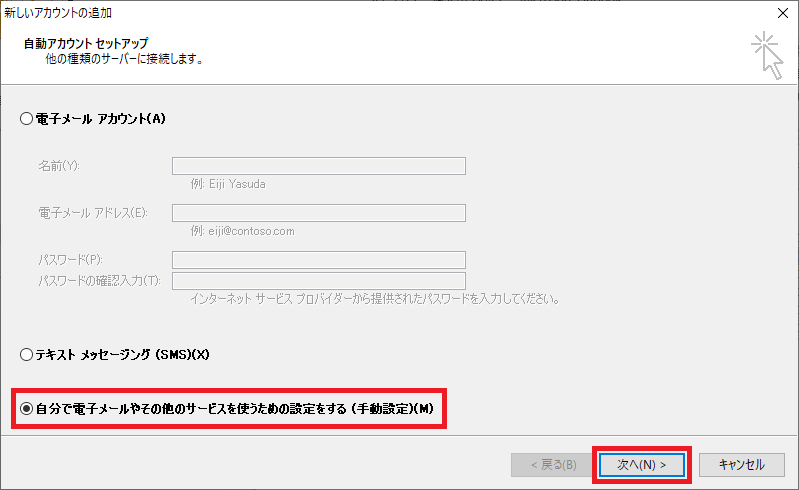
図の赤枠で示しているように、手動でGmailアカウントを設定した方が確実なので、本稿では手動設定で説明する。「次へ」ボタンをクリック。
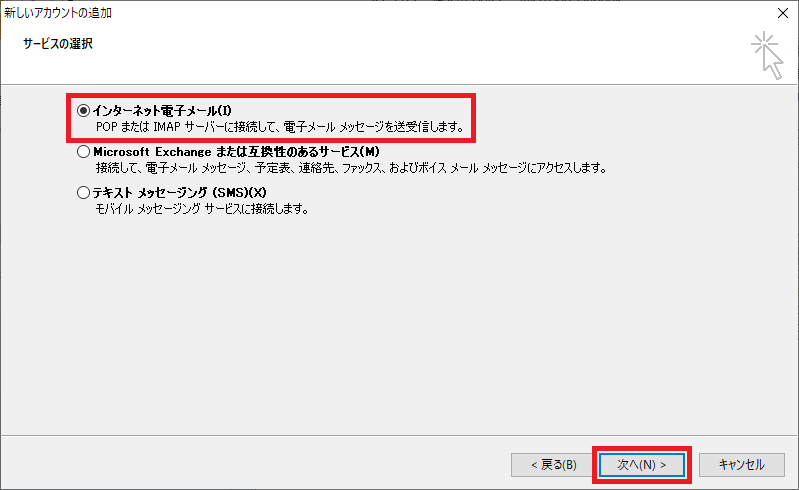
図の赤枠の通り、何も考えず「次へ」ボタンをクリック。
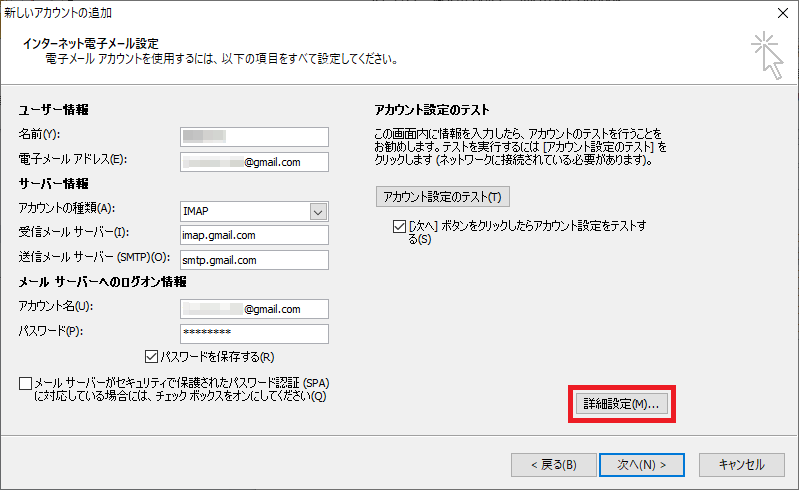
いよいよGmailアカウントの設定だが、Gmailアドレスとパスワード以外は、次の通り設定する。
- 名前:メール送信者としての自分の名前
- アカウントの種類:IMAP
- 受信メールサーバー:imap.gmail.com
- 送信メールサーバー:smtp.gmail.com
自分の専用パソコンの場合は「パスワードを保存する」をチェックをしておき、赤枠の「詳細設定」ボタンをクリックする。

図の①は、他のメールアカウントと区別するための名前を入力するので、デフォルトではメールアカウント名がセットされる。後で変更も可能だし、自分が分かれば良いので、適当適切な名前を設定する。
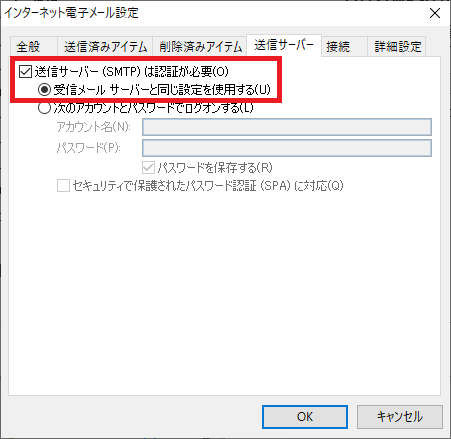
次に「送信サーバー」タブをクリックし、図の赤枠の通りに設定する。
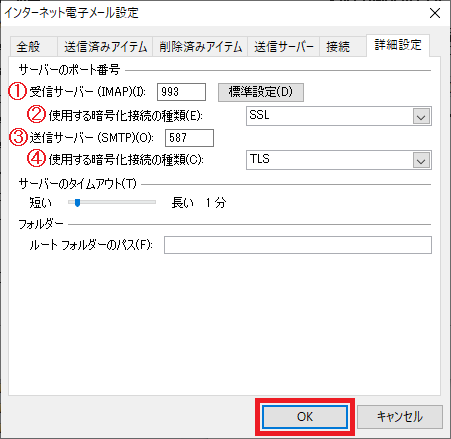
最後に「詳細設定」タブをクリックし、図のように設定する。
① 993
② SSL
③ 587
④ TLS
赤枠の「OK」ボタンをクリックすれば、Gmailアカウントの詳細設定は終了だ。

図のように元の画面に戻るので、赤枠の「アカウント設定のテスト」ボタンをクリックする。
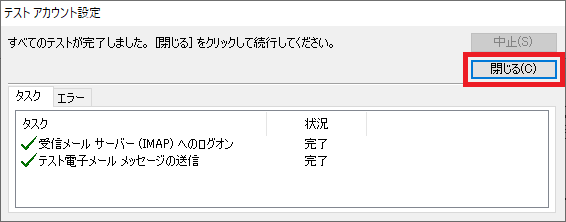
図のように送受信が正常に完了すればOutlookで正常にGmailアカウントが設定できたことになるので、赤枠の「閉じる」ボタンをクリックする。
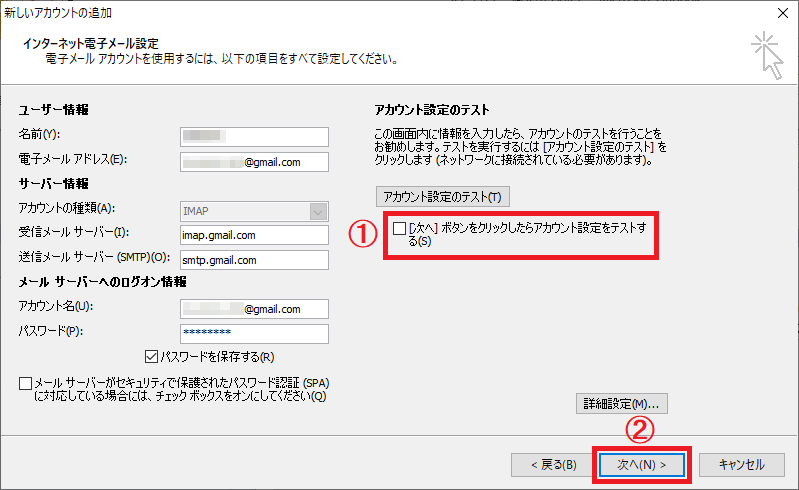
図のように元の画面に戻ったら、すでにアカウント設定のテストは済んでいるので赤枠①の「[次へ]ボタンをクリックしたらアカウント設定をテストする」のチェックを外し、赤枠②の「次へ」ボタンをクリックする。
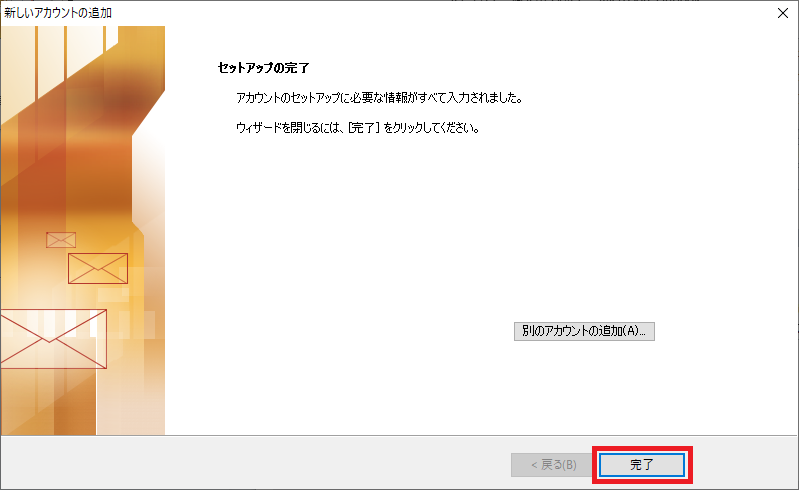
図のように「セットアップの完了」画面になったら、赤枠の「完了」ボタンをクリックする。これでOutlook側の設定が完了し、追加したGmailアカウントでメールの送受信が可能になる。
「アカウント設定のテスト」でエラーが発生する場合
上述のOutlook設定の手順で、「アカウント設定のテスト」をするとエラーが発生する場合がある。私もエラーが発生したので「おかしいな?」と思った。
結論から言えば、Gmail側で「安全性の低いアプリのアクセス」を有効にしてやれば解決する。その手順を説明しよう。
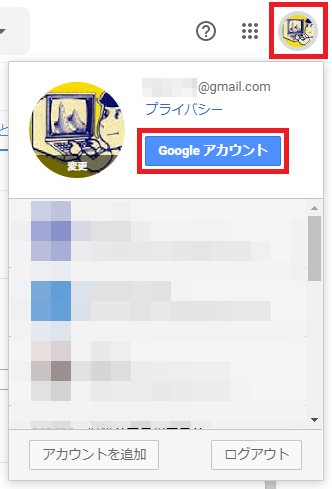
図のようにブラウザの赤枠の自分のアイコンをクリックし、赤枠の「Googleアカウント」ボタンをクリックする。
図の赤枠①の「セキュリティ」をクリックし、赤枠②の「アクセスを有効にする(非推奨)」リンクをクリックする。
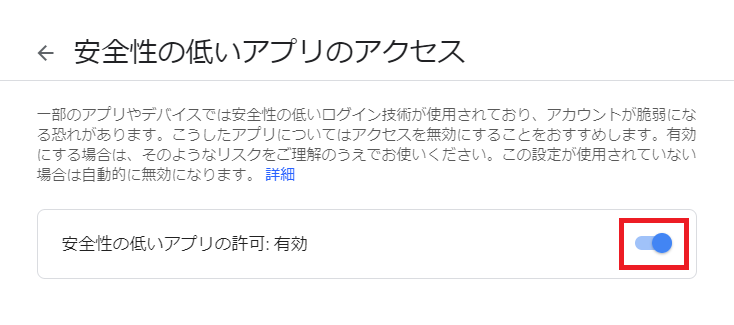
すると図のような画面になるので、赤枠の部分をクリックして「有効」にする。
これで問題なくOutlookの「アカウント設定のテスト」を正常終了するハズなので、試してみて欲しい。これで失敗する場合は、どこかにOutlook側の設定ミスがあると思われる。
おわりに
Gmailだけに言えたことではないが、一般的にウェブメールは普通に使いにくい。ブラウザとインターネットの仕組み上、ある意味仕方がないと言えばそれまでだが、使いにくいモノを我慢して使うのは精神衛生上よろしくない。
それにGmailに関して言うと、Googleの謎仕様もあって(私の場合は)普通にイライラするし、「安全性の低いアプリのアクセス」の設定もそうだが(Googleのセキュリティが無駄に高いので)一般人が思いも寄らない設定をさせるから、余計にイライラが募ると言える。
最近ではGoogleのG Suiteを導入している企業は多いだろうから、業務でGmailを使わざるを得ない人は多いだろうと思う。特にIT業界で客先常駐型のブラック派遣業態では、特にその傾向が強い。会社によっては機密情報保持のコンプライアンスから、客先のパソコンでGmail送信を禁止しているブラック業務もあり得るので、帰宅後か、もしくはスマホから業務報告メールをしなければならないケースもあるだろう。まったくバカな話だ。
G SuiteのGmailアカウントをOutlookやThunderbirdで設定可能かどうかは試していないし、検証する環境がないが、もし可能ならばトライしてみて欲しい。本稿が多少でもお役に立てたら幸いである。