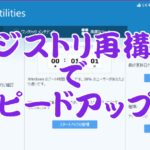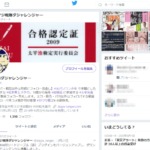ゆえあってOutlook2019を2010に戻して使っていたが、Outlook2010は2020年10月に延長サポートが切れていることだし、そろそろ動作の重さにも我慢がならなくなっていた。
個人的にOutlookは97から利用しており、かれこれ四半世紀の付き合いになるが、今さら最新のOfficeを買い切りで購入してOutlookを使うのもヤダし、Office365に移行する気もサラサラない。
そこで、8年ほど前に勤めていた会社でメールソフトの移行作業をやらされた(後述)、Thunderbird(サンダーバード)に今さらながら移行しようと、重い腰を上げてみた。
本稿ではOutlook2010から最新版のThunderbird(執筆時点:Ver102.2.0)に移行する方法を詳細かつ完全に解説する。
Outlookは2010以降であれば、本稿のやり方で問題なくThunderbirdに移行出来るハズだ。
古いThunderbirdをインストールする方法は使えない
OutlookからThunderbirdに移行しようと思ってその方法をググると、Thunderbird Ver31.8.0 といった古いThunderbirdをインストールしてから、Outlookのメールデータをインポートして最新のThunderbirdに更新するといった説明をしている記事がいくつかあった。
が、結論から言えばこの方法はOutlook2003までなら使えると思うが、Outlook2010以降では使えない(ひょっとしたら、Outlook2007までなら有効かも知れない)。
ではなぜこの方法が使えないのか、ちゃんと解説する。
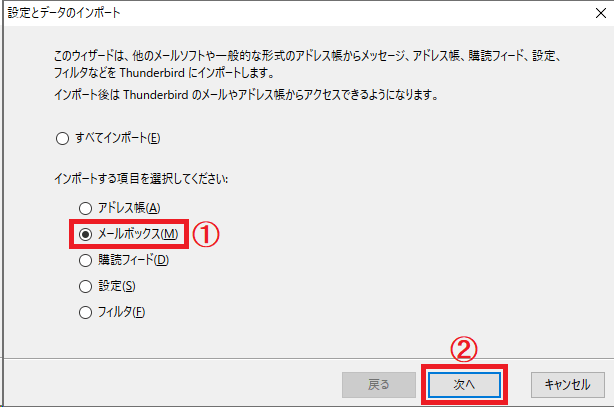
まずThunderbird Ver31.8.0をインストールし、「≡」メニュー(ハンバーガーメニュー)→「ツール」→「設定」→「設定とデータのインポート」をクリックし、図の「設定とデータのインポート」ダイアログ画面を表示する。
図赤枠①「メールボックス」ラジオボタンをクリックし、図赤枠②「次へ」ボタンをクリックする。

するとインポート元のファイル形式の選択になるので、図①「Outlook」をクリックし、図赤枠②「次へ」ボタンをクリックする。
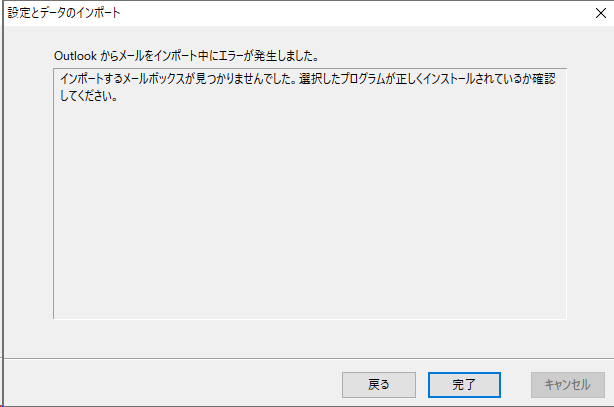
すると図のように「インポートするメールボックスが見つかりませんでした。」のメッセージが表示される。
恐らくOutlookのPSTファイルが保存されているデフォルトフォルダがOutlookのバージョンによって異なるため、古いThunderbirdではOutlookのPSTファイルが見付けられないのだろう。
よって、この方法ではOutlookからThunderbirdに移行することは出来ない。
最新のThunderbirdでOutlookをインポートする
古いThunderbirdがダメなら最新のThunderbirdならどうなんだろう?
そう思うのは自然だし、実際に古いThunderbirdがOutlookのPSTファイルを見付けられないのなら、最新のThunderbirdなら大丈夫だと考えるのは普通だろう。
実際にやってみたらビンゴ!だったので、まずは最新のThunderbirdをインストールしておこう。
上記サイトから最新のThunderbirdをダウンロードしてインストールしたら、Outlookをインポートする(以下、図にはメニューバーが表示されていたり表示されていなかったりするが、試行錯誤しながら画面をキャプチャしていたため、メニューバーの表示に関しては統一していない)。
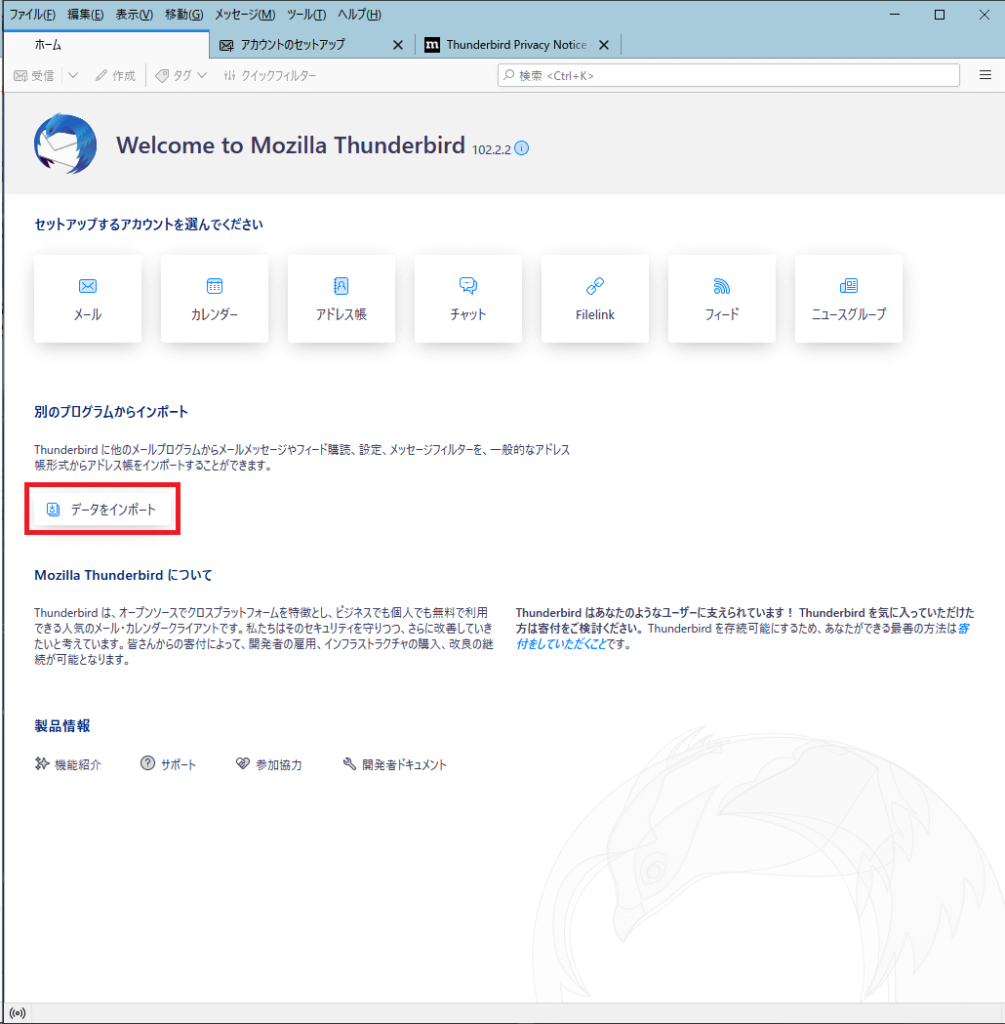
Thunderbirdをインストールしてアカウントのセットアップ等をスルーし、「ホーム」タブをクリックすると、図の画面になる。
そこで、図赤枠「データをインポート」ボタンをクリックする。
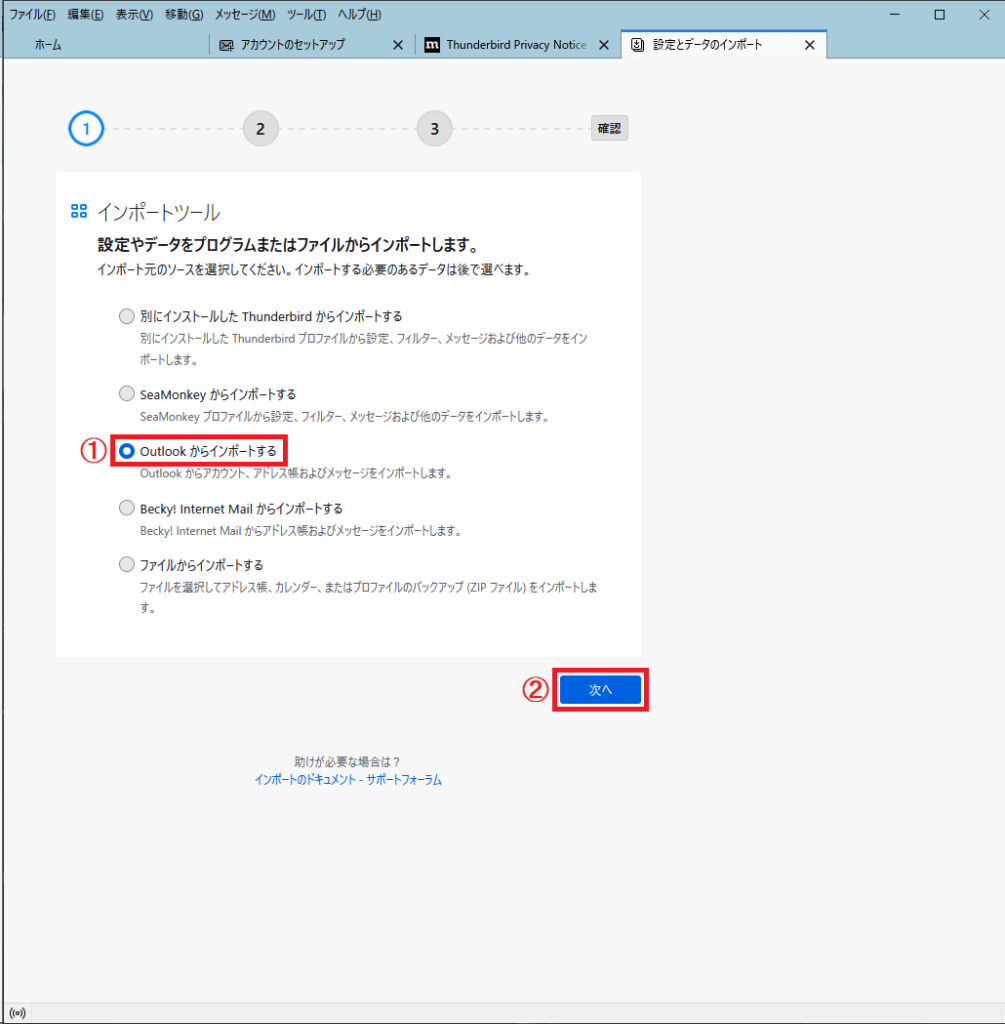
すると図のように「設定とデータのインポート」タブが新規で開くので、図赤枠①「Outlookからインポートする」ラジオボタンをクリックし、図赤枠②「次へ」ボタンをクリックする。
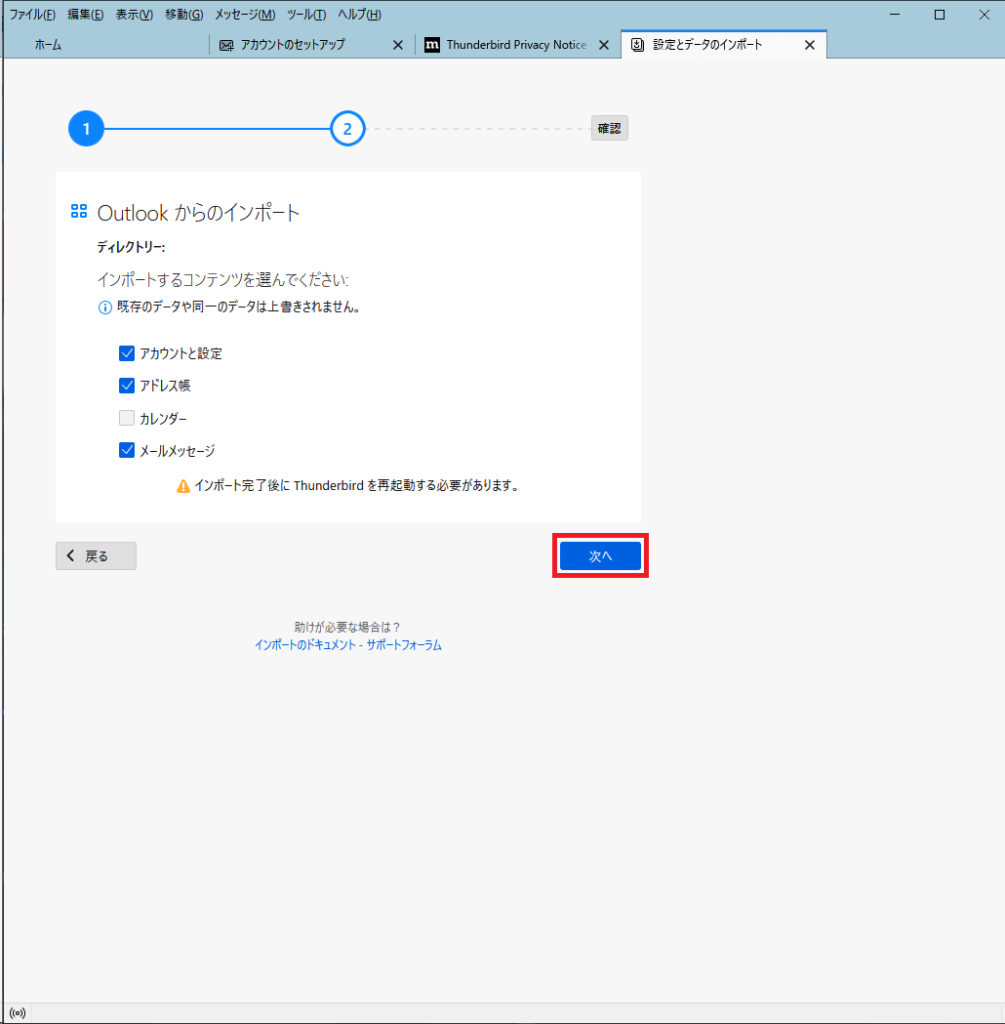
次に、Outlookからインポートするコンテンツをチェックボックスで指定する。
図ではアカウントと設定・アドレス帳・メールメッセージを選択している(厳密に言えば、アカウントと設定はインポートされないのだが)。
インポートするコンテンツを指定したら、図赤枠「次へ」ボタンをクリックする。
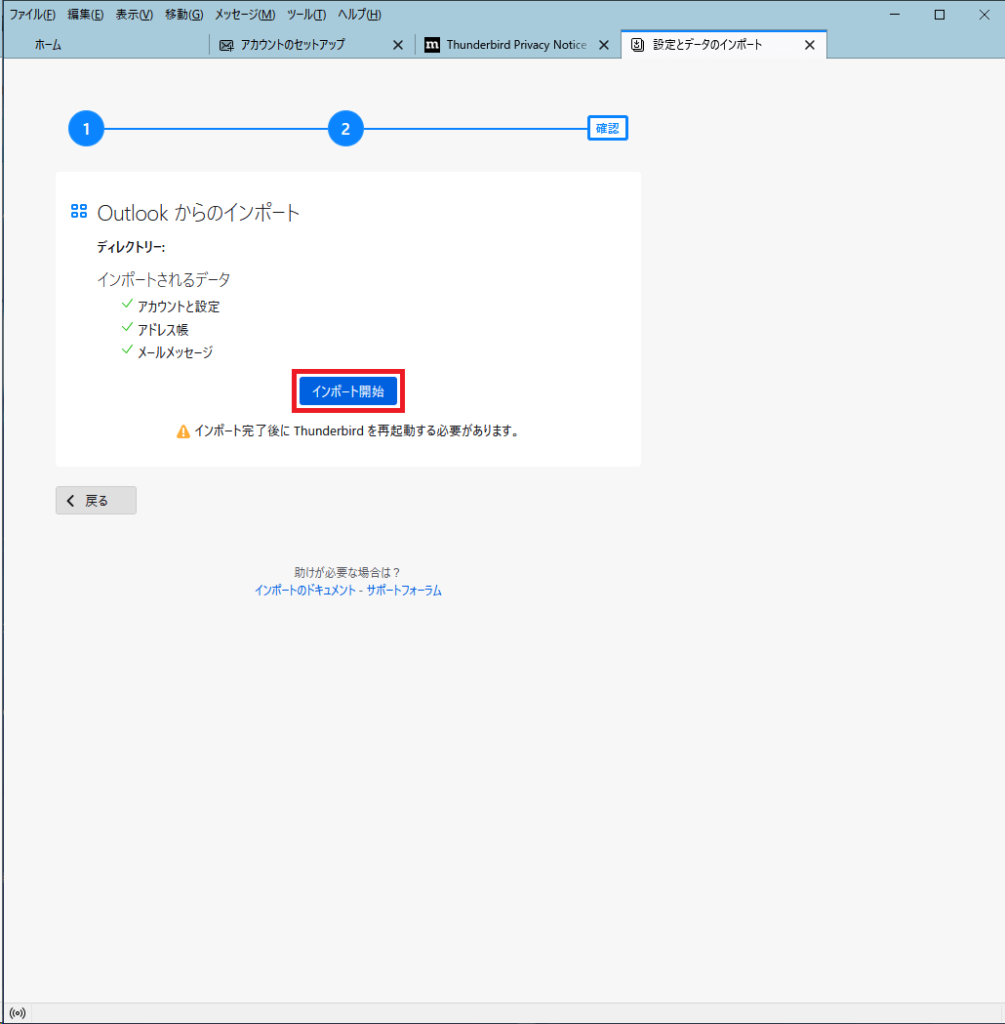
図のような画面に遷移するので、インポートする内容を再確認し、図赤枠「インポート開始」ボタンをクリックする。
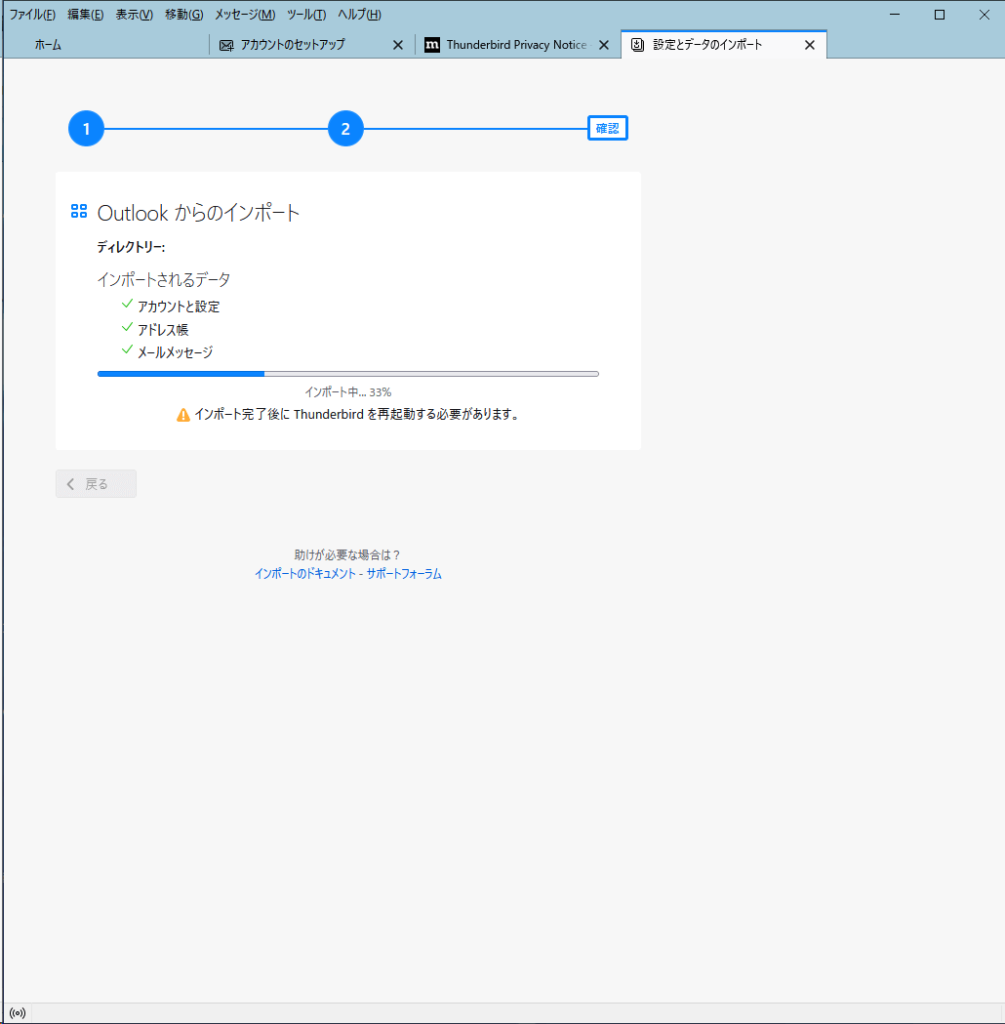
図のようにOutlookからメールデータのインポートが実行される。
私の場合は20年以上も溜め込んだメールデータのため、かなり時間がかかったが、インポートが完了したらThunderbirdを再起動する。
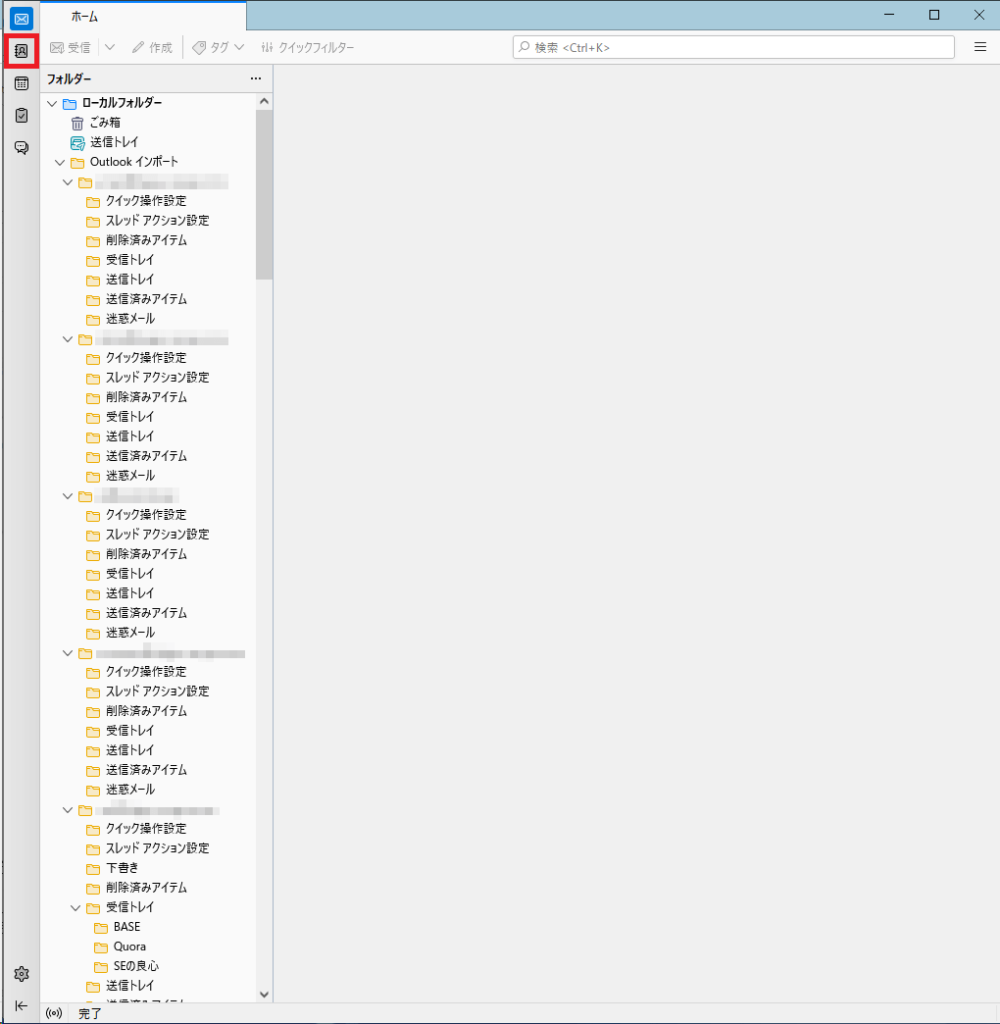
インポートが完了してThunderbirdを再起動すると、図のように「Outlookインポート」フォルダが作成され、フォルダ配下にOutlookからインポートされたメールデータ(フォルダ含む)がインポートされたことが分かる。
現状ではメールアカウントはインポートされていないため、メールアカウントを設定してインポートされたフォルダを設定したメールアカウントにドラッグ&ドロップしてやれば、Outlookからのメールデータの移行は完了する。
ともあれ、Outlookの連作先(メールアドレス)がインポートされたのかを確認するため、画像赤枠(画像左上)のアドレス帳アイコンをクリックする。
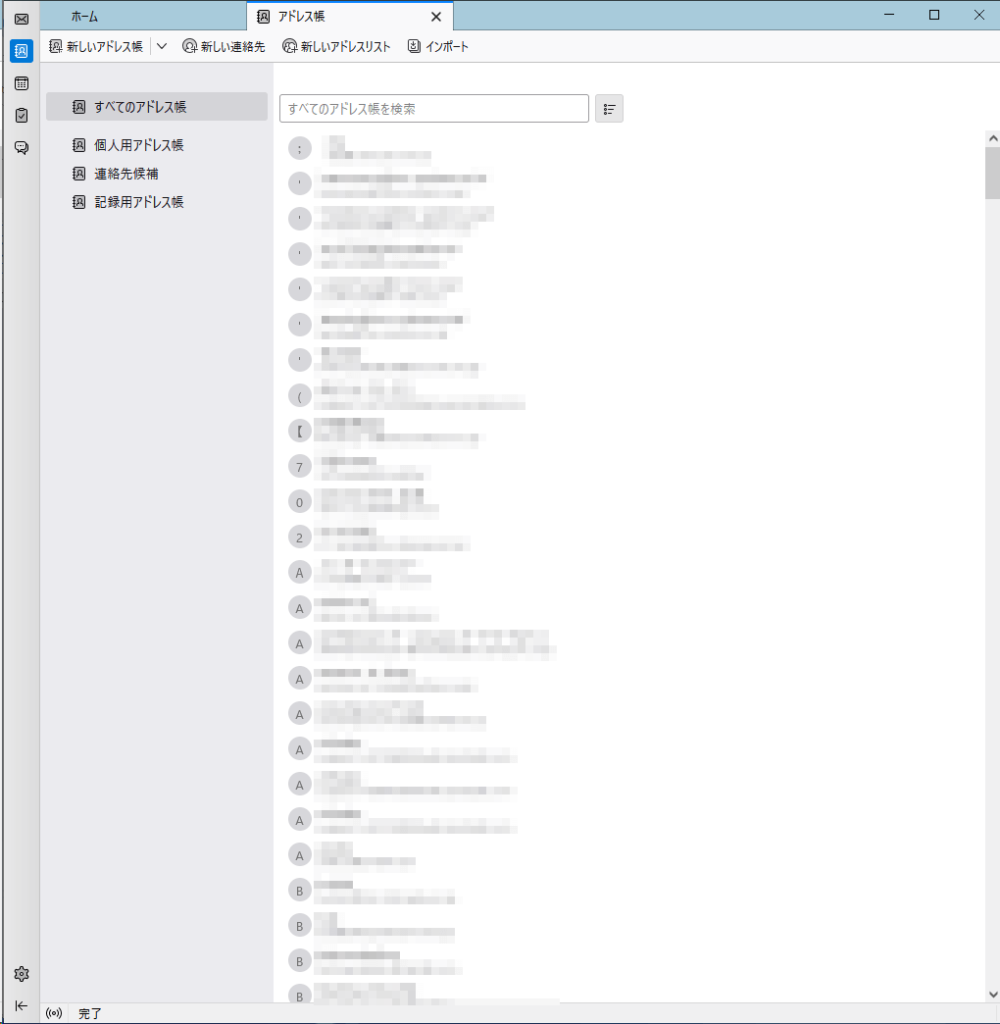
図のように新規で「アドレス帳」タブが開き、Outlookからインポートした連絡先が表示される。
件数が多いのでいちいちチェックはしていないが、概ね問題がないようだ。
メールアカウントを設定する
Thunderbird側でOutlookの「アカウントと設定」がちゃんとインポート出来れば良いのだが、これは今も昔もダメなので面倒だが手動でメールアカウントを設定してやる必要がある。
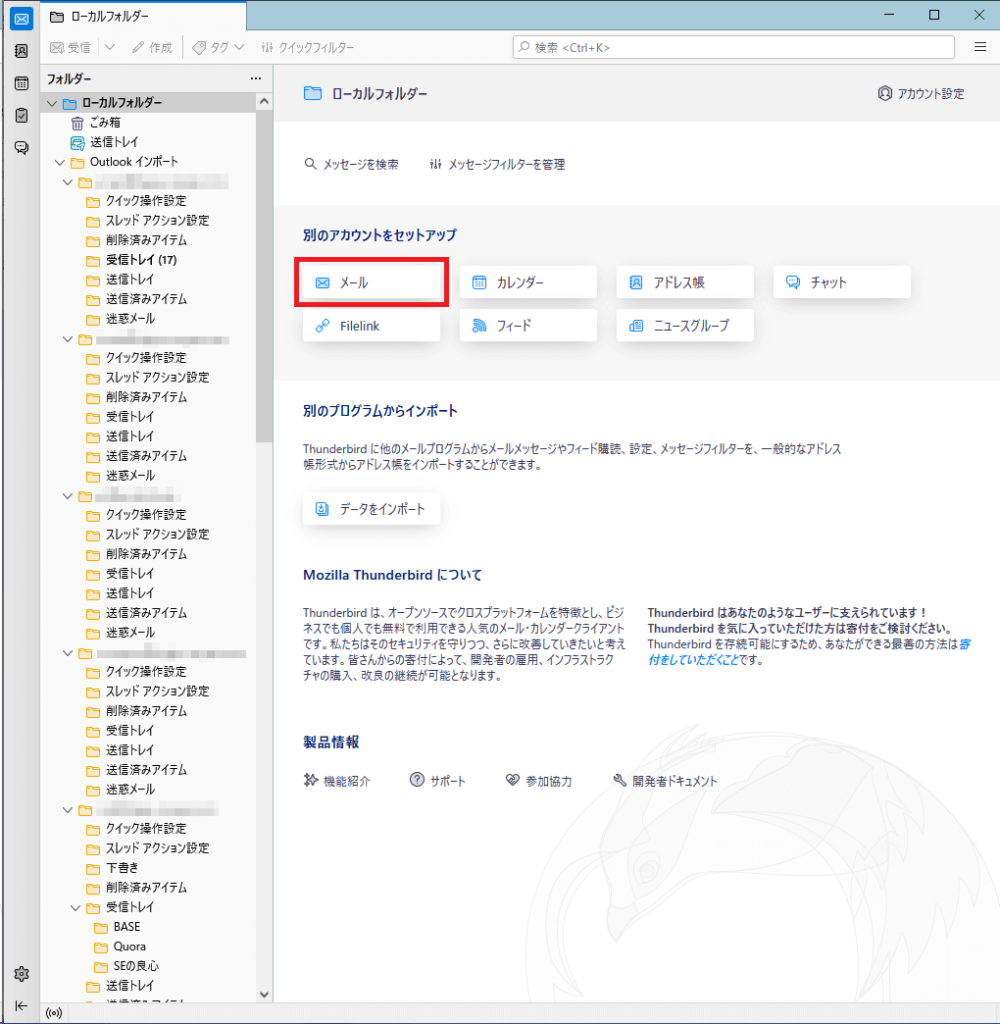
図のように左側ペインで「ローカルフォルダー」をクリックし、図赤枠「メール」ボタンをクリックする。
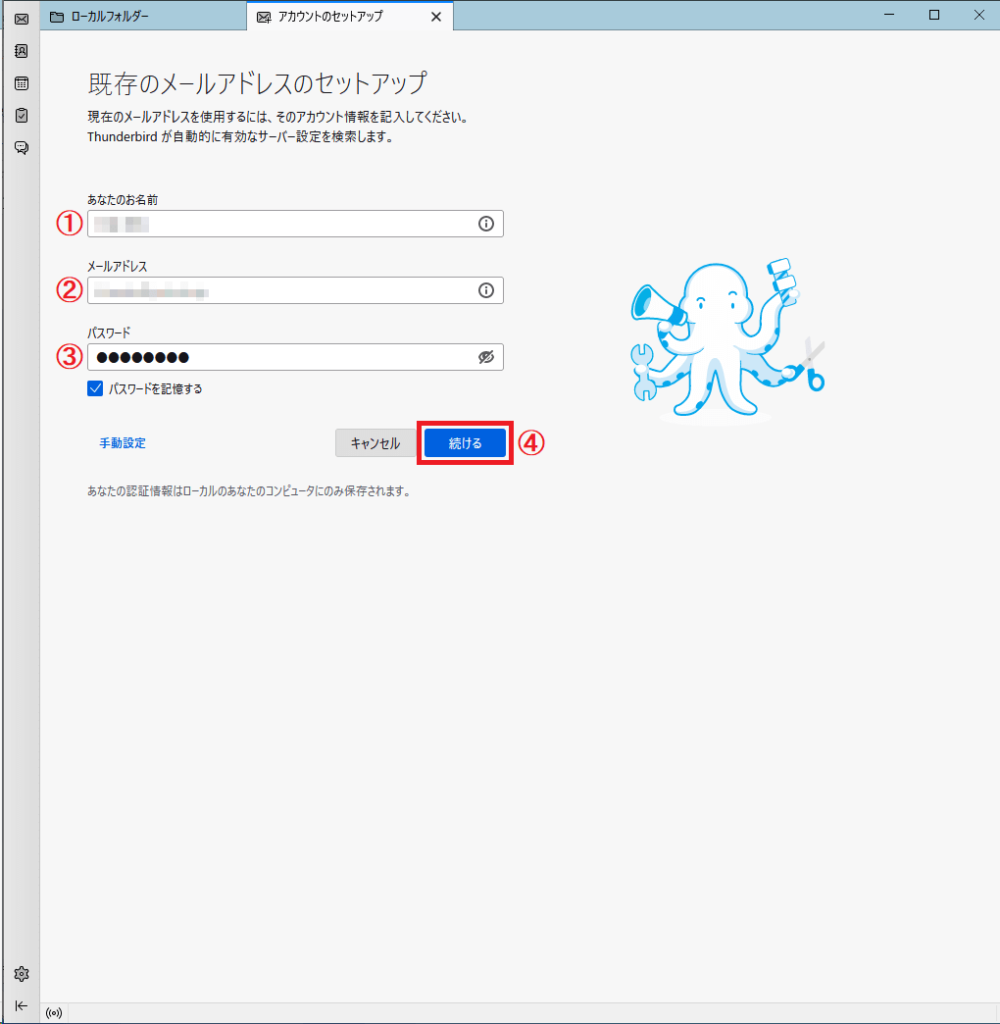
図のように新規で「アカウントのセットアップ」タブが開くので、次の通り入力する。
① メールアドレス表示名(名前)
② メールアドレス
③ メールサーバパスワード(「パスワードを記憶する」チェック推奨)
④ 上記入力に問題がなければクリックする
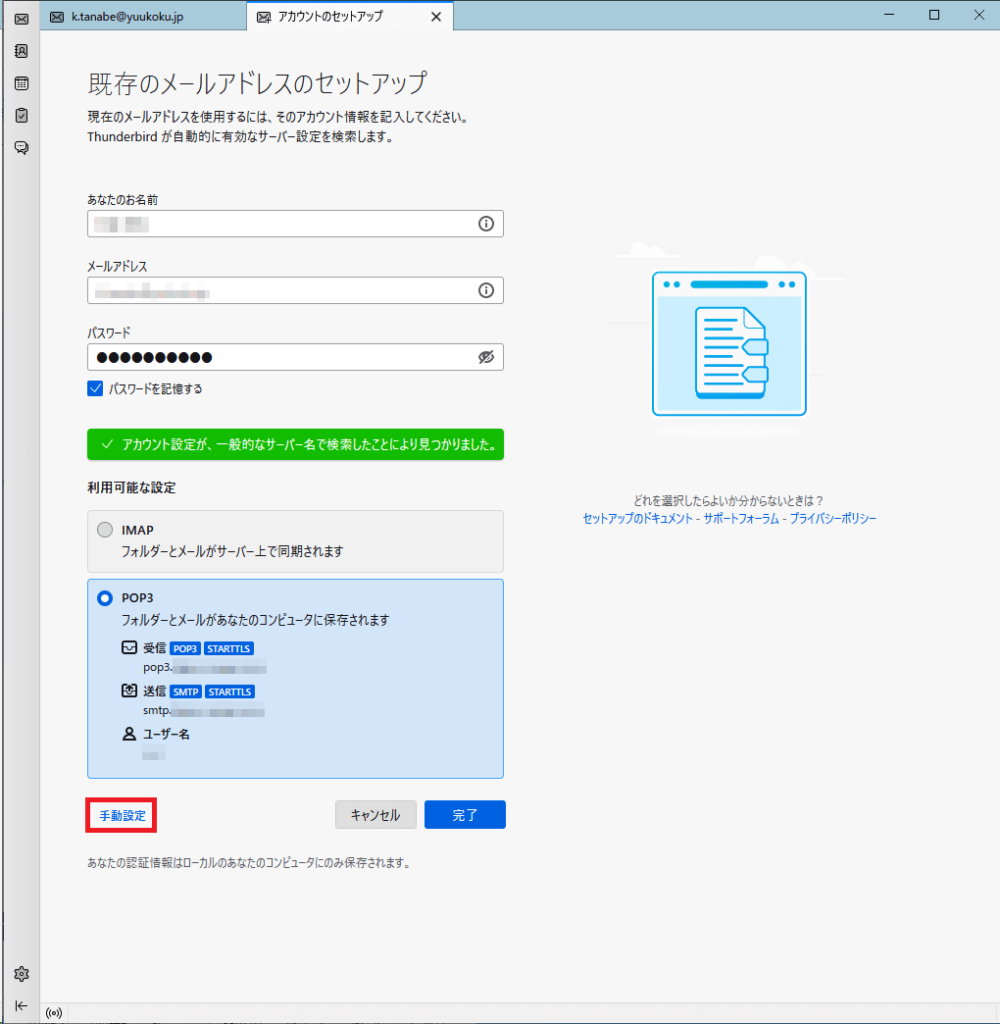
図の画面になったら、メールの受信方法(IMAPもしくはPOP3)を選択(画面ではPOP3を選択)、図赤枠「手動設定」をクリックする。
ITに詳しくない人からすると「IMAP(アイマップ)とPOP3(ポップスリー)って何?」となるだろうし、ググってもイマイチよくワカランだろうと思う。
IMAPはメールデータをサーバで管理する方法で、パソコンやスマホといったローカルにメールをダウンロードせず、複数のパソコンやスマホからメールを読み書きすることが可能になる。
POP3はIMAPと違い、メールデータをパソコンやスマホのローカルにダウンロードして読み書きするため、自分のみパソコンだけでメールを管理する場合はPOP3が向いている(「サーバーにメールを残す」設定をすれば、パソコン以外のスマホからでもメールを読むことは可能)。
Gmailのようにメールだけで15Gバイトも使え、パソコンやスマホからメールのやり取りが出来るのならIMAPが良いが、私のように過去のメールを20年以上も保持しているような人はPOP3が良いだろう。
IMAPの場合は定期的にメールを削除しないとメール容量がパンクしてメールが受信出来なくなるので、設定と運用には注意が必要だ。
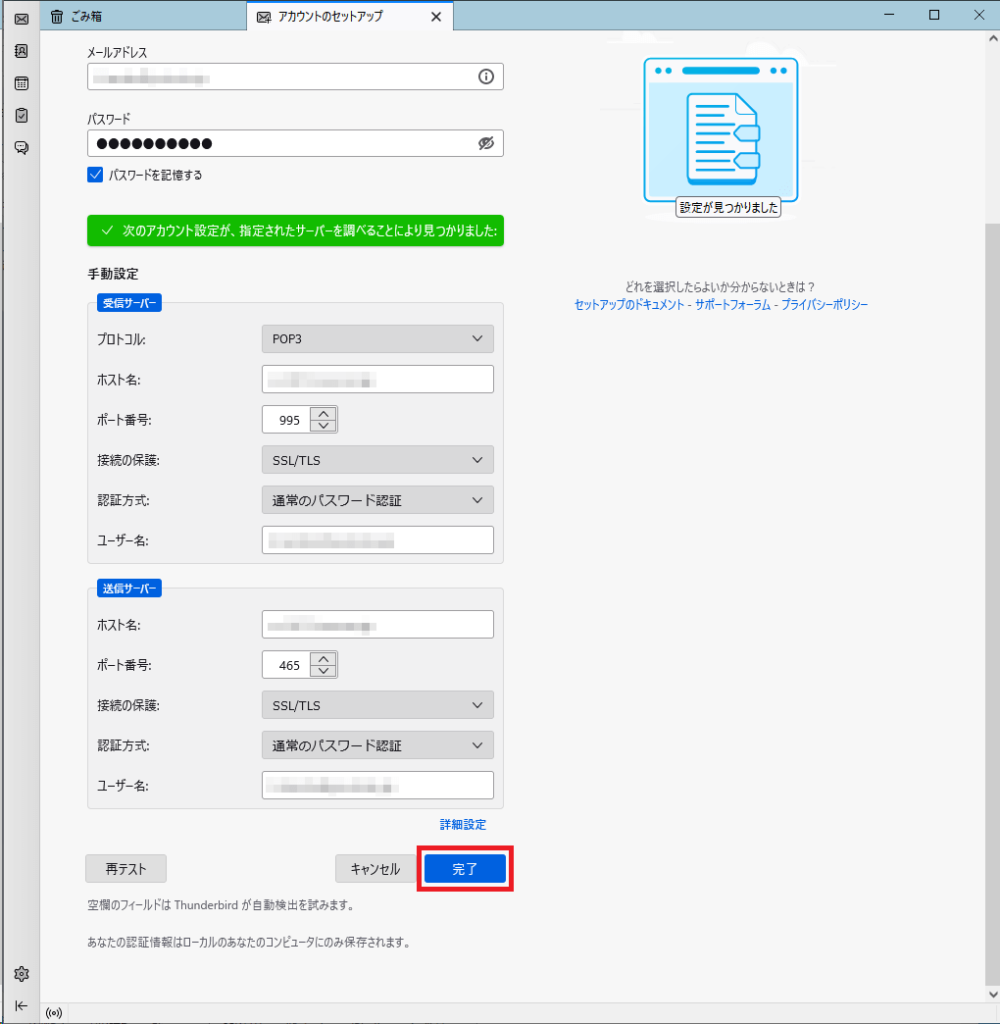
「手動設定」をクリックすると、図のようにさらに表示が下に伸びて受信サーバ(画面ではPOP3)と送信サーバ(SMTP)の設定が可能になる。
メールサーバの設定は契約しているISPや、利用しているレンタルサーバ等の設定をひっくり返して見る必要があり、ここでは詳細には述べない。
メールサーバの設定を入力したら、図赤枠「完了」ボタンをクリックする。
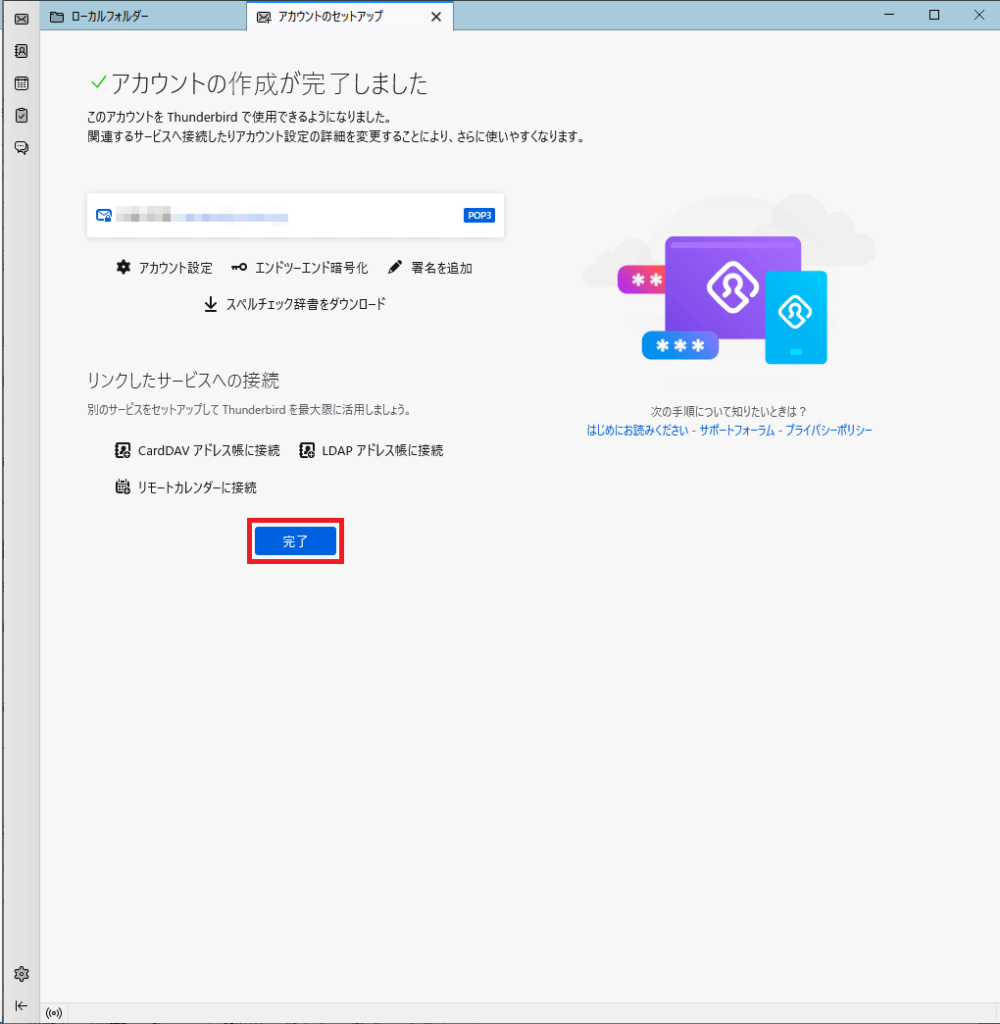
メールサーバの設定に誤りがない場合(Thunderbird側で送受信可能かテストをする)、図のような画面になる。
図赤枠「完了」ボタンをクリックする。

すると図のダイアログ画面が表示されるので、図赤枠「既定として設定」ボタンをクリックし、Thunderbirdを既定のメールソフト(メーラー)にしておこう。
メールアカウントが1つしかない場合はこれで終了だが、複数のメールアカウントを利用している場合は利用しているアカウント数分、メールアカウントの設定が必要になる。(‘A`)マンドクセー
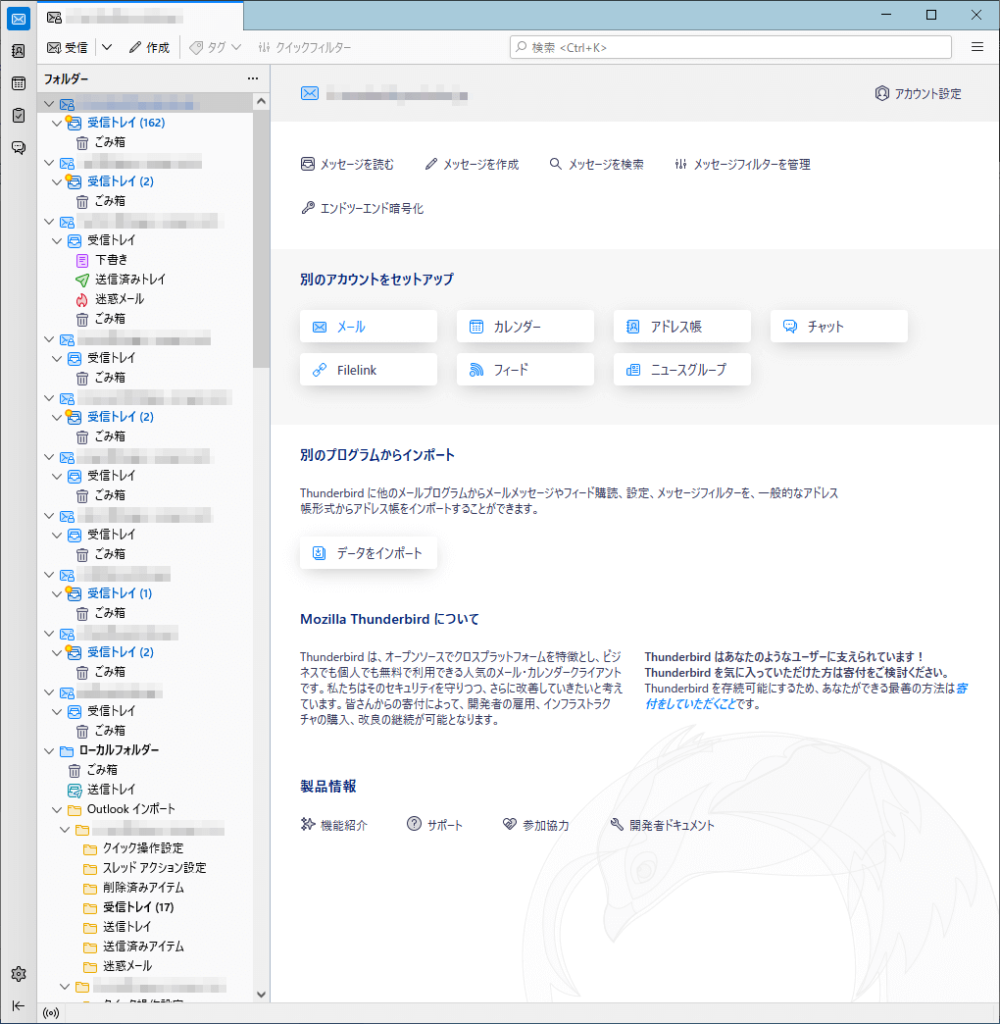
図のように(複数の)メールアカウントの設定が完了したら、「Outlookインポート」フォルダから(メールアカウントごとに)フォルダをドラッグ&ドロップする(「受信トレイ」にあるメールは、メールを全選択状態にして移行先の「受信トレイ」にドラッグ&ドロップする)。
全てのメールをドラッグ&ドロップで移せたら、「Outlookインポート」フォルダを削除すれば完了だ。
これでメール(とメールアカウント)の移行が出来たが、問題はOutlookの「仕分けルール」の移行だ。これも引き続き解説する。
メッセージフィルタを設定する
Outlookの「仕分けルール」は、Thunderbirdでは「メッセージフィルター」と呼ぶ。呼び方が違うだけで、受信メールを自動で仕分けるのは同じだ。
その前に、Thunderbirdのメニューバーを出しておこう。

画面上部のタブが表示される場所を右クリックし、図のようにコンテキストメニューを表示させ、図赤枠「メニューバー」をクリックする。
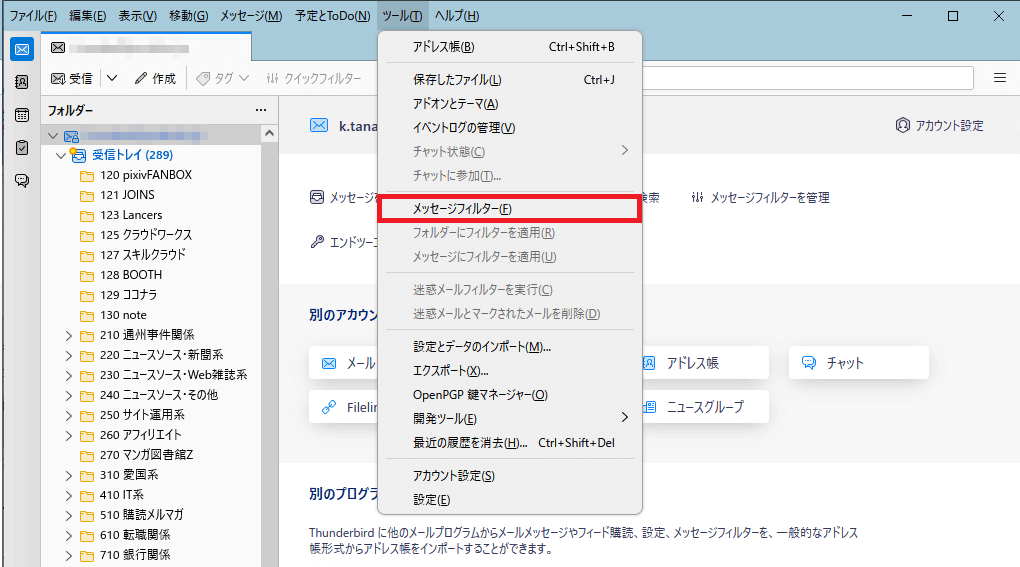
メニューバーが表示できたら、図のようにメニューの「ツール」→「メッセージフィルター」をクリックする。

図のメッセージフィルターダイアログが表示されるので、図赤枠「新規」ボタンをクリックする。
メッセージフィルタの設定内容は、使っていたOutlookの「仕分けルール」を参照しながら設定すれば良いだろう。
件名に入る特定の文字で仕分ける場合
メーリングリストやメルマガの場合、メールの件名に必ず入る文字があるので、それでメールを仕分けることが可能だ。
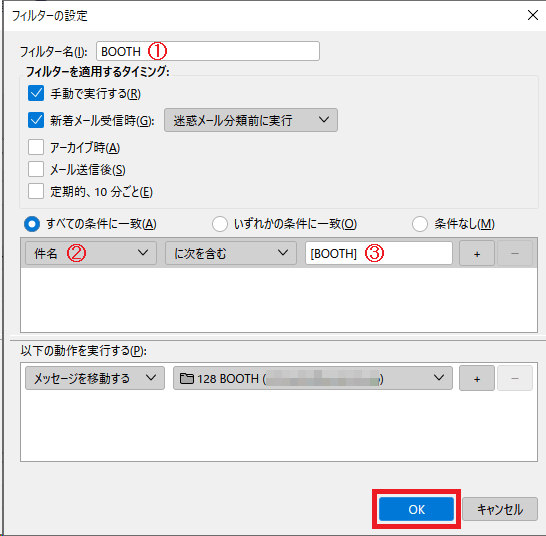
① フィルタの名前を入力する(画面では「BOOTH」と入力)
② 「件名」のままにしておく
③ 件名に必ず入る文字を入力する(画面では「[BOOTH]」と入力)
BOOTHはメーリングリストやメルマガではないが、件名に必ず「[BOOTH]」が入るので上記設定でメールを仕分けることが出来る。
本サイトを含め、お問い合わせページから送信されるメールは、件名にメールを特定する文字を入れているので、やはり同じように仕分けることが可能だ。
差出人のメールアドレスで仕分ける場合
メーリングリストやメルマガのように、メールの件名に必ず入る文字がない場合は、差出人のメールアドレスで仕分けると良いだろう。
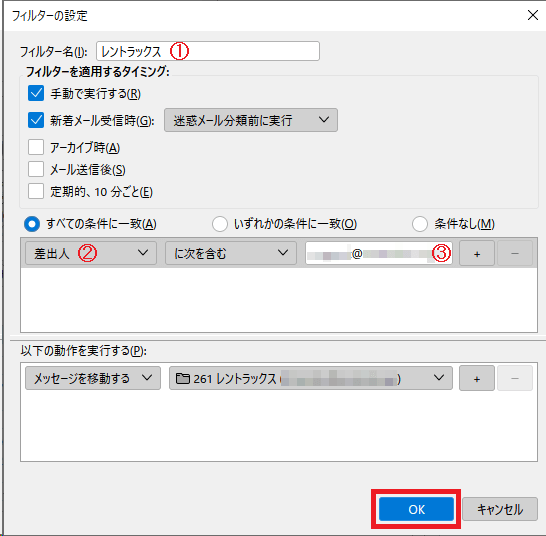
① フィルタの名前を入力する(画面では「レントラックス」と入力)
② 「差出人」を選択する
③ 差出人のメールアドレスを入力する
差出人が企業等で、差出人のメールアドレスが複数ある場合は、図③の右横にある「+」ボタンをクリックすれば下方向に設定行が追加されるので、同じように差出人のメールアドレスを追加すれば良いだろう。
メッセージフィルタを実行する
全てのメッセージフィルタの設定が完了したら、メッセージフィルタを実行して設定にミスがないかを確認する。
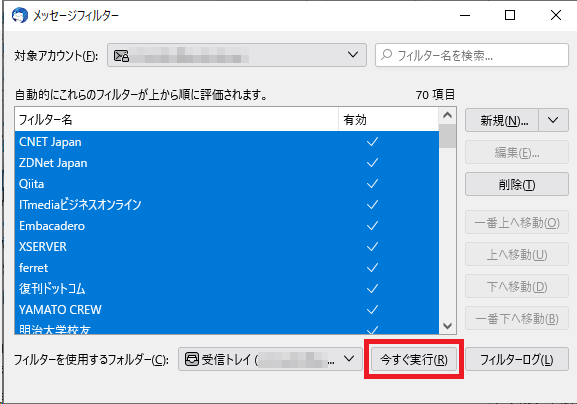
1件ずつメッセージフィルタを実行して確認するのはカッタルイので、フィルタの先頭(図では「CNET Japn」)をクリックし、リストボックスをスクロールさせてフィルタの最後をCtrlキーを押しながらクリックする。すると、図のように全件選択状態になる。
図赤枠「今すぐ実行」ボタンをクリックし、一気にメッセージフィルタを実行する。
必ずしもメッセージフィルタに設定したメールを受信しているワケではないが、メッセージフィルタの実行後に受信トレイを見てみれば、設定ミスまたは設定漏れでフォルダに仕分けられていないメールが残っているハズだ。
設定ミスや設定漏れがあったらメッセージフィルタを修正するなり追加すれば良いだろう。
以上でメール周りに関してOutlookからThunderbirdへの移行が完了となる。
カレンダーを設定する
今はクラウド全盛だから、社内のWindowsサーバにマイクロソフトのExchangeメールサーバを入れてパソコンのOutlookでスケジュールを管理する、なんてことはないかも知れない。
が、SOHOや個人でOutlookを使ってスケジュールを管理している人は一定数いるんジャマイカと思う。
私は6~7年前からスケジュール管理にGoogleカレンダーを愛用しており、自宅のパソコンや外出先のスマホからいつでも参照出来る上に、すぐスケジュールを登録出来るので便利に使っている。
以前勤めていた会社では会社アカウントでGoogleカレンダーを利用し、私を含む社員にGoogleカレンダーを利用させ、カレンダーの共有で社員のスケジュール管理をしていた。
「サイボウズぐらい導入しろや!」と内心思わなくもなかったが、外出先のスマホから簡単に他の社員のスケジュールが把握出来るのは(特にトラブルが発生した場合には)便利だったのは否めない。
そこで、ThunderbirdでGoogleカレンダーを設定する方法を説明する。
個人はもとより、各種団体やグループ、サークルや部活動、会社の開発チームといった複数人でGoogleカレンダーを共有すれば無料でグループウェアのように使える上に、ThunderbirdからGoogleカレンダーが手軽に使えるようになる。
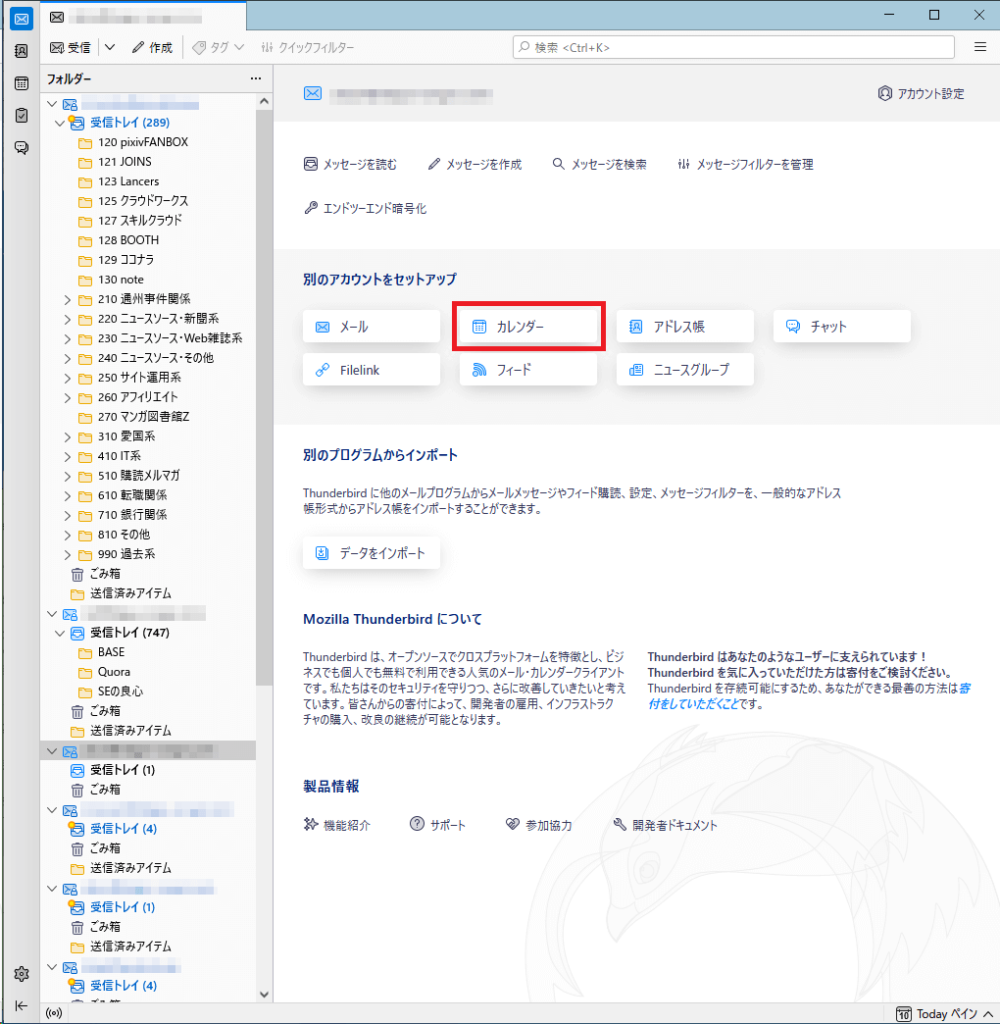
図赤枠「カレンダー」ボタンをクリックする。
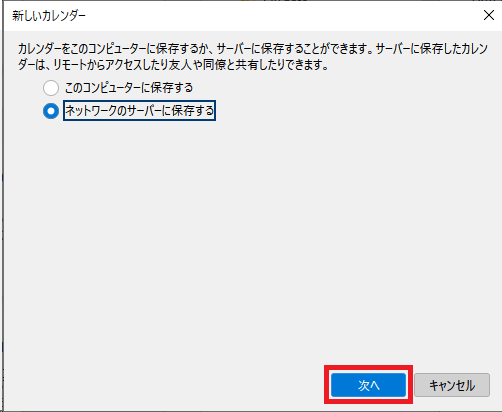
図のようなダイアログ画面が表示されるので、「ネットワークのサーバーに保存する」ラジオボタンをクリックし、図赤枠「次へ」ボタンをクリックする。

次に、Googleカレンダーのアカウントユーザ名等を次のように入力する。
① Googleアカウント(もしくはGmailメールアドレス)を入力する
② 「gmail.com」と入力する
③ 「オフラインサポート」のチェックボックスはチェックしたままにしておく
上記項目を入力したら、図赤枠「カレンダーを検索」ボタンをクリックする
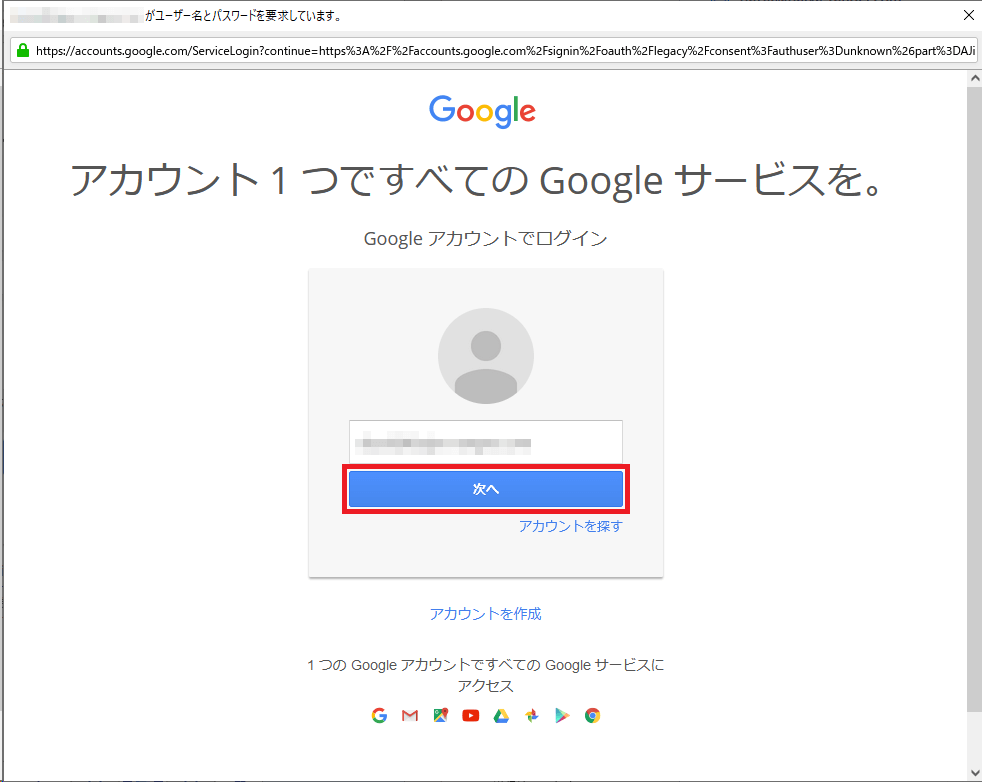
すると図のように別ウィンドウでGoogleのログイン画面が表示されるので、表示されているGoogleアカウント(またはGmailメールアドレス)を確認して図赤枠「次へ」ボタンをクリックする。
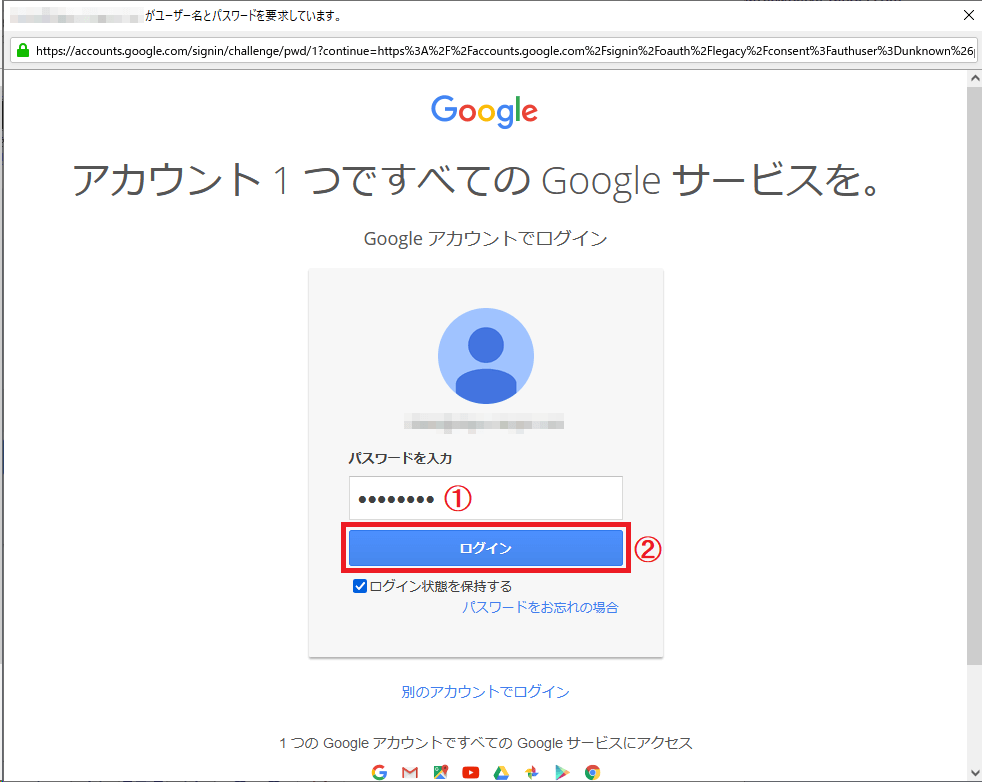
図①にパスワードを入力し、図赤枠②「ログイン」ボタンをクリックする。
この時、「ログイン状態を保持する」をチェックしていた方が良い(チェック状態を確認しておく)。
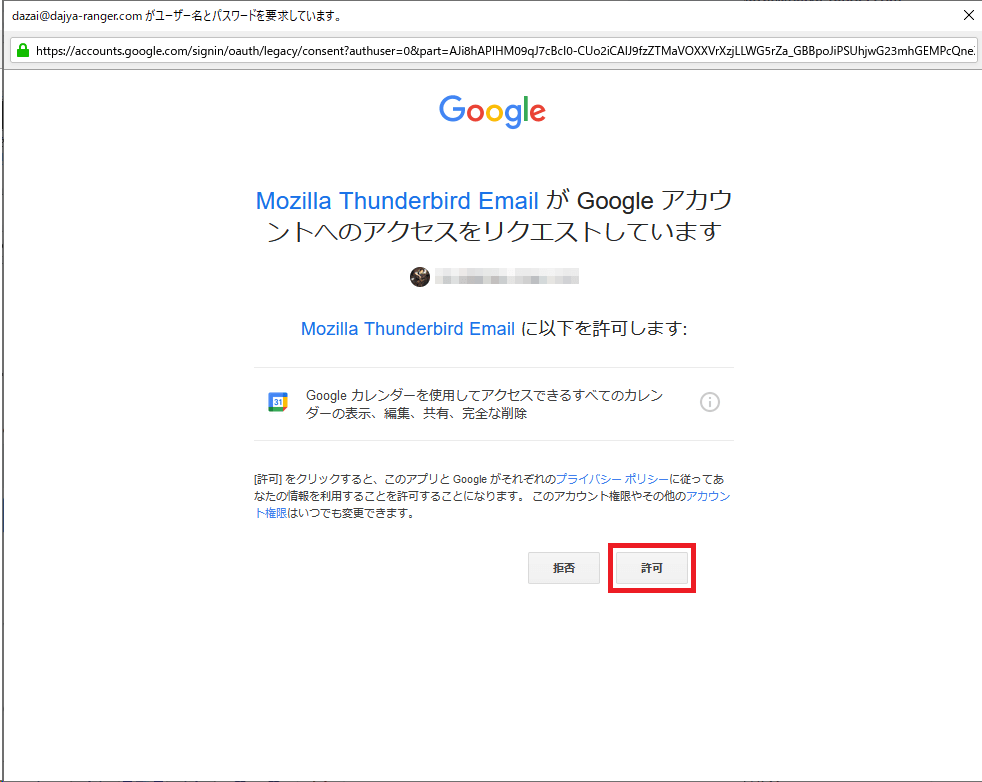
ログイン情報(アカウントと入力したパスワード)が正しいと図の画面に遷移する。
いくら解説記事とはいえ自分のスケジュールを晒す気はないので、太宰治真理教サイトで公開している太宰治イベント情報のGoogleカレンダーを例に説明するが、図赤枠「許可」ボタンをクリックする。
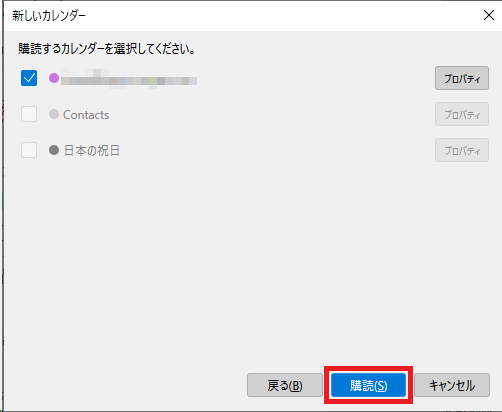
Googleカレンダーのアクセスを許可すると、図のようなダイアログ画面に遷移する。
図赤枠「購読」ボタンをクリックする。
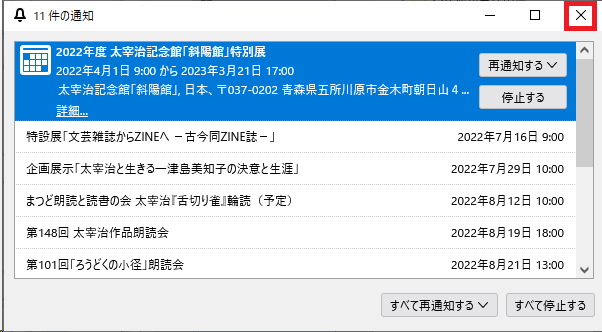
するとカレンダーの通知ダイアログがいきなり表示されて驚く(笑)。
つーか、7月や8月のイベントの通知ってなんだよ!w
とりあえず図赤枠「☓」をクリックして通知ダイアログを閉じておく。
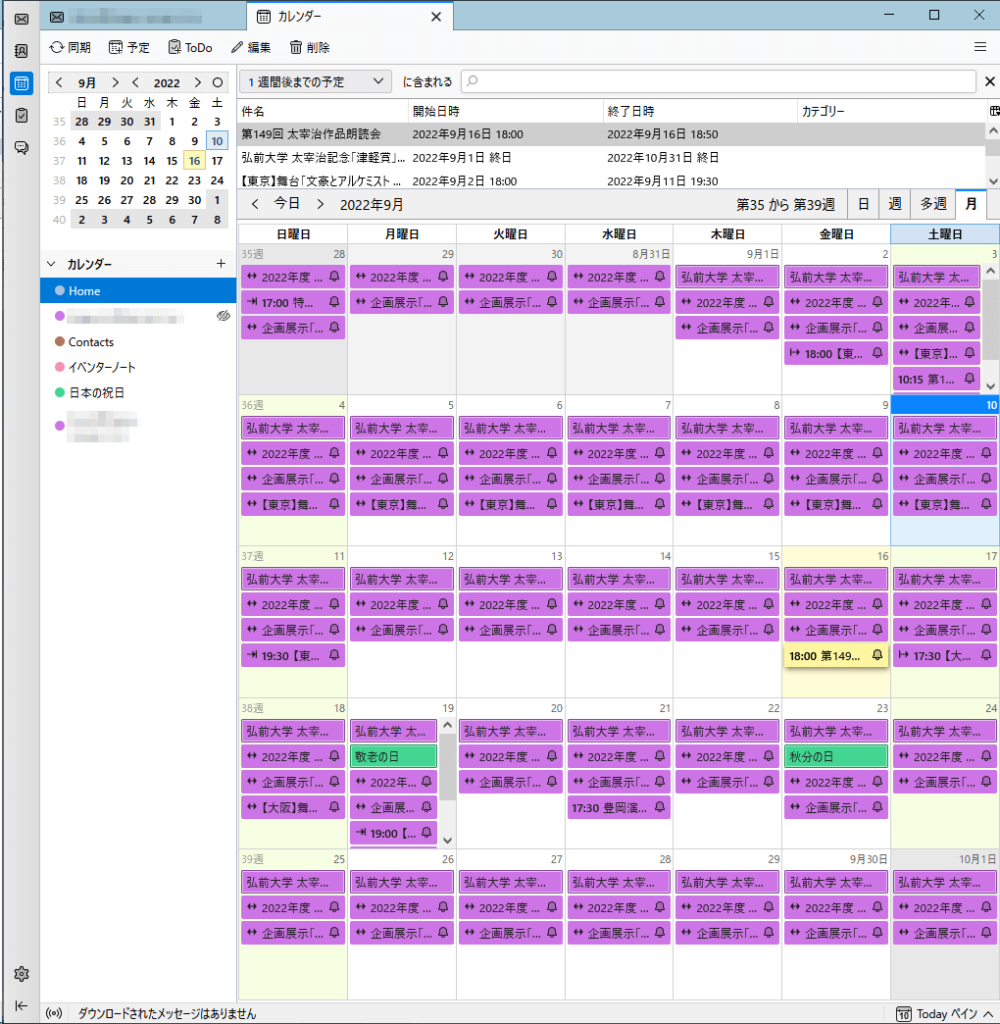
カレンダー通知ダイアログはともかく、Thunderbirdのカレンダーに太宰治イベント情報のGoogleカレンダーが接続・共有されて図のように表示される。
月をまたぐ太宰治イベントもあるんだが・・・それにしてもよくまぁココまで太宰治のイベントだけを登録したモンだ。
ともあれ、Thunderbirdのカレンダーからスケジュールを登録すると、Googleカレンダーにも反映されるが(テストして確認済み)、Googleカレンダーの内容がThunderbirdで正しく反映されない現象があるようだ。
ThunderbirdはOSSだからというのもあるが、バージョンアップのペースが早く、以前はGoogleカレンダーと同期するには「Provider for Google Calendar」というアドオンが必要だったが、現在はアドオン不要で同期可能になっている。
が、どうもバグ臭い部分がある。
この辺に関してはThunderbirdのバージョンアップを待つしかないようだが、インターネットとOSSの組み合わせはどうしたってソフトウェアの完成度に問題があるわな。
Thunderbirdにカレンダーを設定して1ヶ月ほど使った感じでは、メールは問題ないし、カレンダーはGoogleカレンダーの同期とその表示に問題があるものの、実用上は特に問題はない。
元々Googleカレンダーをパソコンのウェブサイトから操作していたので、困らないレベルだと言った方が、より正確かも知れない。
おわりに
私が最初にThunderbirdを使ったのは、今から10年ぐらい前に遡る。
当時勤務していた会社では、WindowsXPとメールソフトにOutlook Expressを使っていたが、XPのサポートが切れてどうしてもWindows7に移行せざるを得なかった。
ところが、社内にパソコンに詳しい人間は私だけという地獄(一応ソフトウェア開発会社なんだが、オフコンからパソコンCOBOLに流れた会社なので人材がいない)だった。
社長命令でXPから7に移行する手順書と、メーラー(メールソフト)の移行先の調査とその手順書の作成を命じられたものの、Windows7にはOutlook Expressはないし、Windows7の標準メールソフトはとても使えたモノではなかった。
社内では普通にExcelやWordは使っていたし、社長がPowerPoint好きで営業資料は全てパワポだったが、なぜかメーラーにOutlookを使うのは禁じられていた(Outlook Expressを使ってる会社で「セキュリティ的にOutlookは云々」は詭弁でしかない)。
そこで、メーラーの移行先としてThunderbirdとジャストシステムのShurikenの2つを提案し、文書でメリットとデメリットを書いて社長に判断を仰いだのである。
当時の私はOSSを信用していなかったし、製品版として国産ではジャストシステムのShurikenしかないと思っていた。個人的にShuriken2008と2009を持っていて、インストールしてテストはしていたのだ。
昔は電信八号や、Becky! Internet MailといったOSS(というかシェアウェア)があったが、当時は開発がほぼ停止していたのもあって、「メールが社内の公文書」な会社では、OSSのThunderbirdは「開発が止まるリスクがある」と思っていたのも事実だった。
が、当たり前に社長としてはメーラーに製品版のShurikenを買うのを嫌ってThunderbirdを採用するように私に申し渡した。・・・まぁ、そうだろうな、とは思っていたが。
結論から言えば、Thunderbirdは思っていた以上に良かった。・・・当時でもバグ臭いところはあったが、それでも良いと思わせるOSSで、今でもその評価は変わらない。
当時も今もそうだが、メーラーの移行は大変だし、移行先を間違えると地獄でしかない。
現在のShurikenは知らないが、ThunderbirdにしたところでOutlookから移行すると、その先はずっとThunderbird以外に移行先がない。Shurikenも同様だ。
・・・いや、厳密にはメーラーのメール形式を調べてエクスポートツールをDelphiで開発すれば、理論上「メーラーの移行先がない」なんてことはないのだが、開発とテストに時間がかかるし、1円の得にもならないから、私はやろうとは思わない。
かくして私がメーラーを利用する中で「有料のOutlookを使い続けるか、OSSのThunderbirdに乗り換えるか」という葛藤が、実は数年前からあったのである。
今のOutlookは仕様的に嫌いだし、Office365やAzureを個人で使いたいとも思わない。
だったらThunderbirdに移行しよう!と思ったに過ぎないが、最悪Thunderbirdが使えない仕様(もしくは嫌いな仕様)になったら、最悪「メーラーぐらい自作するか」と思っている。じゃなきゃ、OSSを利用する意味は本来的にないだろう。
最後に、「OSSは無料」だと思わないで欲しい。
OSS開発者には敬意を持ってもらいたいと思うし、それには現実としてたった1,000円でもいい、Thunderbirdに寄付していただきたい。
ネットには有用な情報やソフトウェアが溢れているが、同時にデマやウソ、ウィルスソフトも同様に溢れている。
つまり、ネットでは「信用出来る情報ソース」と「信用出来るOSS」を見極めなければならないのだ。
ゆえに、信用出来るサイトやOSSのファンになってもらいたいし、可能なら金銭的に援助していただきたいと願っている。
私も信用されるよう、鋭意努力中だ。