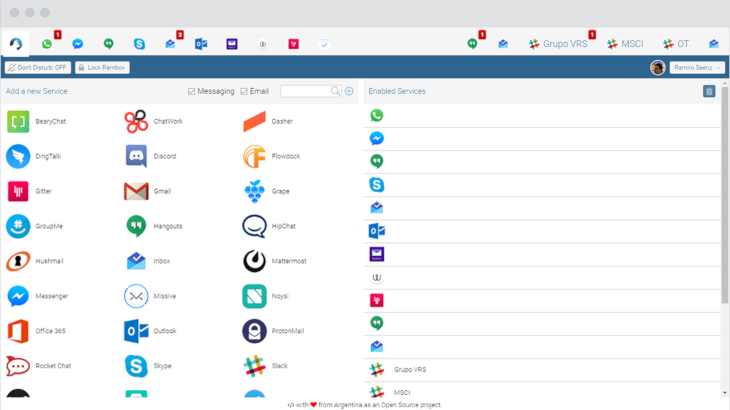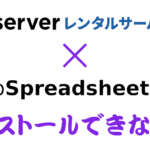以前から、「チャット系ツールを何とかまとめたい」と思っていた。
ここ何年かSkypeは使っていないが、FacebookメッセンジャーにTelegram、自分で運営しているサーバがあるDiscordにSlack、最近使用頻度は落ちたがGoogleハングアウト等、あちこちから通知が来て確認するのもウザイが、通知が来てるのに気付かないのもヤバイ。とは言え、それぞれのアプリを常駐させたり、ブラウザで開きっぱなしというのも、無駄にメモリとCPUを食う上に、どう考えてもスマートではない。
そこで、アプリ一括管理ツールとしてFranz・Station・Ramboxの3つを調査し、使えるか検証した。
結論から言えばRamboxが超絶良いし、Rambox一択だと思う。よって、本稿ではRamboxの使い方の詳細を図解する。
Franz(フランツ)
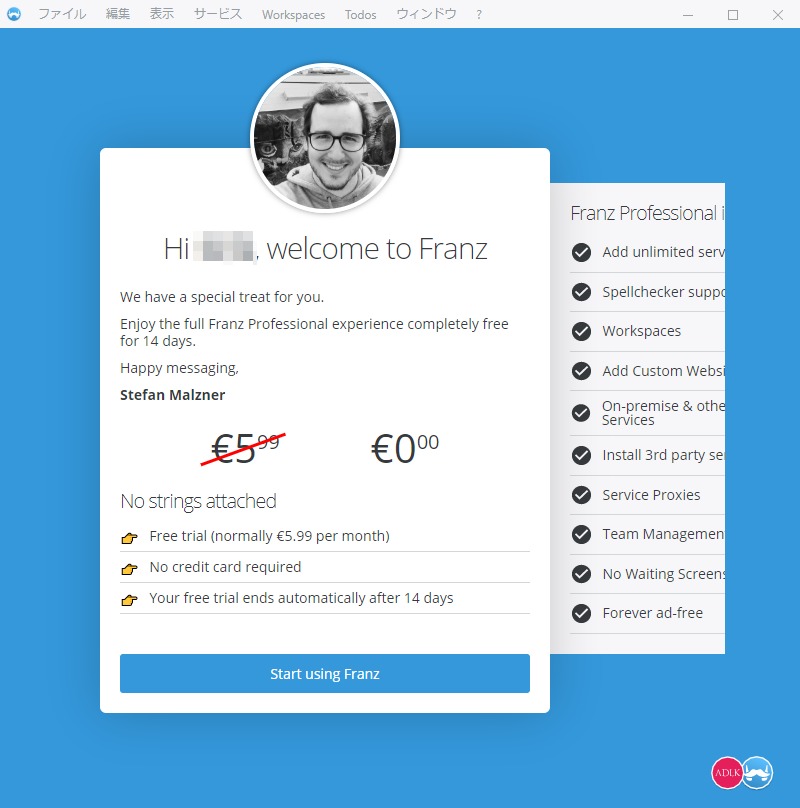
インストールして色々といじってみたが、どうも完全無料では使えないようだ(14日間の試用は可能)。よって、却下!
Station(ステーション)
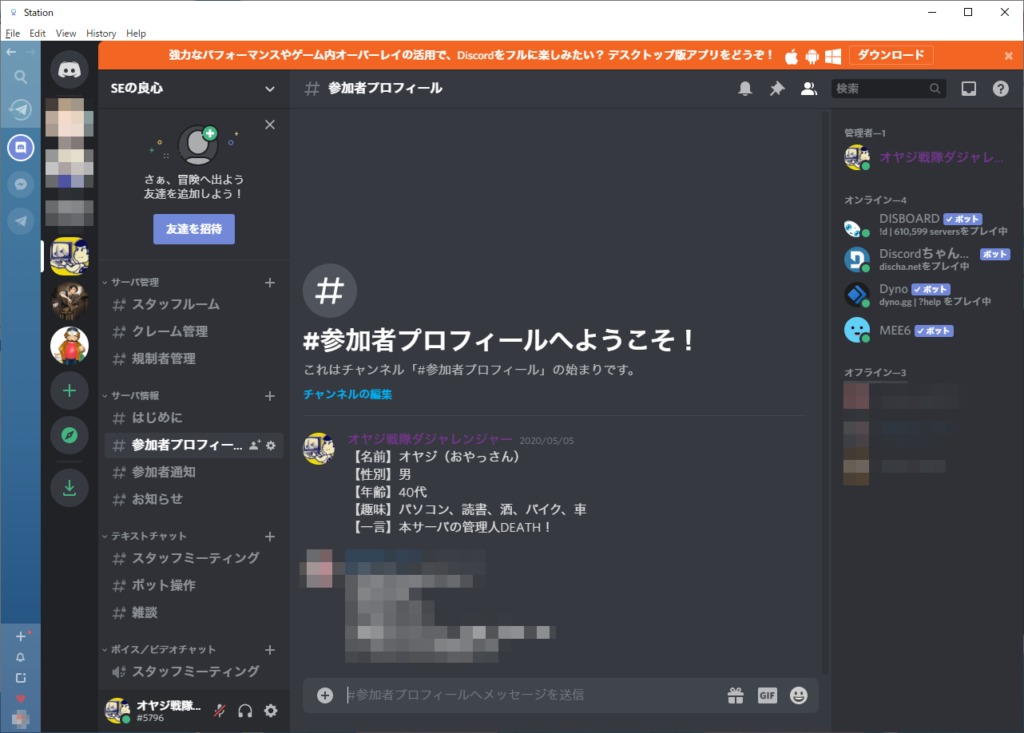
対応しているアプリ(サービス)が660種類もあり、インストールしてチャット系やGmail等のメール系のアプリを一通り設定して使ってみた。
図はDiscordのアカウントを設定してログインした画面だが、Discord画面上部に表示されているように、StationはDiscordに対してネイティブアプリではなく、「Discordをブラウザとして動作させている」ことが分かる。・・・ちょっと待てよ?
検証してみると、次の問題点が分かった。
- Station自体に常駐機能がない(Windows10版でタスクトレイに常駐しない)
- Stationを終了させて再起動すると、管理しているアプリに自動再ログインするため、別アカウントで管理したいアプリがStationに2つ以上あると、自動再ログインの関係で使いにくい
つーか、Stationって「機能を絞ったただのブラウザ」じゃん。ということで、私は使う意味を見出せなかった。
Rambox(ラムボックス)
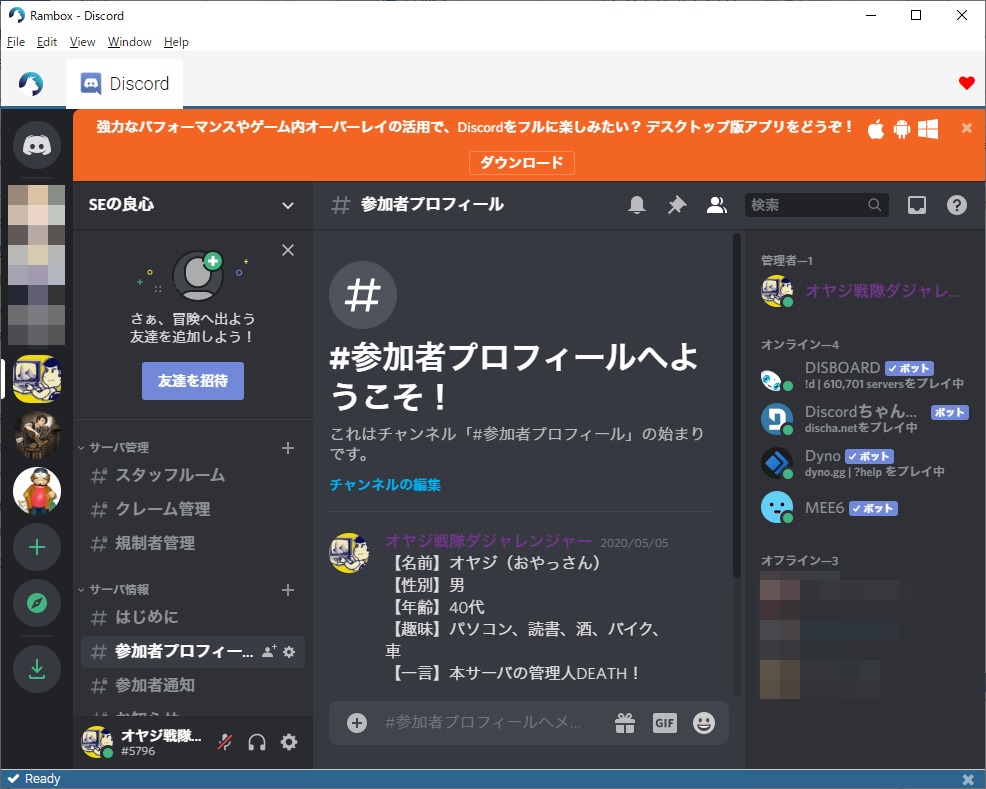
無料で使えるコミュニティ版をインストールし、検証してみた。
図はDiscordのアカウントを設定してログインした画面で、Stationと同様に「ブラウザとして動作」しているのが分かる。
Stationとの違いは次の通りだ。
- プログラムが起動すると同時に、タスクトレイに常駐プロセスが生成される
- プログラムとタスクトレイの常駐プロセスを終了させ、再起動してもStationのように別アカウントで管理しているアプリが2つ以上ある場合でも、ちゃんと別々のアカウントとしてそのまま使える
- アプリごと(アプリのアカウントごと)にJavaScriptで「n分後に更新」といった設定や拡張が可能(後述)
- 動作が軽く、パソコンのリソースが無駄に食われない
Franzのように有料ではなく、Stationのように単なる機能縮小版ブラウザではないRamboxは、超絶使えることが分かった。Ramboxにより、例えばブラウザでFacebookページを開きっぱなしにしておく必要もなく、Discord等のネイティブアプリを常駐しまくる必要もない。Gmail等を確認するのも非常に楽になる。
Ramboxのインストールとその使い方は簡単だが、詳しく図解しているサイトが無いようなので、本稿ではインストールから丁寧に図解する。
Ramboxのインストール
上記サイトから無料で使えるRamboxのコミュニティ版を、使いたいOS別にWindows・Mac・Linuxの各Rmboxをダウンロードする。本稿では、Windows版Rmboxで説明する。
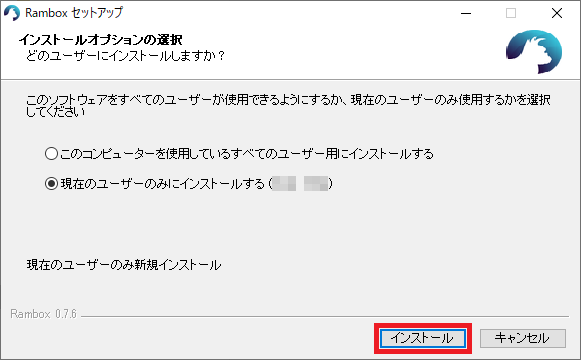
ダウンロードしたEXEファイルをダブルクリックして起動すると、図のような画面になる。特に問題がなければ、「現在のユーザのみにインストールする」で良いだろう。図赤枠の「インストール」ボタンをクリックする。
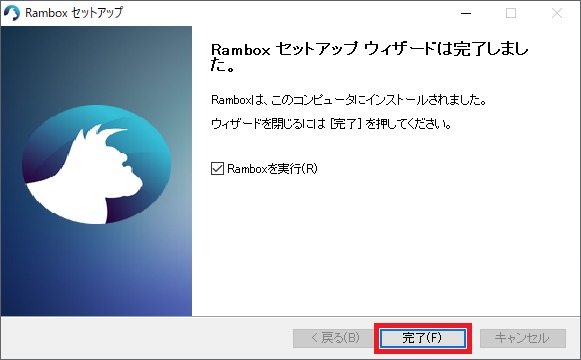
しばらくするとインストールが完了し、図の画面になる。図赤枠の「完了」ボタンをクリックするとRamboxが起動するので、次はRamboxの設定をしよう。
Ramboxでアプリやサービスを設定する
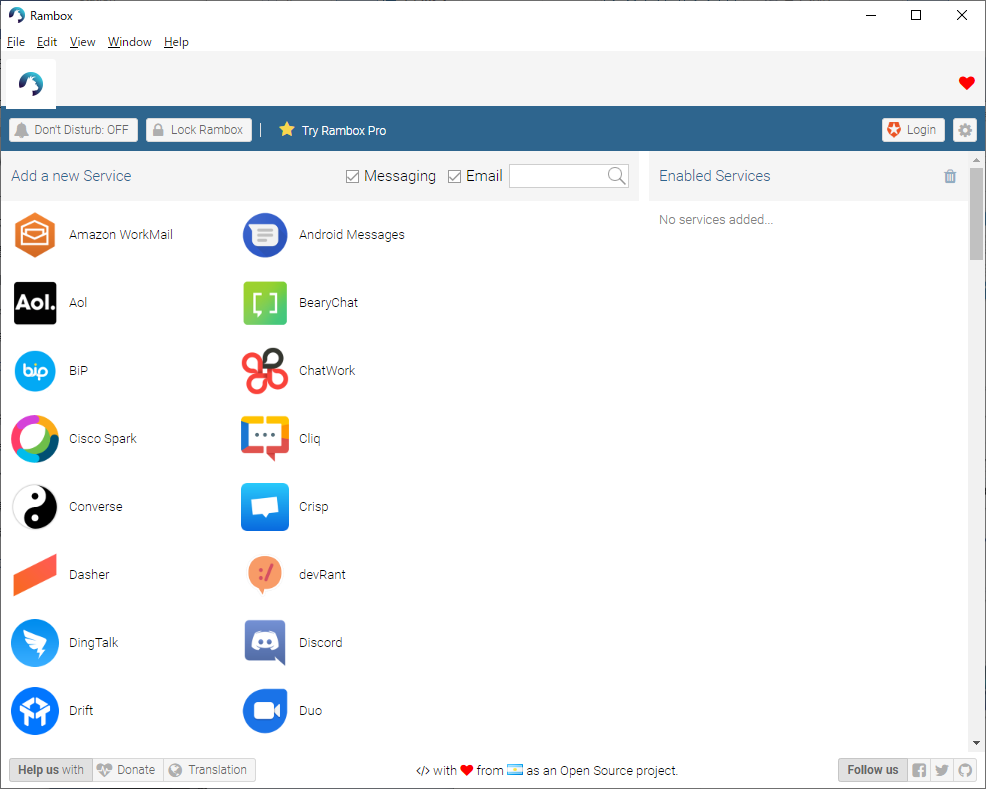
Ramboxをインストールして起動すると、図のような画面が表示される。下方向にスクロールすると全部で100種類ほどのアプリやサービスがあるので、いつも使うアプリ(サービス)を設定しておくと良いだろう。
Ramboxの有料版では対応アプリとサービスが600ほどになるようだが、無料のコミュニティ版でも一覧の一番最後のアイコン「_Custom Service」から任意のアプリやサービスを追加出来る。追加したアプリやサービスの通知に関しても、JavaScriptによる設定で拡張可能なので、要望があればそういった記事を書いてみても良いが、ここではそこまでの説明はしない。
本稿では、チャット系アプリ(サービス)として、Discord・Facebookメッセンジャー・Telegramの設定を図解するが、ほかのアプリやサービスもほぼ同様に設定可能なので、参考程度に読んで欲しい。
Discordの設定
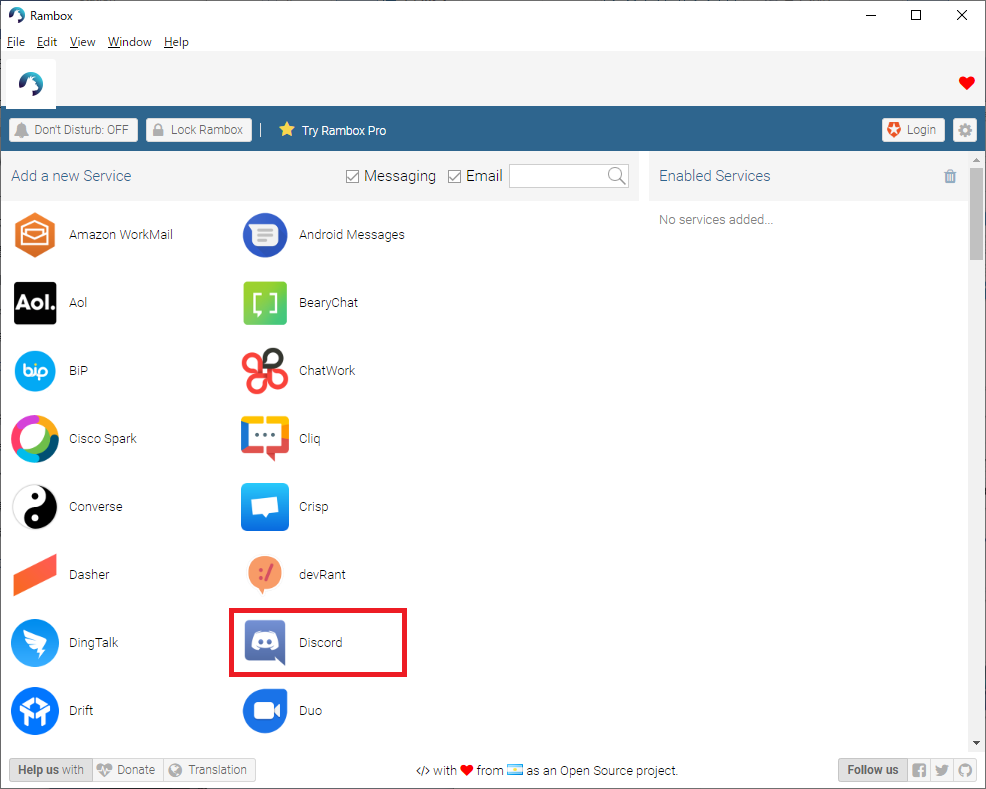
図赤枠の「Discord」アイコンをクリックする。
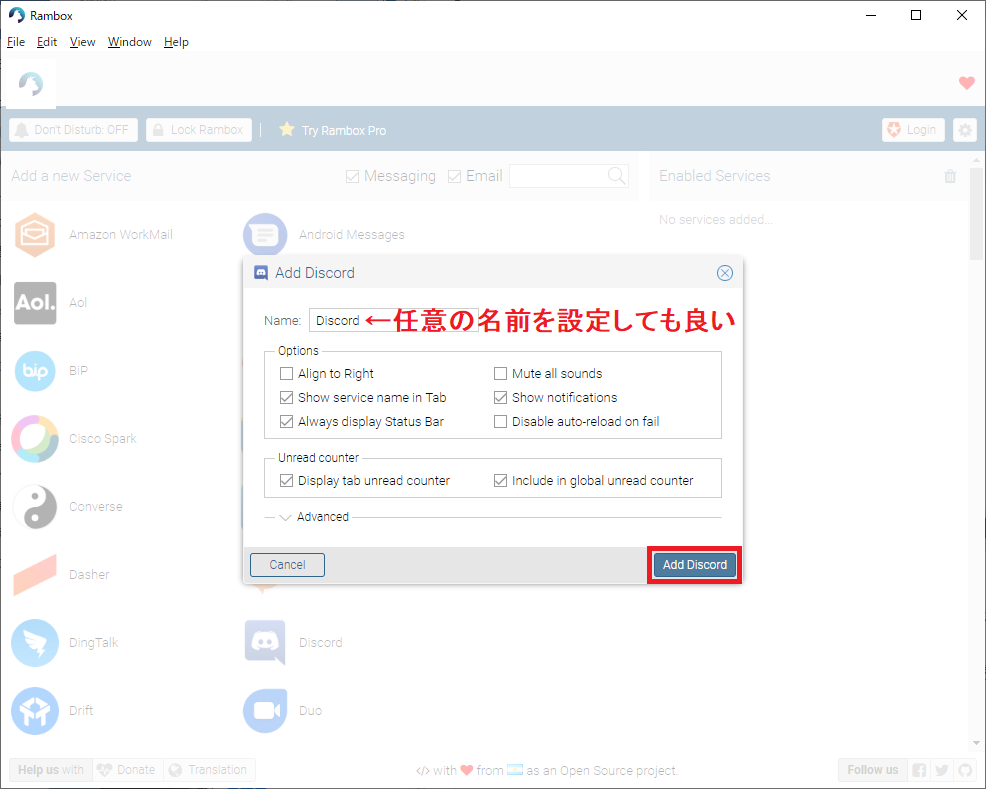
図のような画面になるので、図赤枠の「Add Discord」ボタンをクリックする。
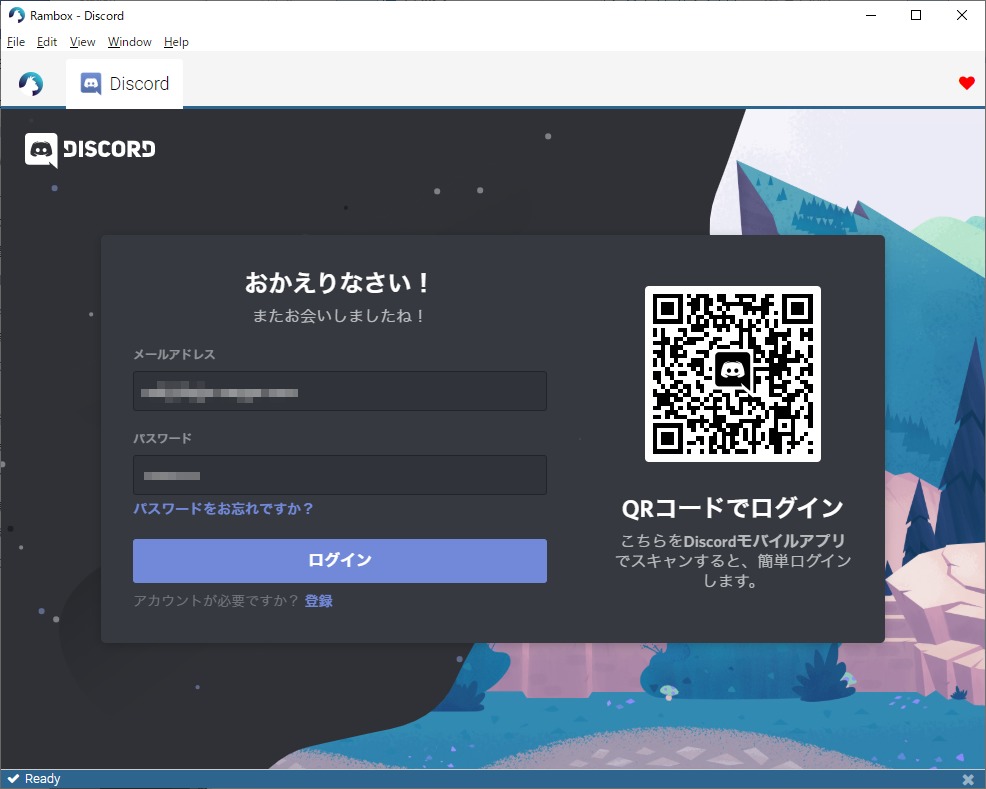
図の通りDiscordのログイン画面になるので、アカウントのメールアドレスとパスワードを入力し、ログインする。

図のようにDiscordにログインし、Ramboxで一括管理するアプリとして設定が完了した。
Facebookメッセンジャーの設定

Ramboxの画面を下へスクロールし、図赤枠の「Messenger」アイコンをクリックする。
なお、Facebookに関しては「二段階認証」の設定を激しくオススメしておく。特にFacebookにおいて右派で保守的な発言をされている場合なら、二段階認証は必須と言える。Facebookは平気で言論弾圧をしているが、それ以外にも「Facebookパトロール」と称して反日左派が巡回して通報している実態がある。ただでさえ過去にあり得ないほど何度も大規模かつ大量に情報漏洩事故を起こしているFacebookなので、アカウントが乗っ取られることも、割と普通に聞くレベルの頻度で発生するからだ。よって、ここでは二段階認証が設定されている前提で説明をする。
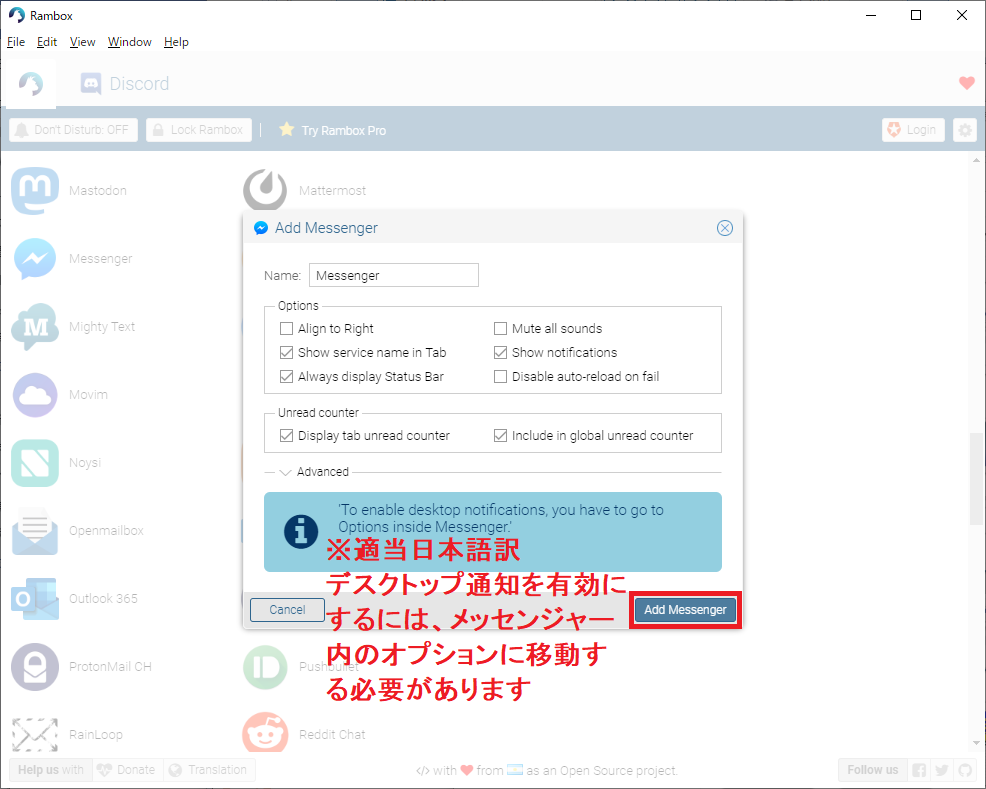
図のような画面になるので、図赤枠の「Add Messenger」ボタンをクリックする。
なお、図に適当日本語訳を載せておいたが、「Advanced」をクリックすると、JavaScriptによる設定と拡張が可能だ。ここでウェブサービスであれば「n分後にリロード」といったコードを書いて設定しておけば良いが、Facebookメッセンジャーの場合は図の通り、通知はメッセンジャーのオプションを設定する必要がある(後述)。
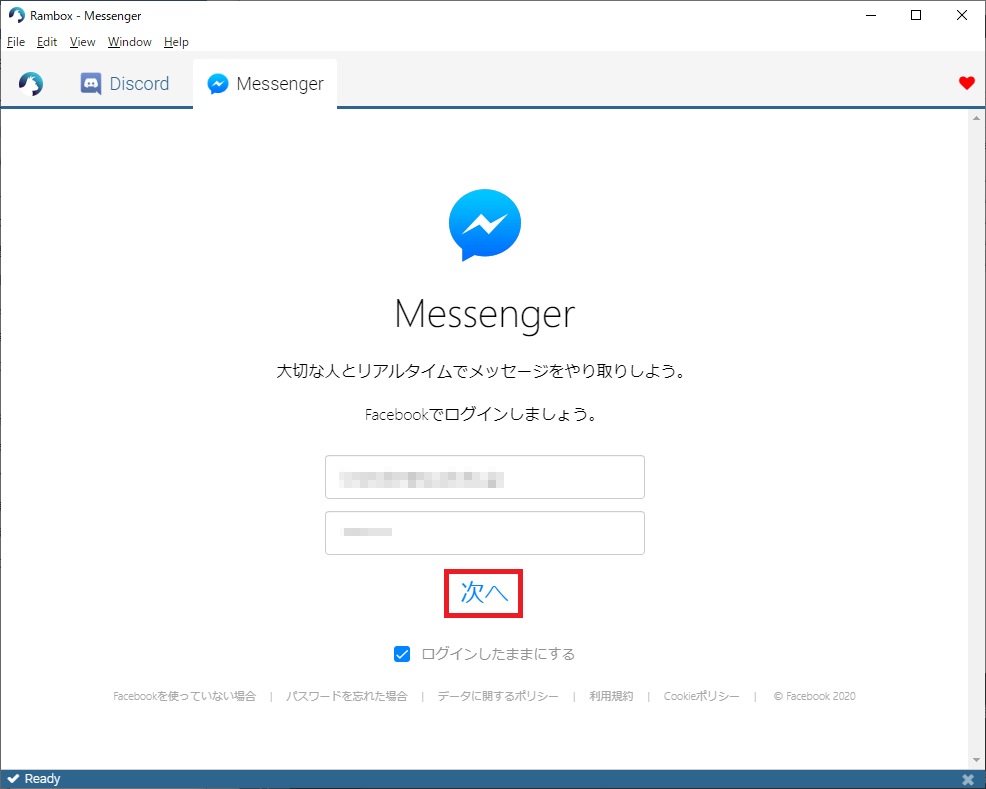
図のログイン画面になるので、メールアドレスとパスワードを入力し、図赤枠の「次へ」リンクをクリックする。
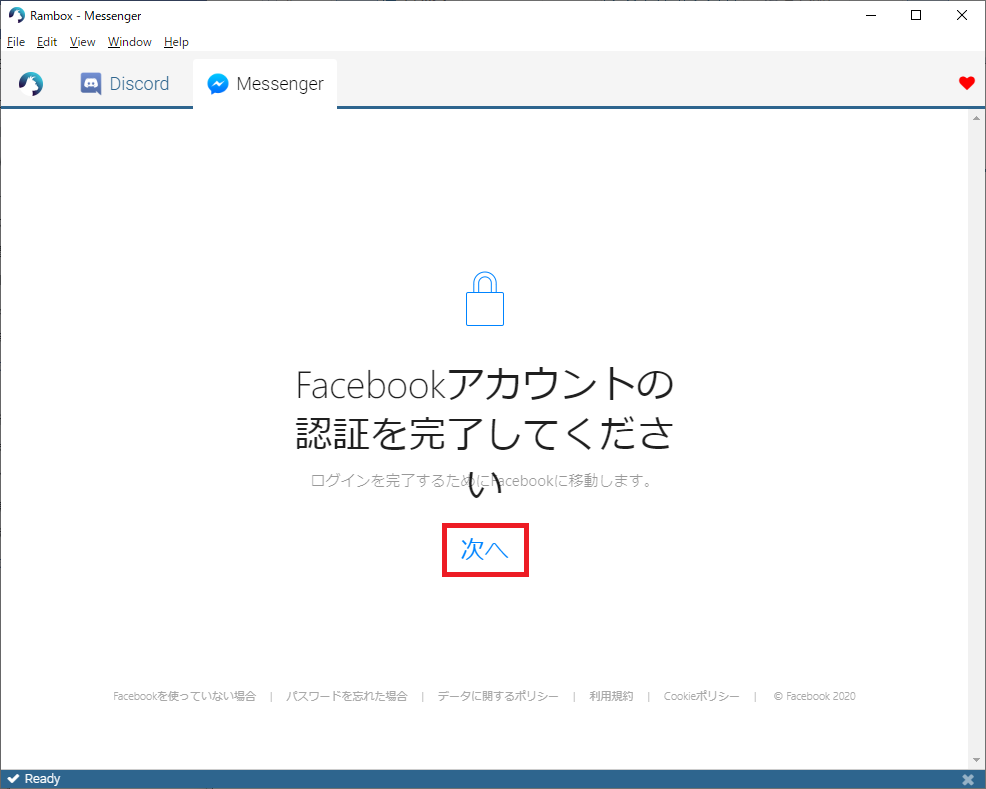
二段階認証を設定しているため、図のような画面になる。図赤枠の「次へ」リンクをクリックする。
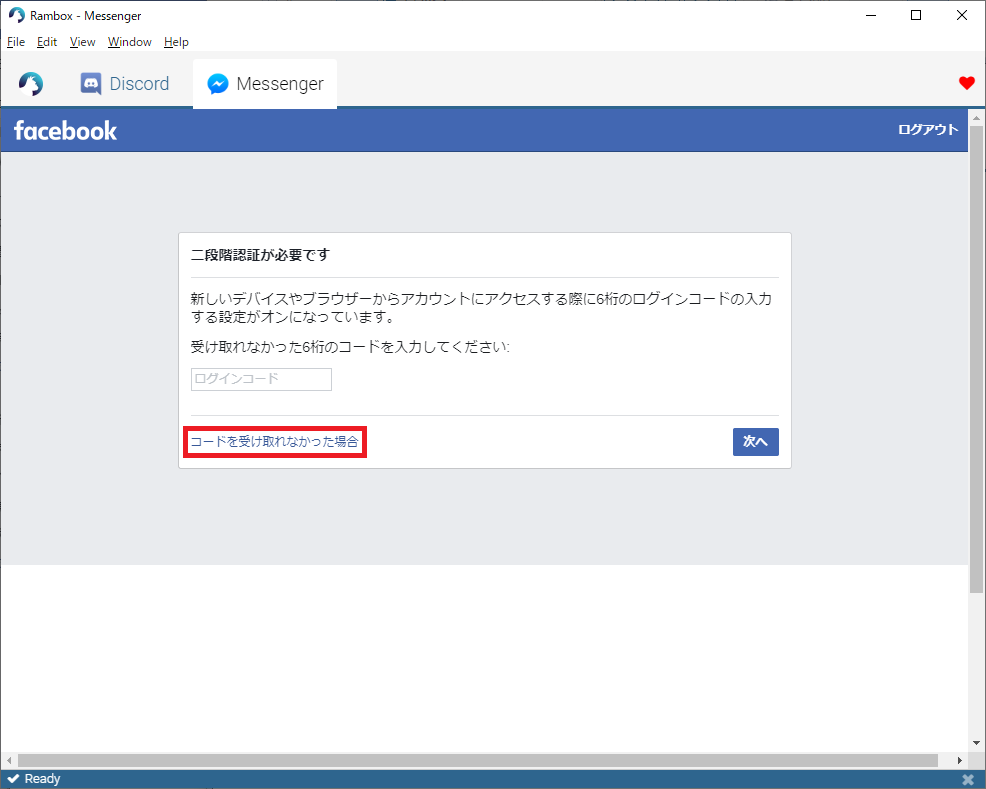
図の画面に遷移するが、どうも自動的に携帯電話(スマホ)にSMSメッセージが送信されるワケではないようだ。なので、図赤枠の「コードを受け取れなかった場合」リンクをクリックする。
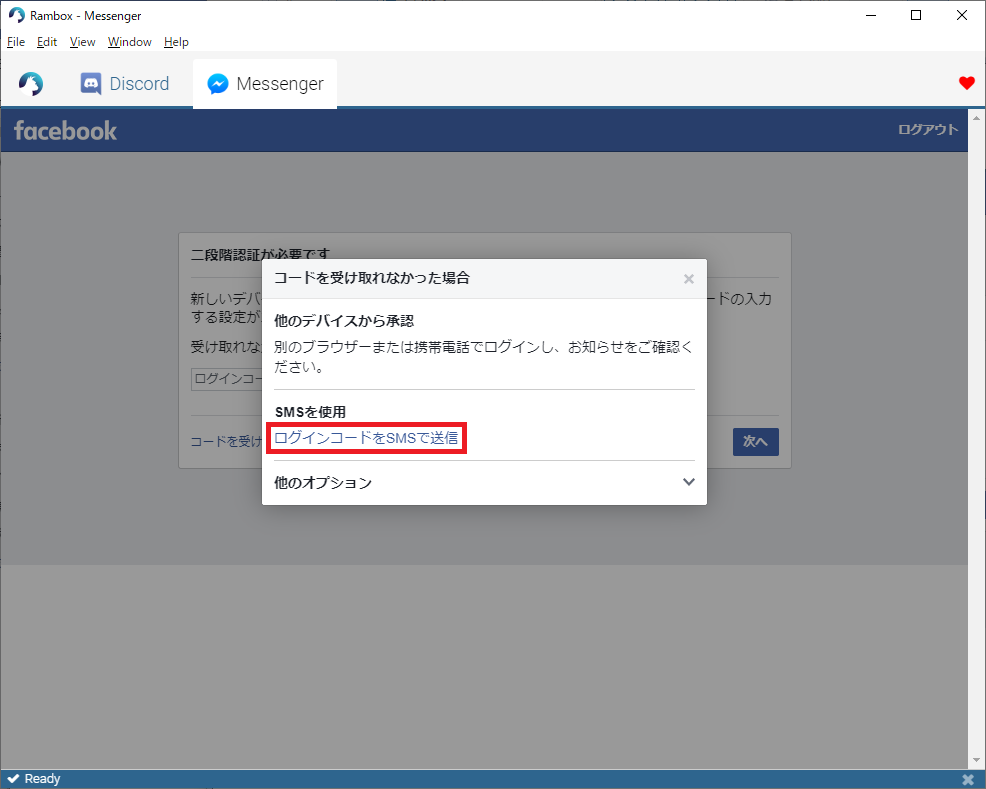
図の画面に遷移するので、図赤枠の「ログインコードをSMSで送信」リンクをクリックする。すると、携帯電話(スマホ)にSMSメッセージが送信される。
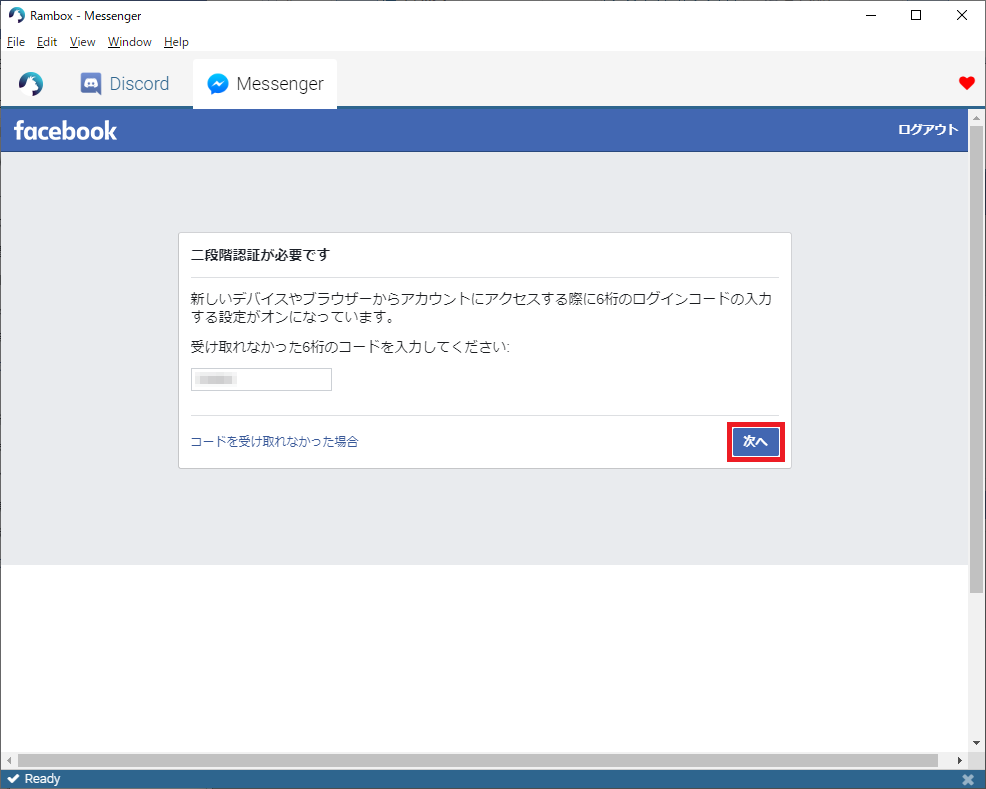
図の画面に遷移するので、受診したSMSメッセージの6ケタのコードを入力し、図赤枠の「次へ」ボタンをクリックする。
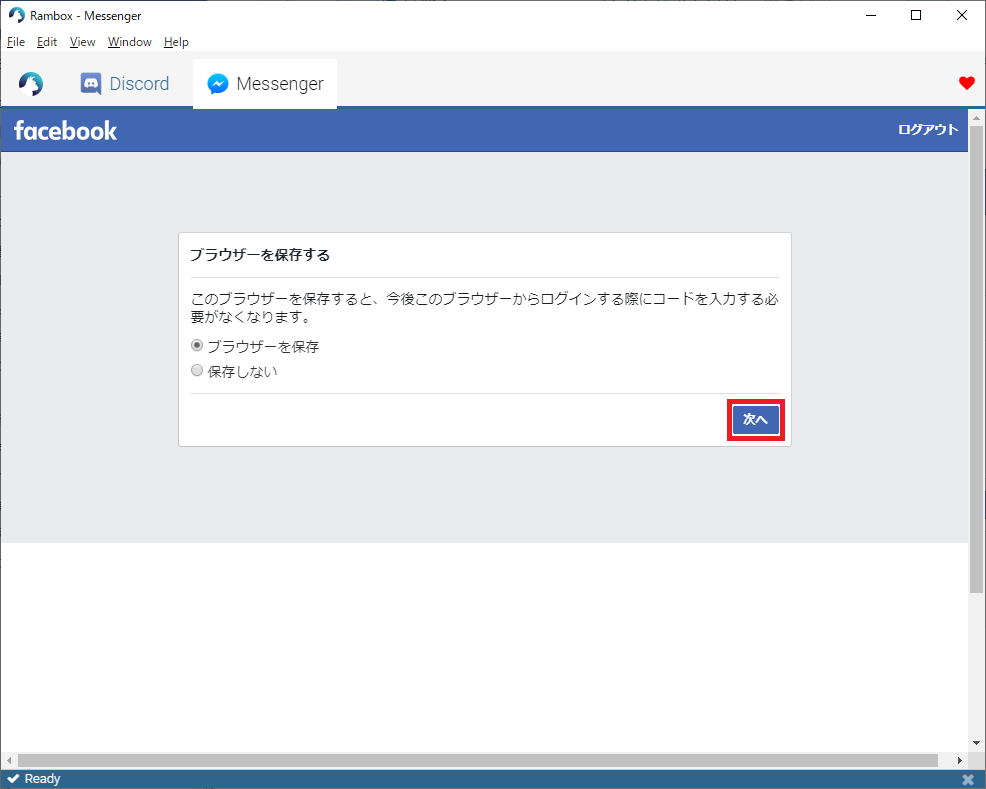
ログインコードが認証されると、図の画面に遷移する。当然ながら「ブラウザーを保存」が選択されている状態で図赤枠の「次へ」ボタンをクリックする。
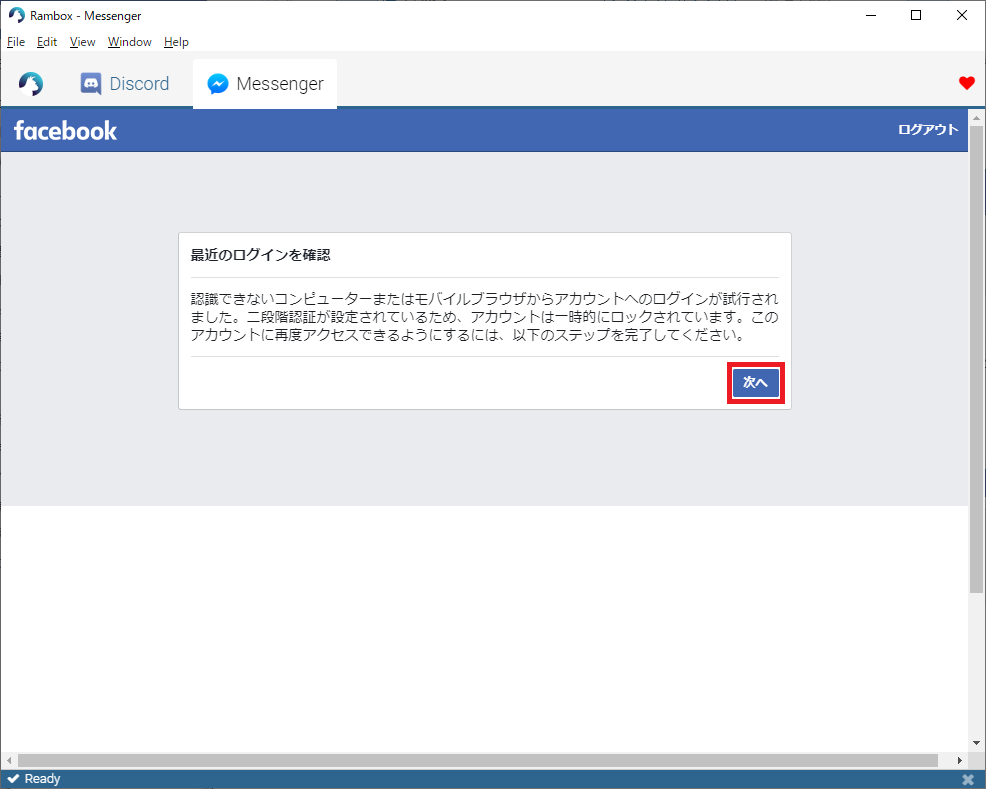
Ramboxって、「認証できないコンピューターまたはモバイルブラウザ」なんだねぇ。そんなのはどうでもイイので、図赤枠の「次へ」ボタンをクリックする。
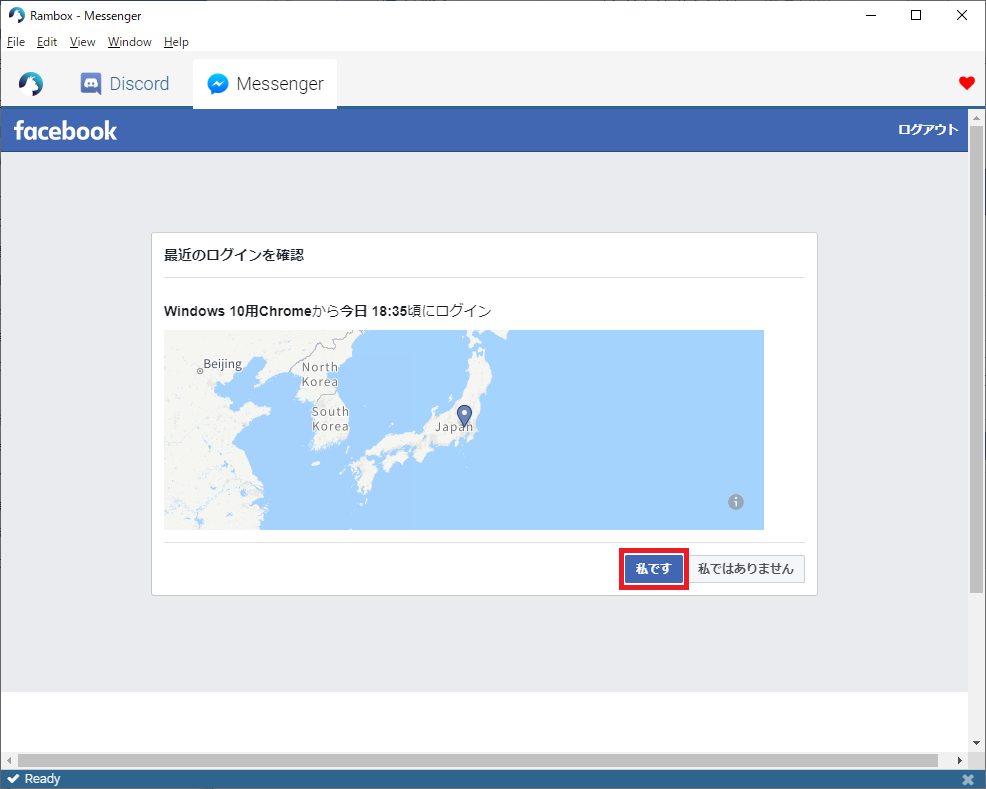
図のような画面に遷移し、Facebookに「Windows10のChromeから18:35にログインしたんは、オマイか?」と聞かれているので「それ、ワシやで!」ってなことで、図赤枠の「私です」ボタンをクリックする。
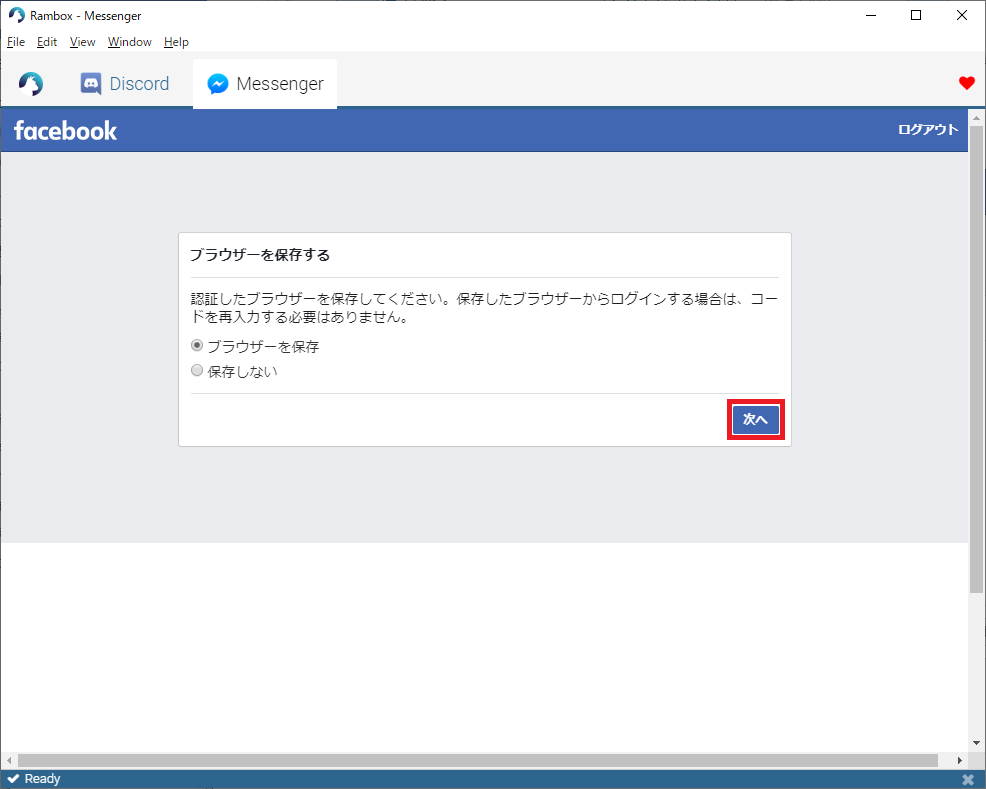
またもやこの画面に遷移するので、「ブラウザーを保存」が選択されている状態で図赤枠の「次へ」ボタンをクリックする。

図のように、やっとこれでFacebookの認証が完了し、メッセンジャーにログインができ、Ramboxでの設定が完了した。
なお、Facebookメッセンジャーの通知設定は、図赤枠の歯車アイコンをクリックし、Facebook上の設定をすることで、Ramboxにも通知されるようになる(後述)。
Telegramの設定
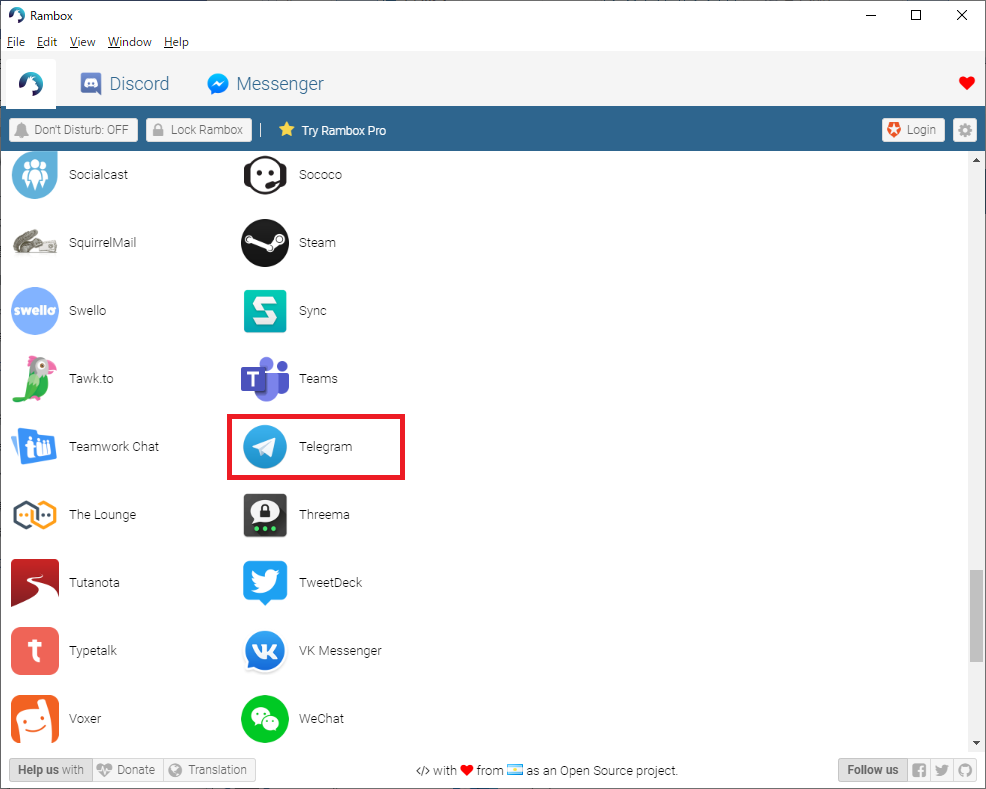
Ramboxの画面を下へスクロールし、図赤枠の「Telegram」アイコンをクリックする。
余談ながら、即時性と情報漏洩の危険性を極力回避したい場合、個人的にTelegramを利用している。間違ってもLINEは使わないし、ヤバイ内容のメッセージをFacebookメッセンジャーやGoogleハングアウトでやりとりをするほど、マヌケではないからだ。
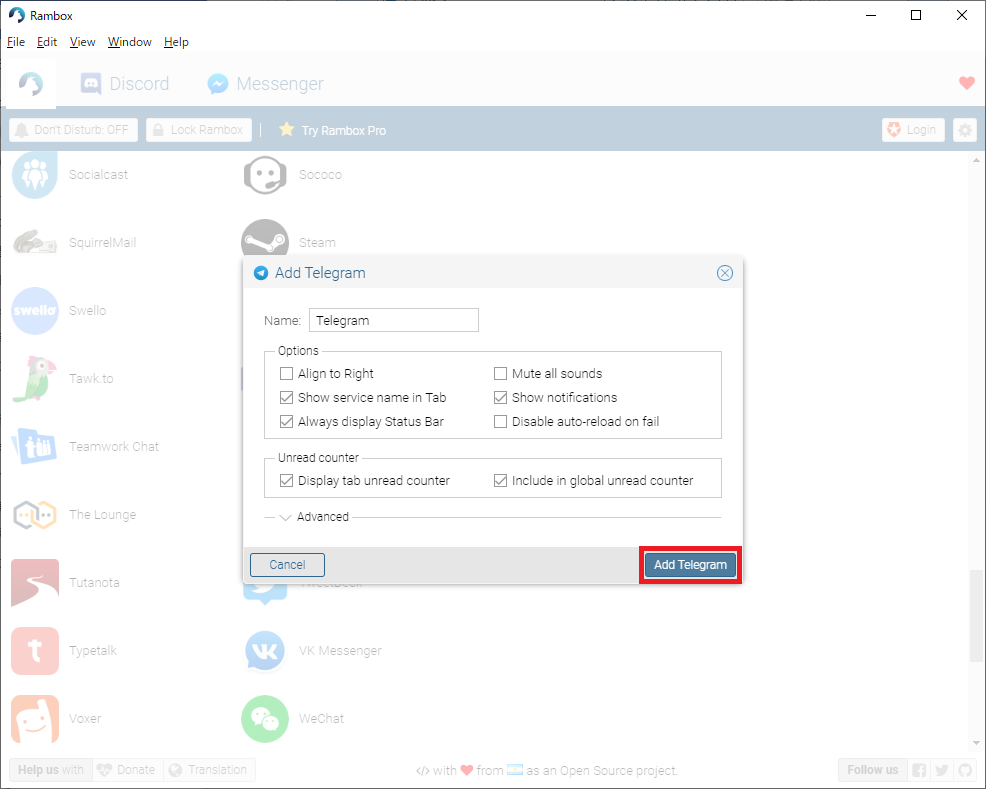
図のような画面になるので、図赤枠の「Add Telegram」ボタンをクリックする。
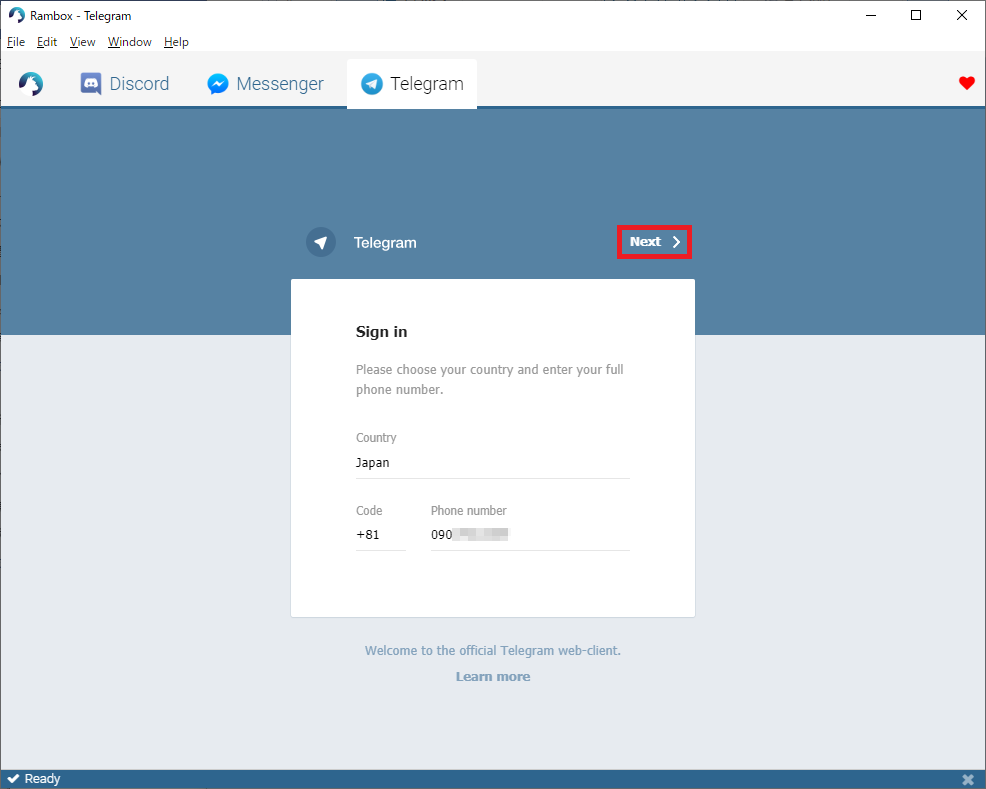
図のサインイン画面になるので、アカウント登録をしているスマホの番号を入力し、図赤枠の「Next」リンクをクリックする。
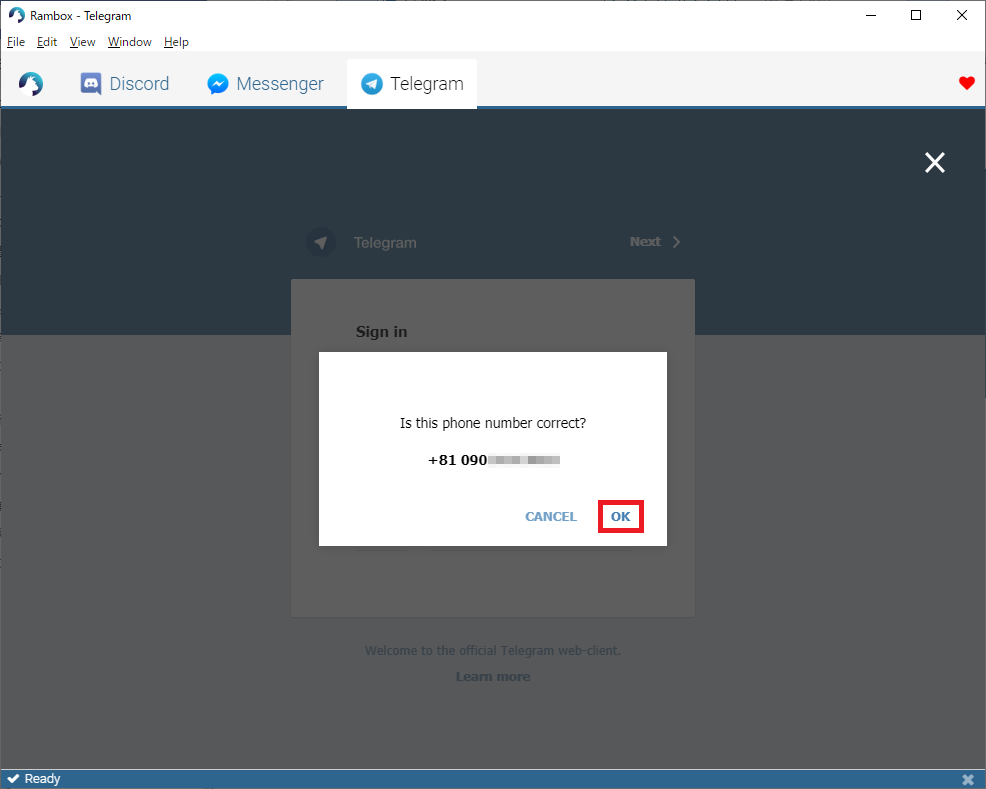
図のように「Is this phone number correct?」(この電話番号は正しいですか?)と聞かれるので、問題なければ図赤枠の「OK」リンクをクリックする。
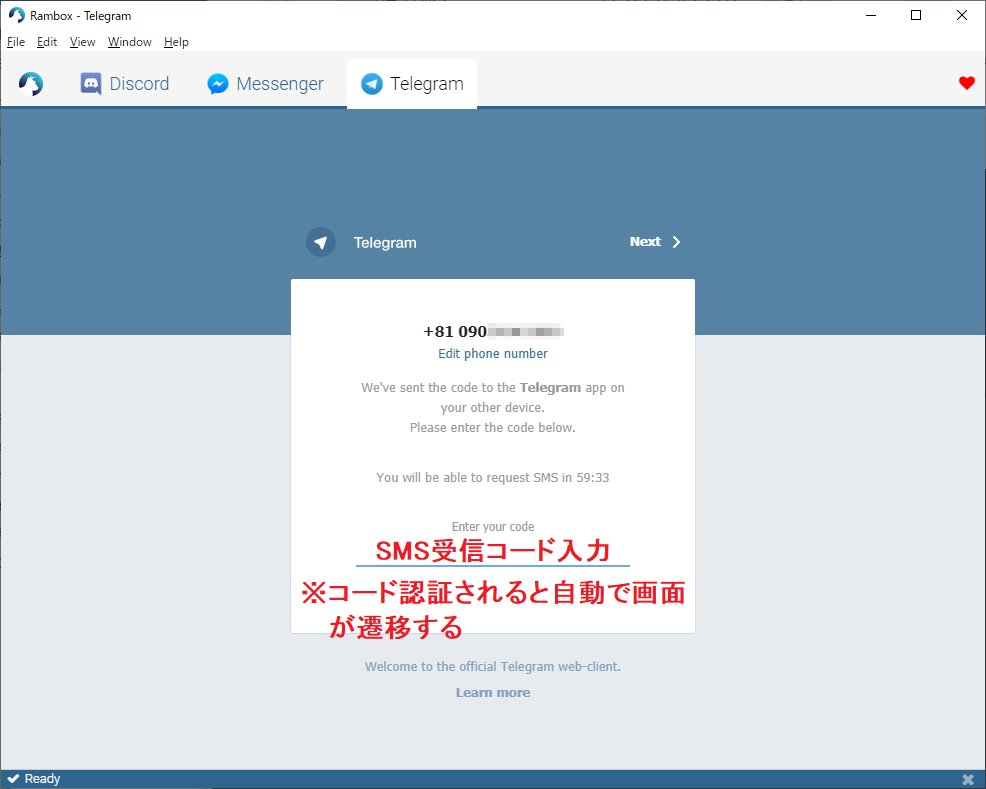
図の画面に遷移するので、スマホでSMS受信したコードを入力する。
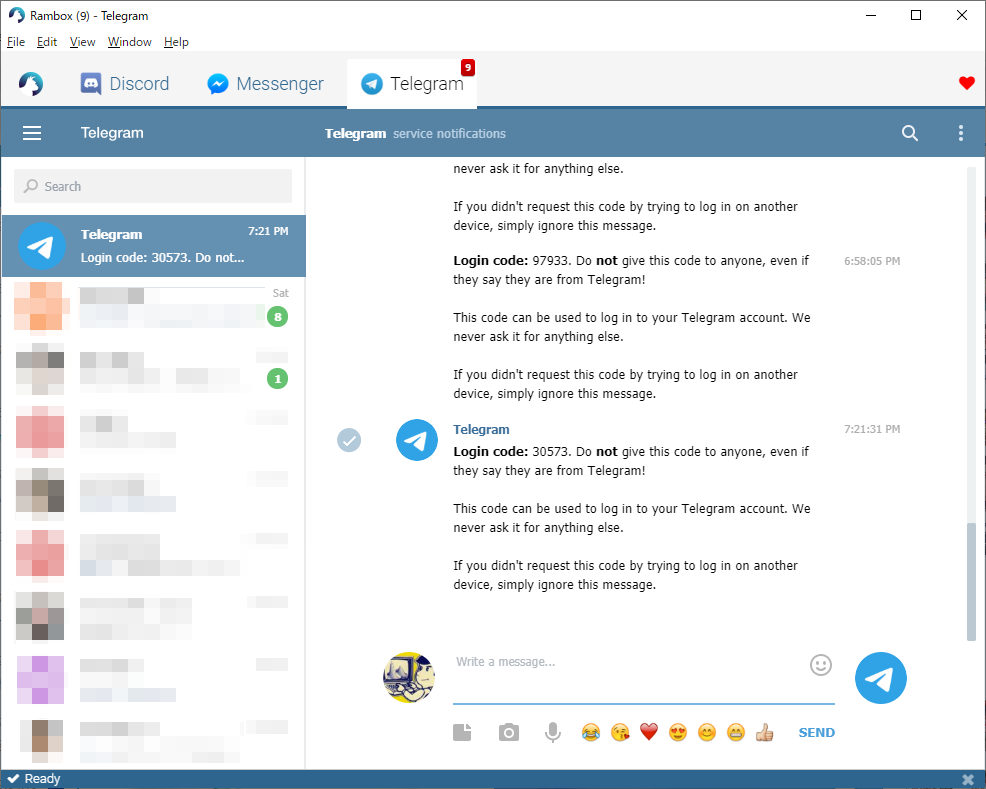
図のようにTelegramにサインインし、Ramboxで一括管理するアプリとして設定が完了した。
アプリまたはサービスのリロード設定
Ramboxはブラウザベースのデスクトップアプリケーションであるから、Ramboxで設定したあらゆるウェブアプリもしくはウェブサービスが通知をしてくれない場合、そのウェブ内容をリロード(再読み込み)して最新の情報にしたいと思うだろう。
あまり意味はないが、Googleカレンダーを10分ごとにリロードする設定を例に、その設定方法を解説しよう。
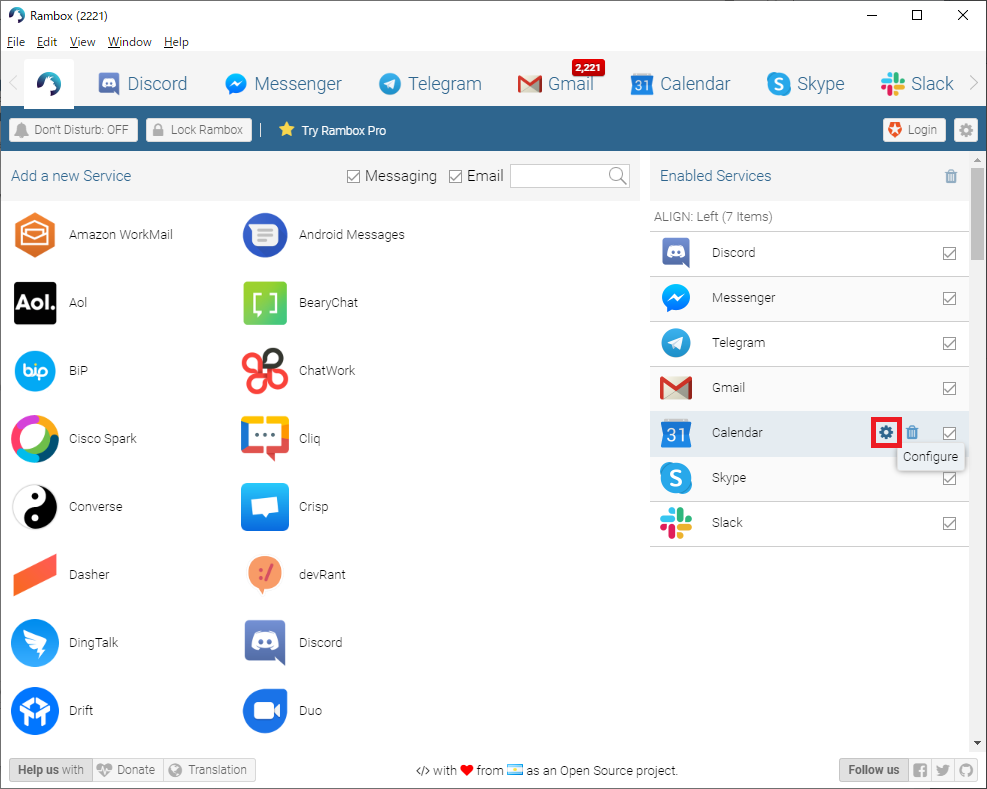
図のように、設定を変更したいアプリ(サービス)の歯車アイコンをクリックする。この図ではGoogleカレンダーの設定を変更するために、図赤枠の歯車アイコンをクリックする。

図のように設定画面に遷移する。
「Advanced」をクリックすると、JavaScriptによる設定が可能になるので、図赤下線のようにコードを追加する。
setInterval(function(){location.reload();}, 600000);
これは600,000ミリ秒(10分)間隔(インターバル)を開けてリロードする設定になる。この間隔の数字は任意に設定すれば良いだろう。図赤枠の(この場合は)「Edit Calendar」をクリックする。
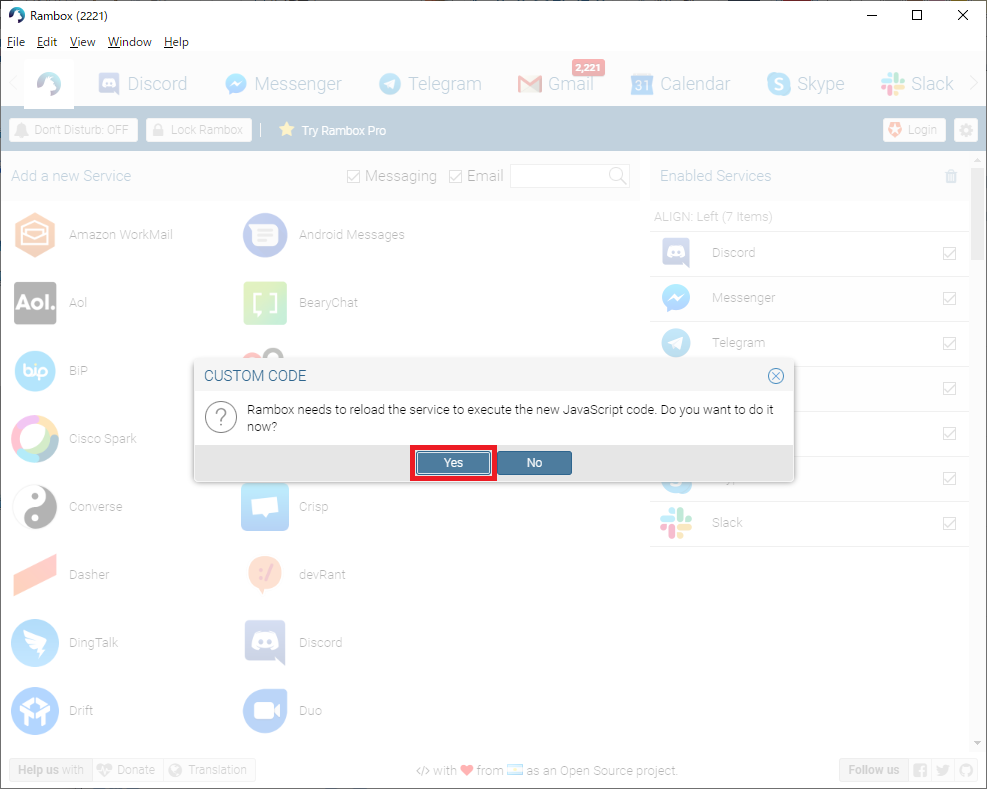
「Rambox needs to reload the service to execute the new JavaScript code. Do you want to do it now?」(Ramboxは新しいJavaScriptコードを実行するためにサービスをリロードする必要があります。今すぐ実行しますか?)図赤枠の「Yes」ボタンをクリックすれば、設定が完了する。
この辺に関しては、JavaScriptでいくらでも設定と拡張が可能であることがお分かりだろう。Ramboxでのアプリやサービスをどう拡張するか?もしくはどう拡張可能なのか?は、私のようにGitHubでRamboxコミュニティ版のコードにアクセスし、JavaScriptが読み書き出来る人間以外は知りようがないし、実行も出来ないだろう。そこまでやりたいのか?は、また別の話でしかない。
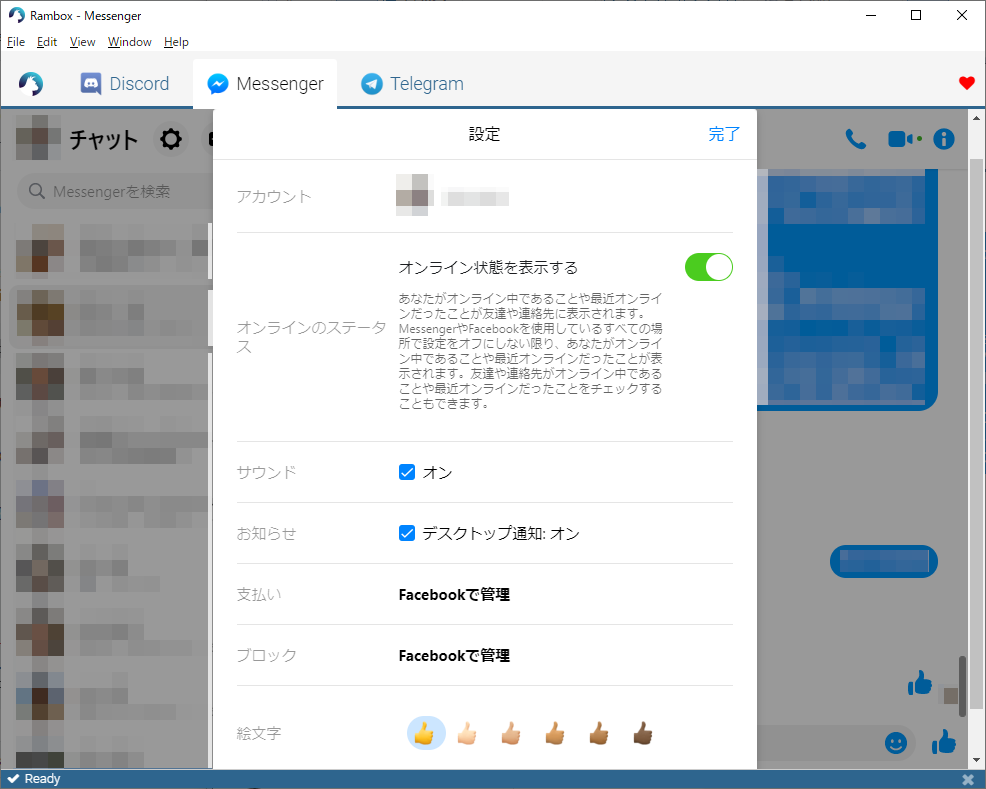
ちなみに、Facebookメッセンジャーのように、通知に関してアプリやサービス側で設定が必要な場合がある。図はFacebookメッセンジャーでの通知設定なので、参考にして欲しい。
おわりに
今や仕事でもプライベートでも、連絡は電話でもメールでもなく、特にコロナ禍の昨今ではチャット系ツールや、SNS系のメッセージツールになっている。その中で自身が属しているコミュニティや組織によって使われてるツールは違うだろうし、それを効率よく管理したいと思うのは、割と切実なるニーズだろうと思われる。
私の場合はチャット系ツールをまとめて管理したいと思っていたが、実際にはそれだけに留まらないのが実情で、SNSを含めサブアカウントを使ってネットで活動していれば、その管理は余計に大変で切実である。
とは言え、本稿で紹介している内容は、全部パソコンが前提の内容だ。スマホやタブレットでは全く無意味な記事だが、それだけスマホやタブレットでは情報を処理する能力が限定されていると考えるべきなのだ。西部邁ではないが、「スマホ人間は人類ではない」。
ともあれ、スマホやタブレットしか持ってない人はそれだけ情報が限定されるから、むしろどうでも良いだろう。別にパソコンを使っているのが偉いワケではないが、ハードにパソコンを使っている私のような人間は、Ramboxのようなアプリで効率良く情報を処理しなければ、生産性に影響する。私と同じような人にとって、本稿の内容が参考になれば幸いだ。