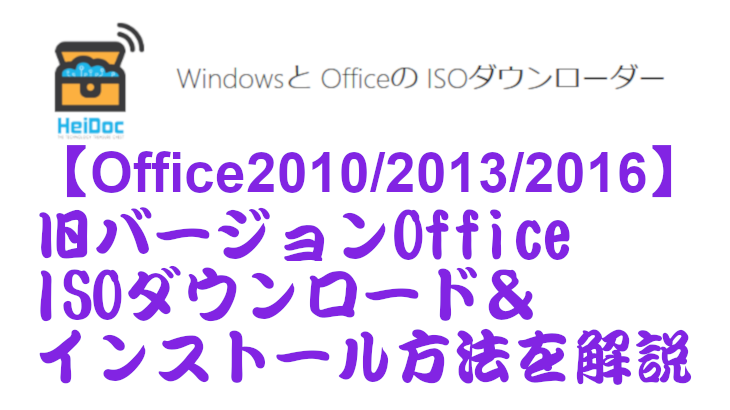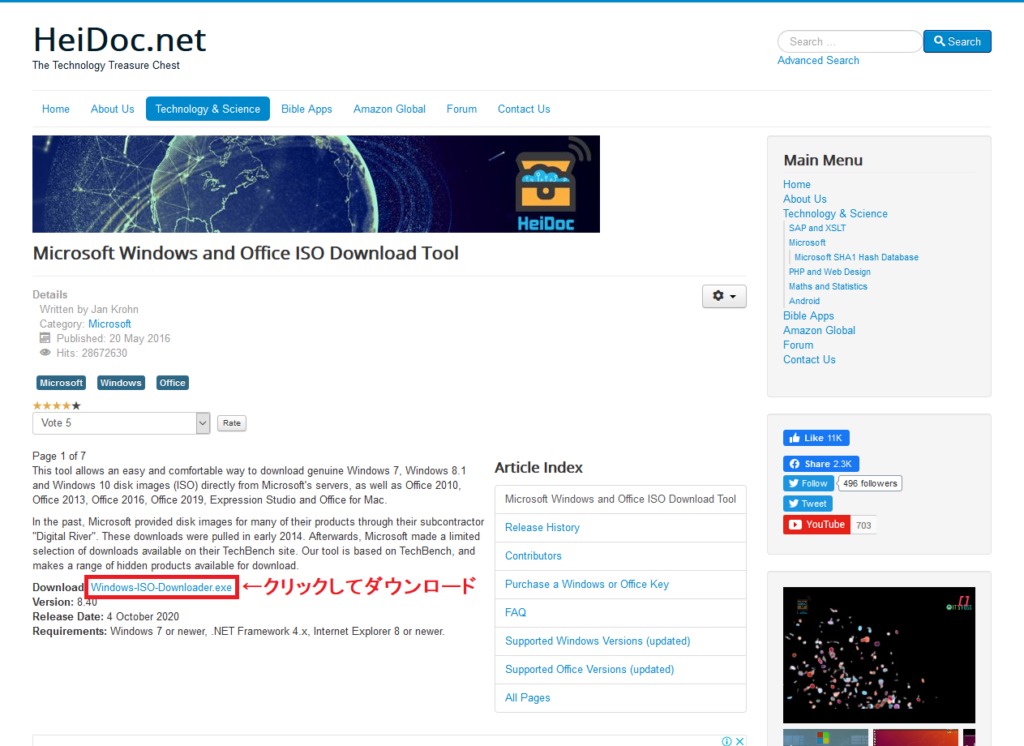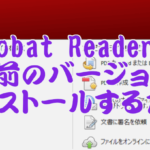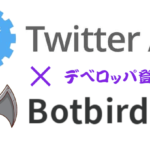とある依頼で、Excel2013を使った見積書作成マクロの開発をお願いされた。
正直、「令和になってもExcelでプログラムかよ」と思わなくもないが、話を聞いて現在使っているというExcel2003形式ファイルを見たら、あまりのダメさ加減に呆れ、思わず引き受けてしまった。
困ったのはOffice2013の入手方法だ。Excel2013のみ入手出来れば問題ないが、単体で古いExcelを入手する方が難しい。
そこで、旧バージョンのOfficeのISOイメージファイルをダウンロードし、インストールする方法を解説してみたい。
旧バージョンのOfficeのISOをダウンロードする
Office2010までは、DVDメディアで販売されていたので、古いソフトのCDやDVDを格納したファイルを漁れば出てくる、という人はいるかも知れない(私がそうだ)。
しかし、Office2013以降はDVDメディアによる販売は廃止され、ネットからのダウンロードでセットアップする販売になってしまったため、正規ユーザでも再セットアップが大変煩わしいモノとなった。
しかも標準セットアップでは32ビット版のOfficeをインストールするので、64ビット版をインストールしたい場合は、特にイライラさせられる。
ところが、「世人の不満は世のニーズ」を地で行き、超絶便利なソフトを開発して無料で公開してくれる良い人がいるのだから、「世界は広いなぁ」と改めて驚く。
英語のWebサイトなので、いきなり面食らう人がいるかも知れない(不安な人は、Google Chromeで開いてページ全体を日本語に翻訳すれば良いだろう)。
このページ内容を読むと、「Microsoft Windows and Office ISO Download Tool」を使うことで、正規のWindows7/8.1/10のほか、Office2010/2013/2016/2019、Office for Mac(実際にはOffice2011/2016/2019 for Mac)等のISOイメージファイルを、しかもマイクロソフトのサーバからダウンロードすることが可能らしい(というより、可能だ)。
ともあれ、図赤枠「Windows-ISO-Downloader.exe」のリンクをクリックしてダウンロードしよう。

ブラウザによって挙動は違うが、図のように適切なフォルダへダウンロードしておく。
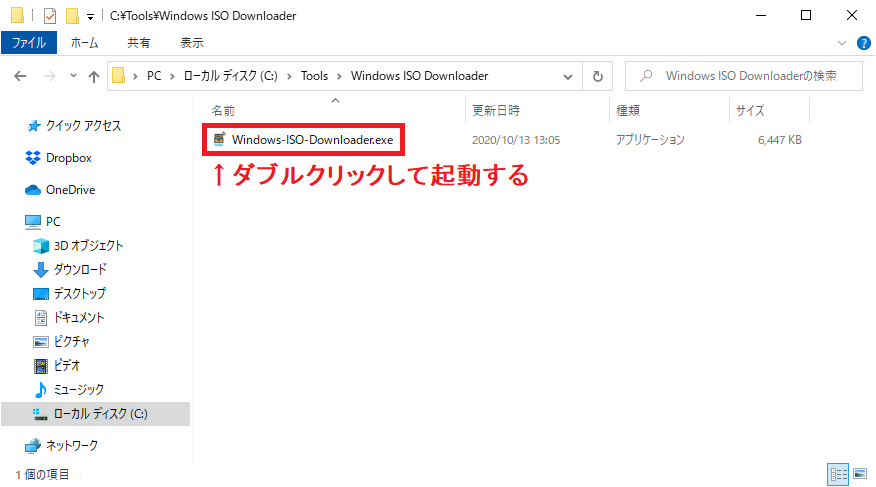
図赤枠のように、ダウンロードしたプログラムをダブルクリックして起動する。
煩わしいインストールが必要なく、そのまますぐに使えるのはポイントが高い。
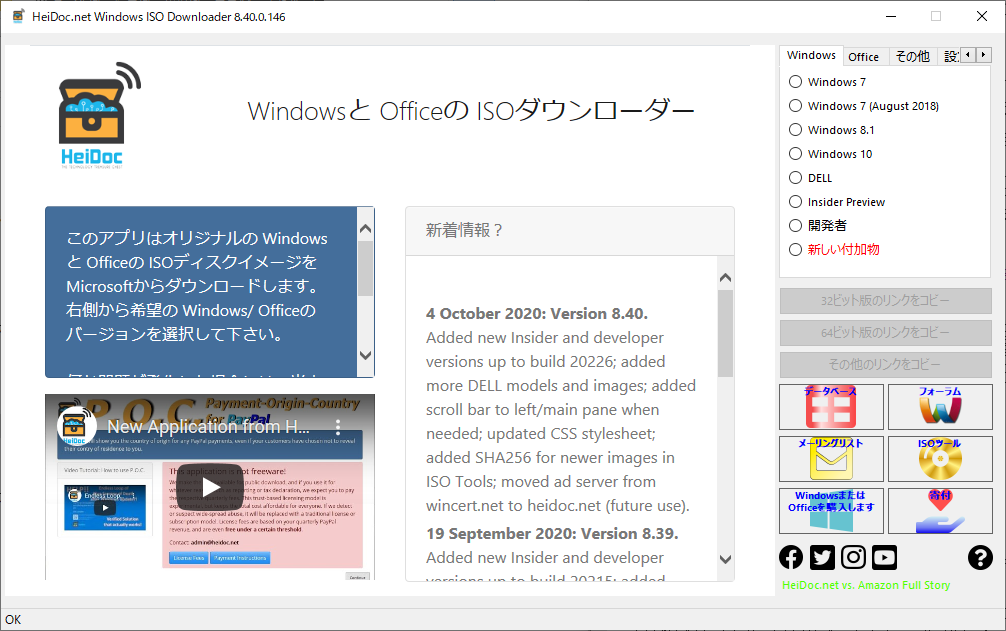
プログラムが起動すると、日本語になっていてちょっと驚く。
これで好きなWindowsとOfficeの各バージョンのISOイメージファイルがダウンロード可能になる。
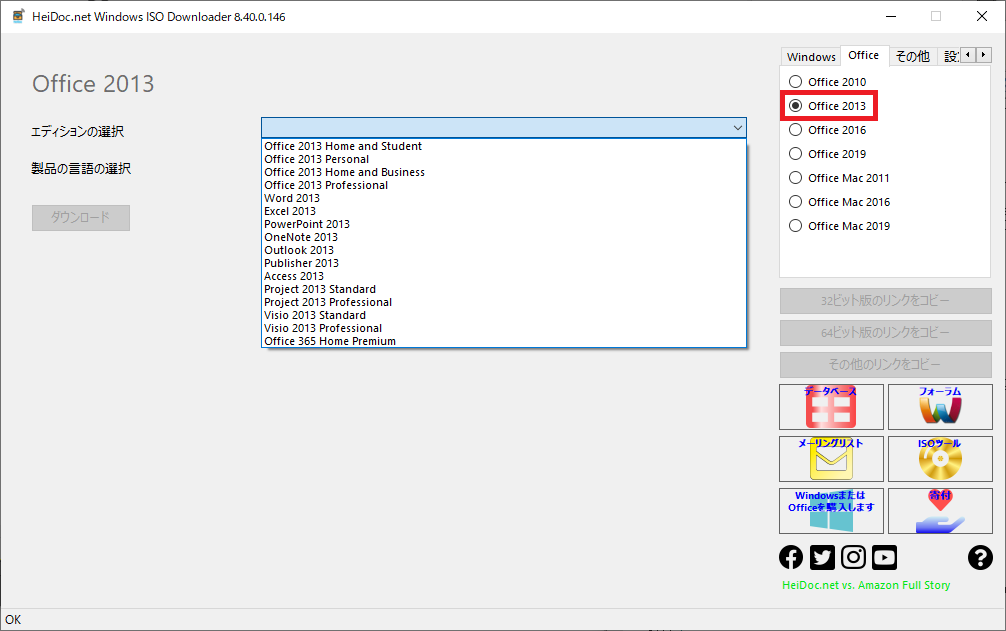
今回はOffice2013が欲しいので、図赤枠「Office2013」を選択し、ダウンロードするエディションを選択する。
図のように、Office2013の全エディションと単体プログラムが全て網羅されているので、ダウンロードしたいエディションなり単体プログラムなりを選択する。
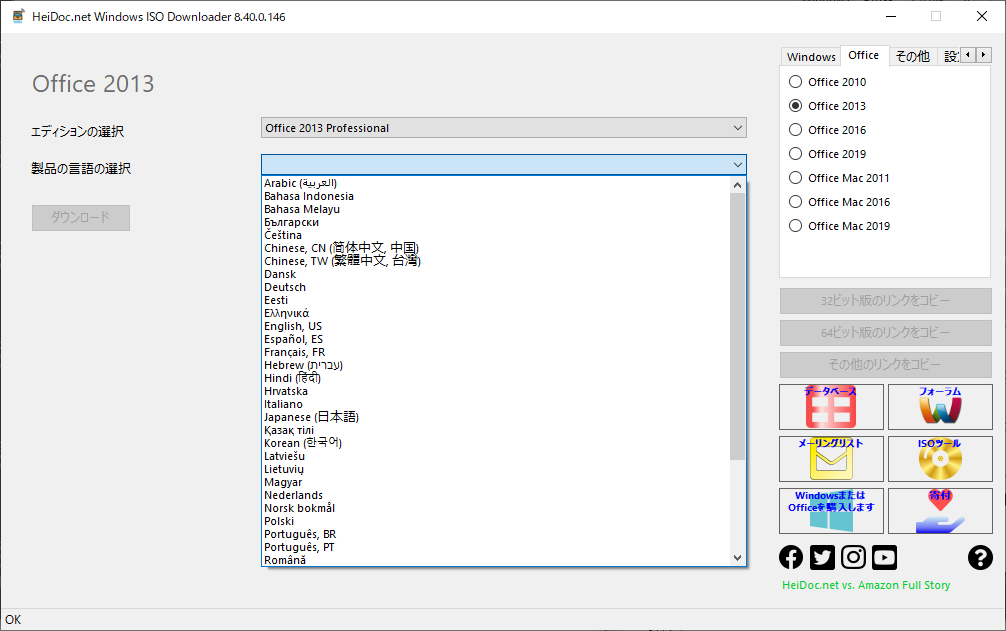
私は日本人なので日本語版しか必要がないが、図のように製品の言語一覧から各国語版が選択出来るようになっている。
多国籍企業で古いWindowsやOfficeが必要な場合でも十分に使えるし、在日外国人にもニーズがあるのではないだろうか。
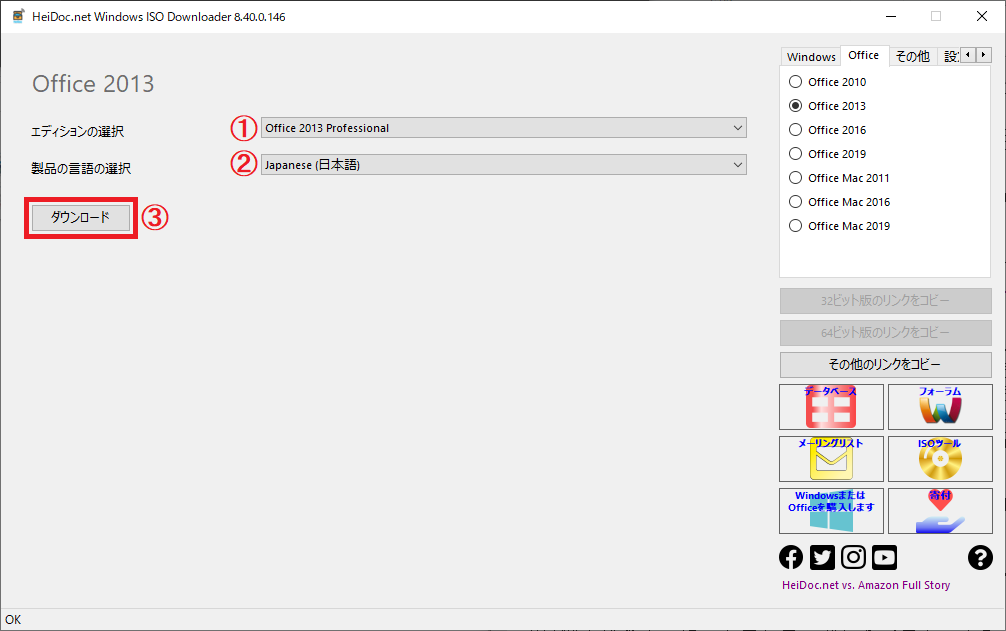
今回は、プロダクトキーを持っている図赤①「Office2013 Professional」を選択し、図赤②「Japanese(日本語)」を選択してから、図赤③「ダウンロード」ボタンをクリックする。
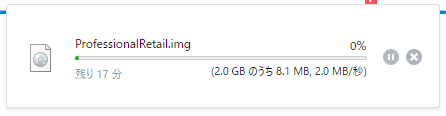
ダウンロードは、規定のブラウザ経由で図の通りダウンロードされる。
ダウンロード先は(通常は)ブラウザの「ダウンロード」フォルダが指定されていると思うので、そこにISOイメージファイルがダウンロードされる仕組みだ。
なぜブラウザ経由でダウンロードされるか?と言えば、先ほどの画面で「その他のリンクをコピー」ボタンをクリックしてみると、次のURLがクリップボードにコピーされるだろう。
https://officeredir.microsoft.com/r/rlidO15C2RMediaDownload?p1=db&p2=ja-JP&p3=ProfessionalRetail
上記の通り、HTTPでマイクロソフトからダウンロードするリンクになっているので、ブラウザ経由でISOイメージファイルをダウンロードするする仕組みとなっているのだ。
Office2013の64ビット版をインストールする
Office2013 ProfessionalエディションのISOイメージファイルは、ザックリ2GBもあるのでダウンロードに時間がかかるが、ダウンロードしたファイル名が「ProfessionalRetail.img」だから、パソコンに詳しくない人は焦ってしまうだろう。
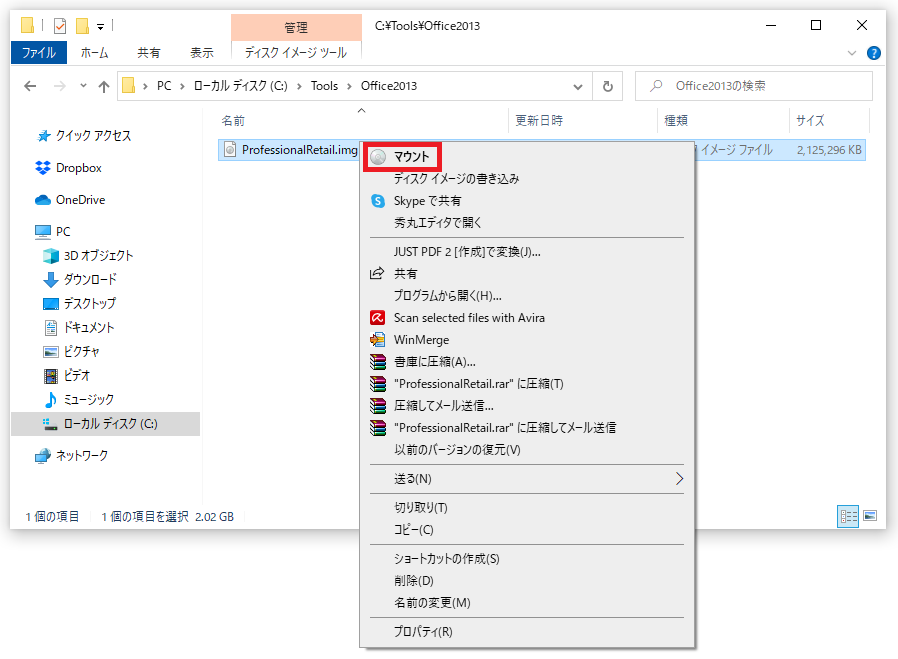
Windows10の場合は、拡張子「.img」ファイルを図のように右クリックすると、赤枠の「マウント」が可能だ(ブランクDVDに焼くことも可能)。
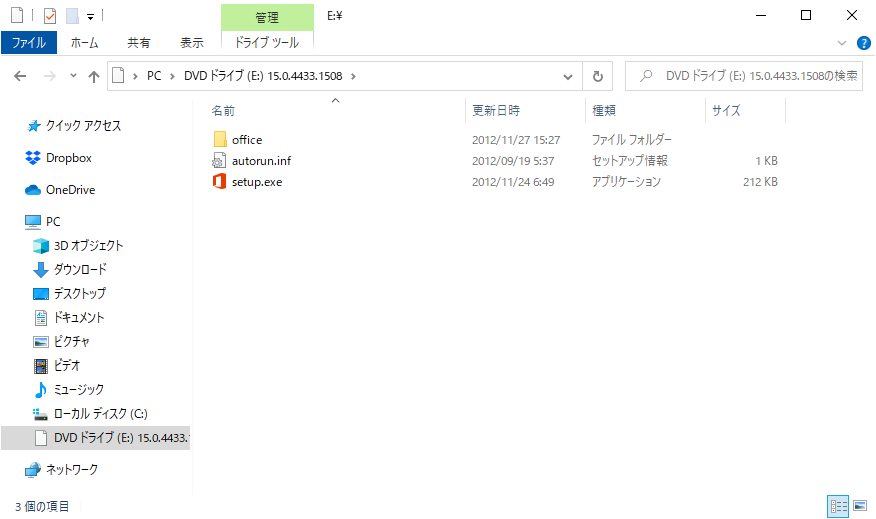
「ProfessionalRetail.img」ファイルを「マウント」すると、図のように仮想DVDドライブとしてマウントされ、セットアップが可能になる。
ここでウカツに「setup.exe」を起動してしまうと、まんまと32ビット版がインストールされるので、図の「office」フォルダをダブルクリックで開く。
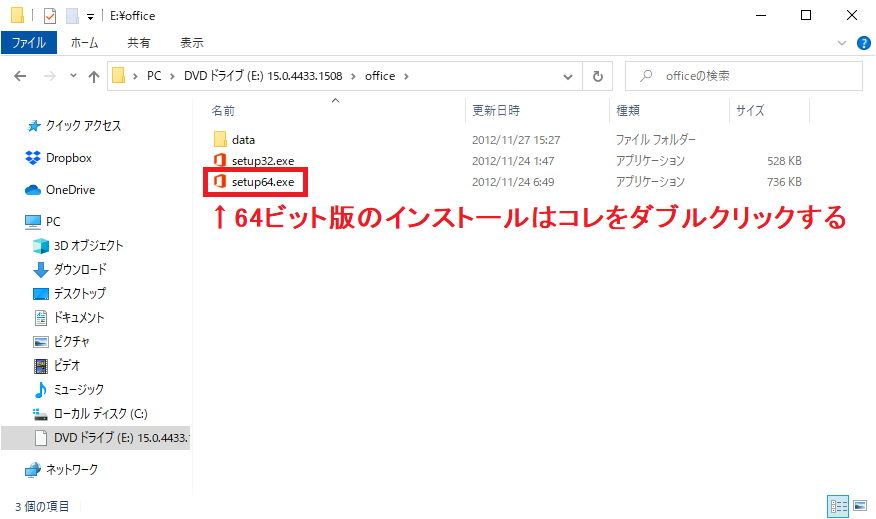
64ビット版をインストールする場合は、図赤枠「setup64.exe」をダブルクリックして起動すれば良い。
ただし、すでにOffice製品がインストールされている場合は、アンインストールしてからダウンロードしたOfficeをインストールする必要があったりする。
そもそも本稿は万人向け(一般人向け)の記事ではなく、Office2013以降のOffice製品を再セットアップする場合や、私のように旧バージョンのExcelやAccessでプログラムを開発したり、プログラムがちゃんと動くかを検証する、SEやプログラマ向けの記事だ。
本稿の対象となる読者には、ぜひ本記事の内容を知ってもらい、有効活用して欲しい。
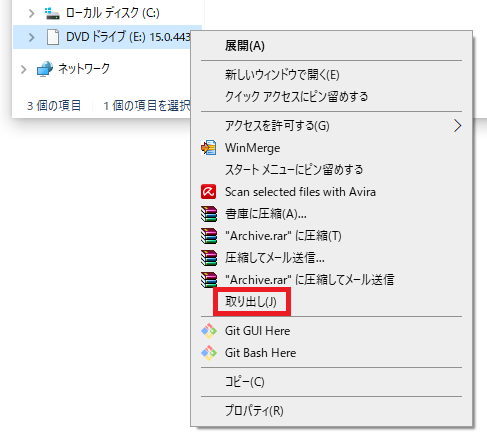
ちなみに、拡張子「.img」ファイルの「マウント」を解除する場合は、図のように仮想DVDドライブとしてマウントされたドライブを右クリックし、赤枠「取り出し」をクリックする。そうすると仮想ドライブが解除され、同時にエクスプローラが終了する。
おわりに
今回は旧バージョンのOfficeのISOイメージファイルのダウンロードと、そのインストール方法を解説したが、どうだったろうか。
私のようなSEやプログラマは、開発する案件によってWindowsやOfficeのバージョンに悩まされることがある。
今までは、古いWindowsやOfficeのCDやDVDを探してインストールし、環境を作成していたりしたが、Office2013以降の製品のように、ネットからのダウンロードインストールのみになってしまうと、いざ環境を作る際に不便で仕方がない。
企業の中には、特に予算の都合等で、Windows7で開発されたシステムやアプリ等を使い続けなければならないケースがあるだろう。企業規模に関係なく、最新のWindows10に載せ替える工数や予算が、いつでも確保出来るとは限らない。
その保守開発予算すら貰えないシステムを維持するために、仮想Windows7環境を用意する、なんて話はザラにある。その時に必要になるのがWindows7のISOイメージだが、入手不可能になると困る人が確実にいるのだ。
かく言う私もいつ何時、「Windows7用システムの保守開発」を依頼されるか分かったものではないのである。
なお、本記事はOffice2013以降のOffice製品を再セットアップする場合や、主にシステムやプログラムを開発・検証するSEやプログラマ向けの記事として書いたのであって、正規のプロダクトキーを持たない、不正ユーザ向けにWindowsやOffice製品の利用方法を紹介するために書いた記事ではない。
プロダクトキーをクラッキングするなよ!絶対にやるなよ!
というワケで、ソフトウェアとSE・プログラマは正しくお金を払って使いましょう!!(笑)