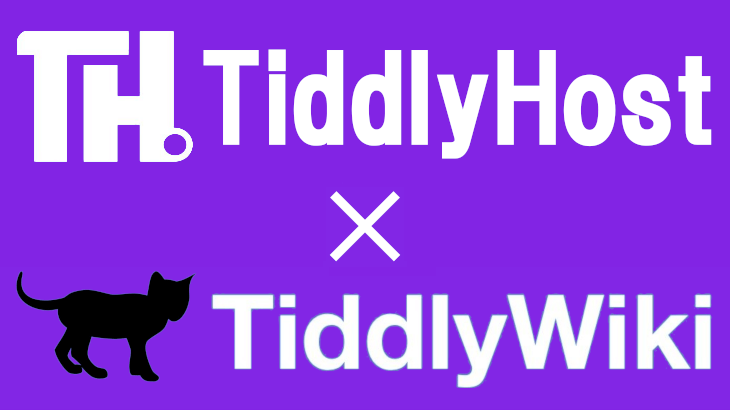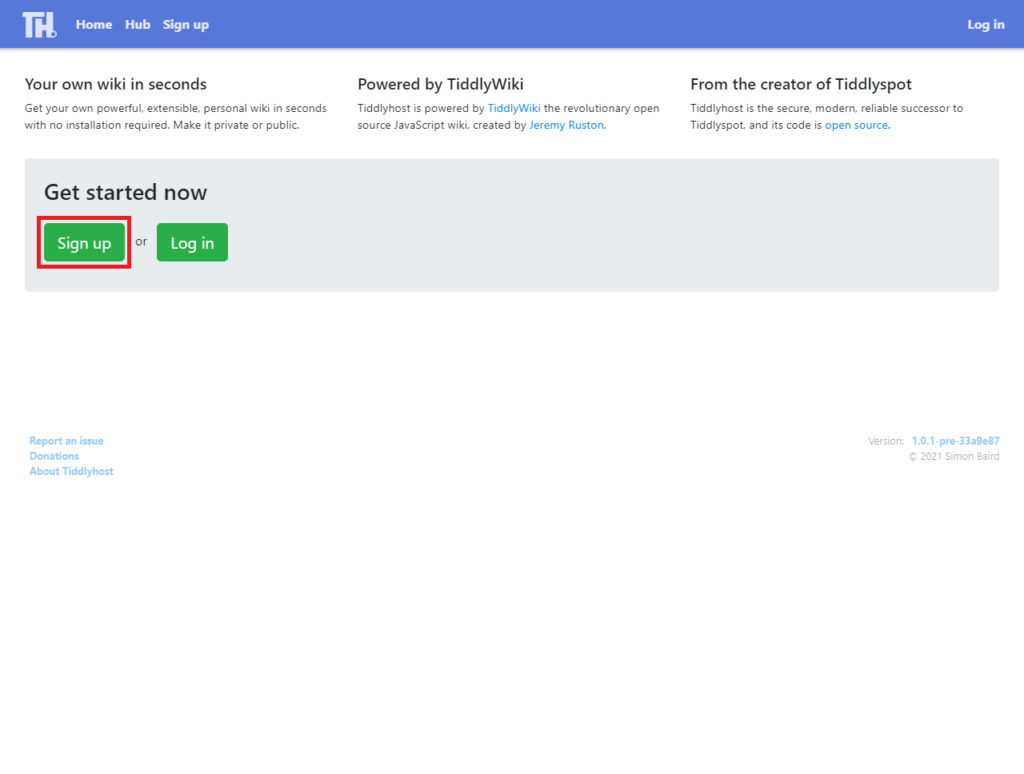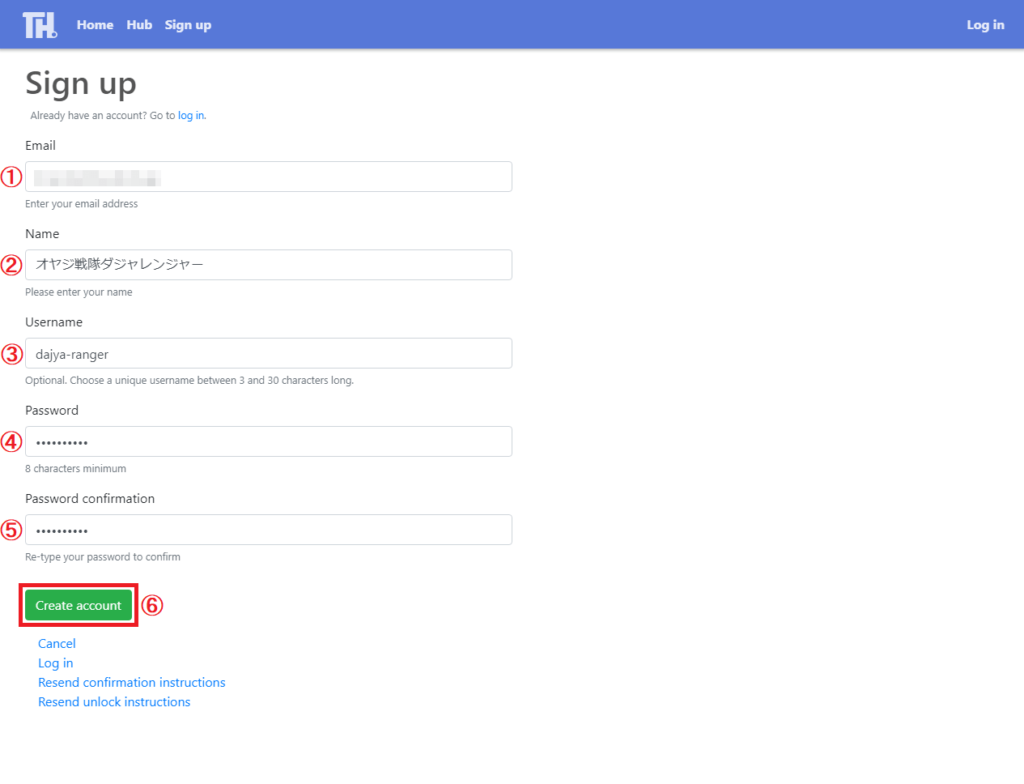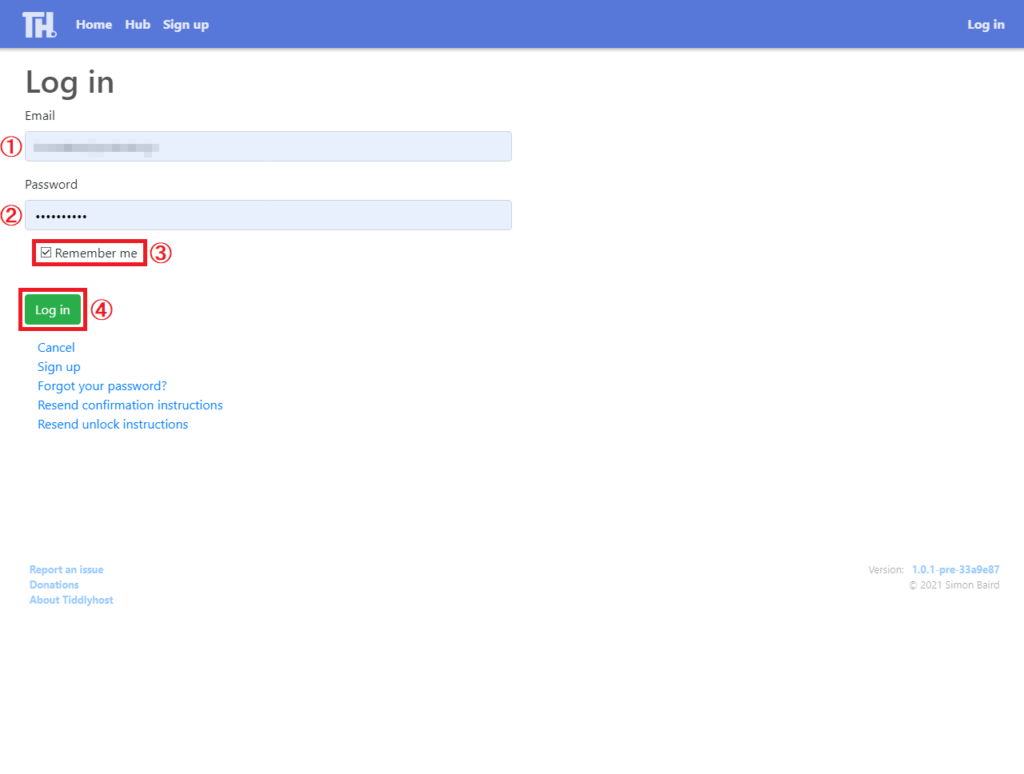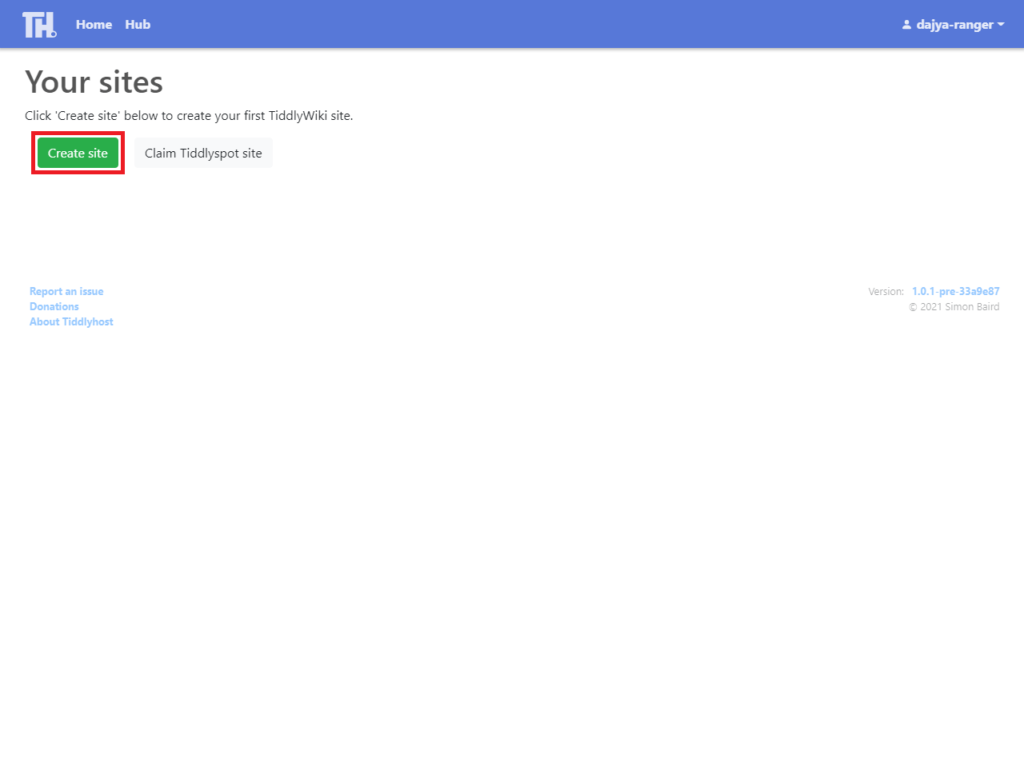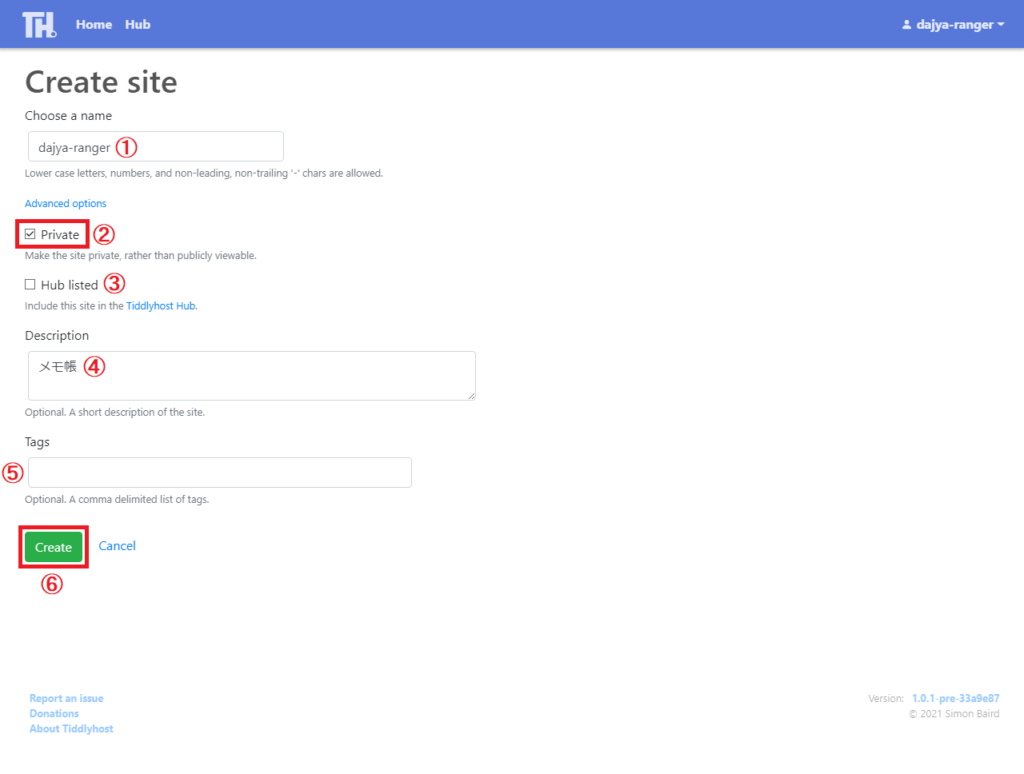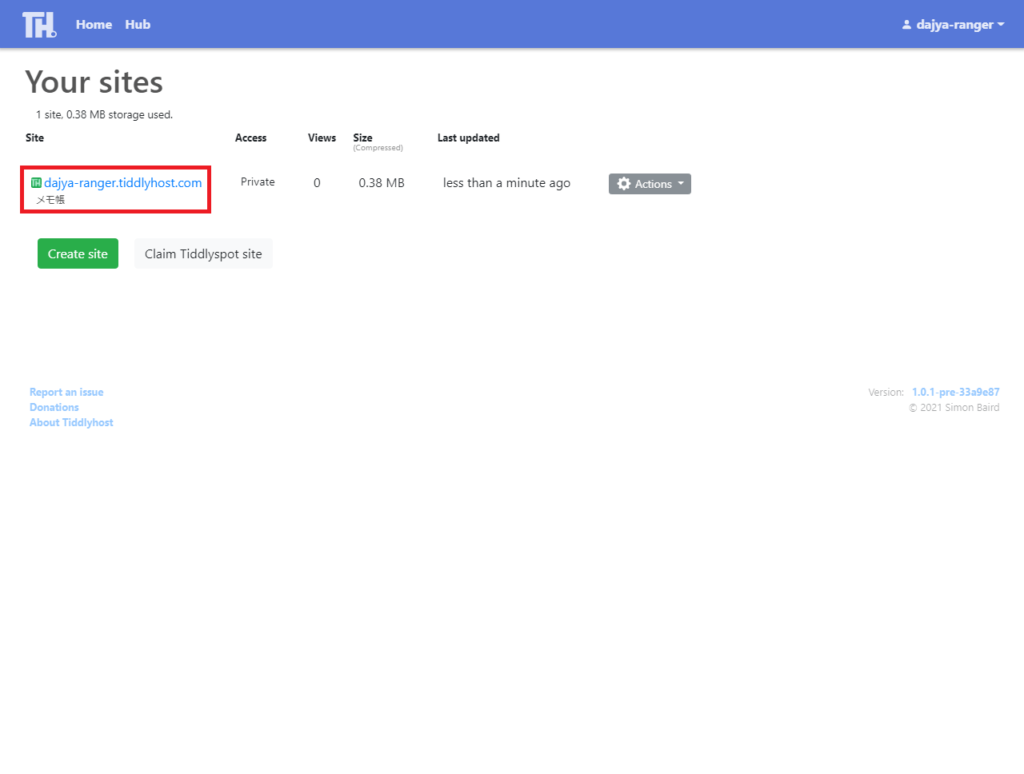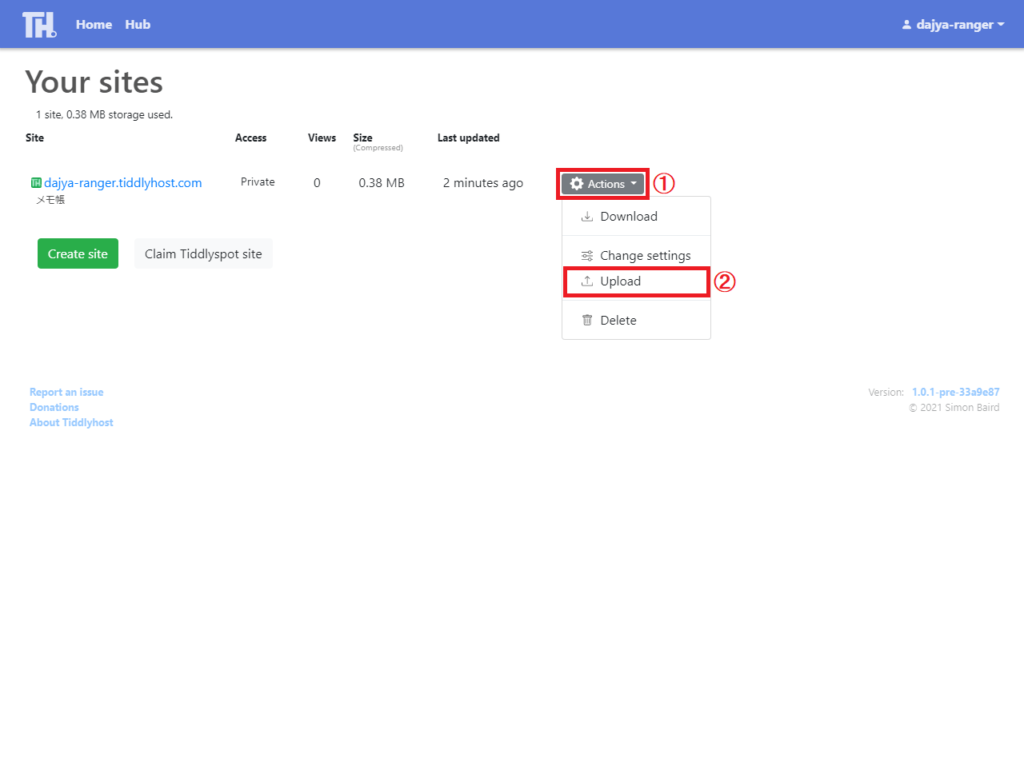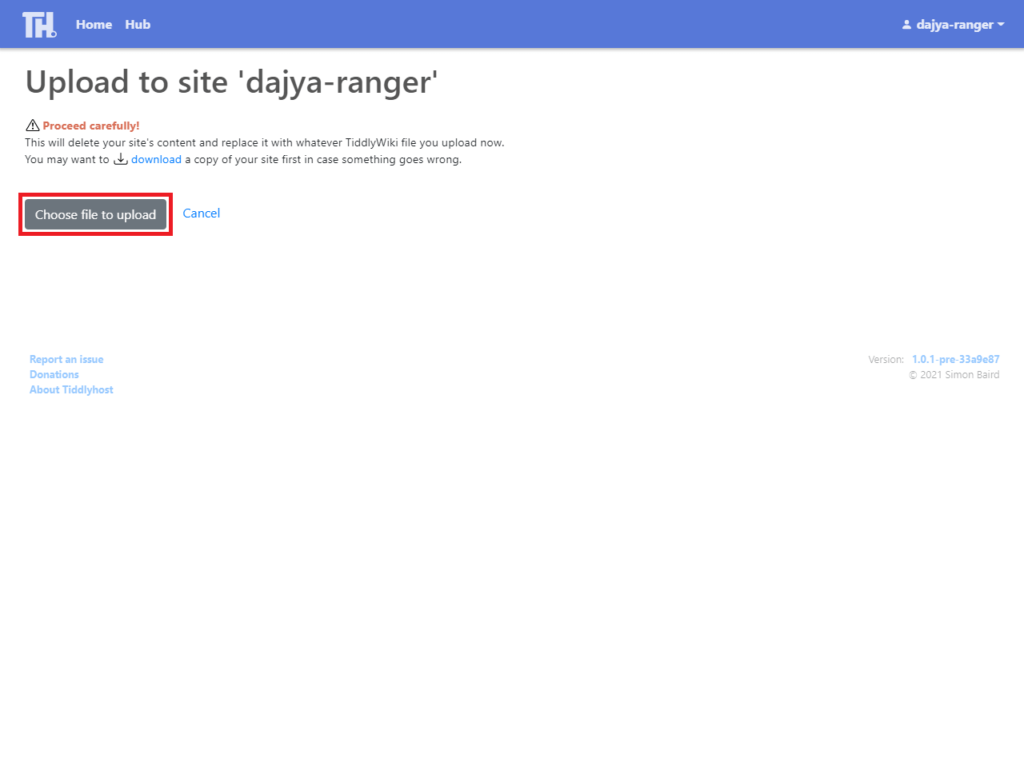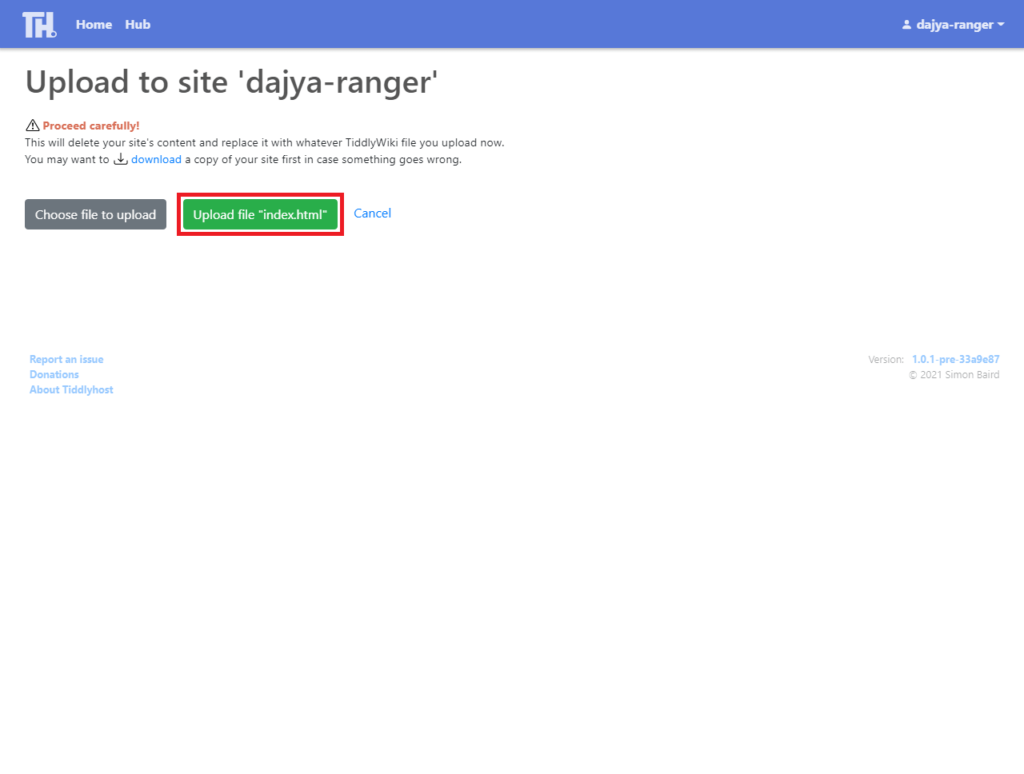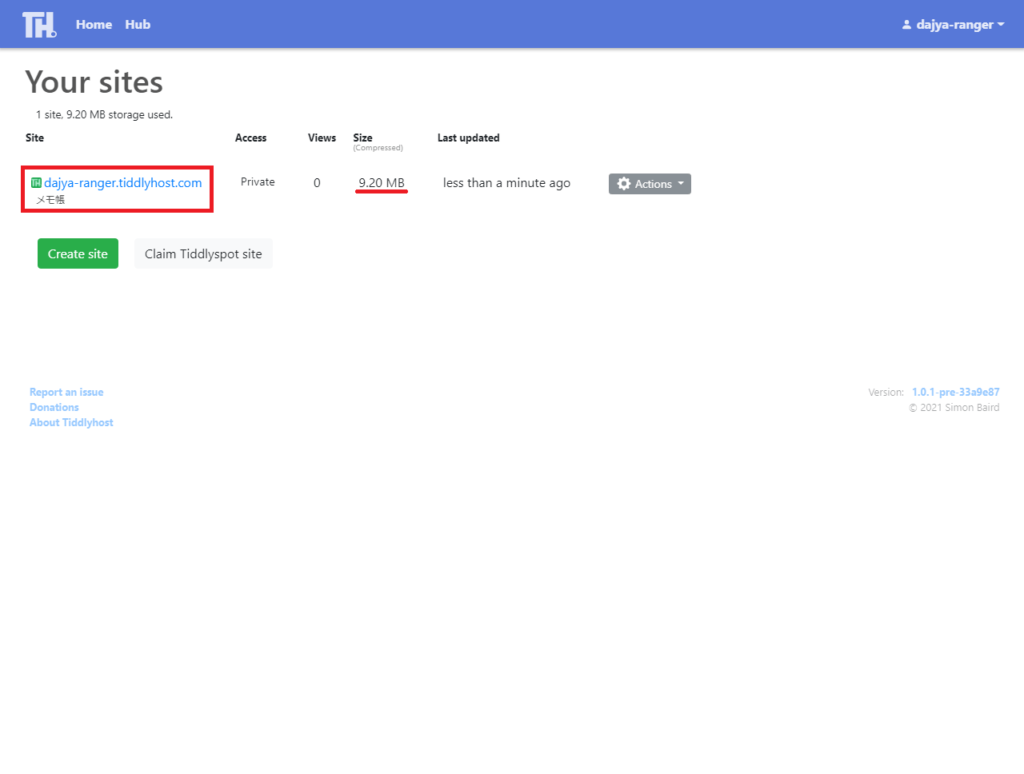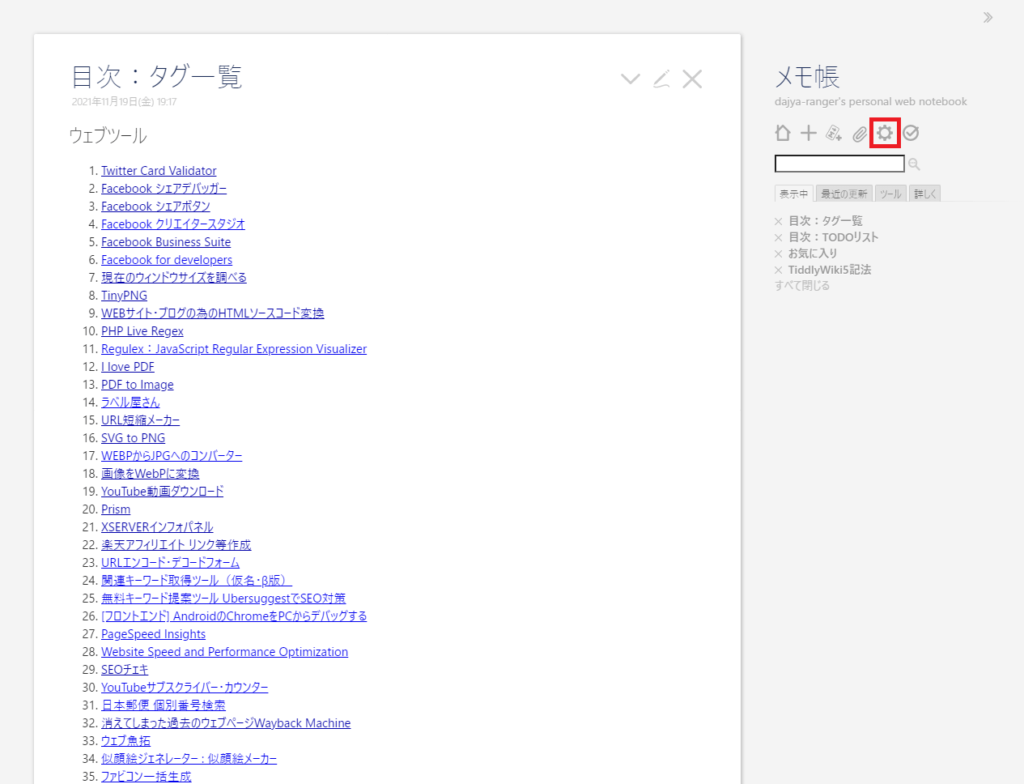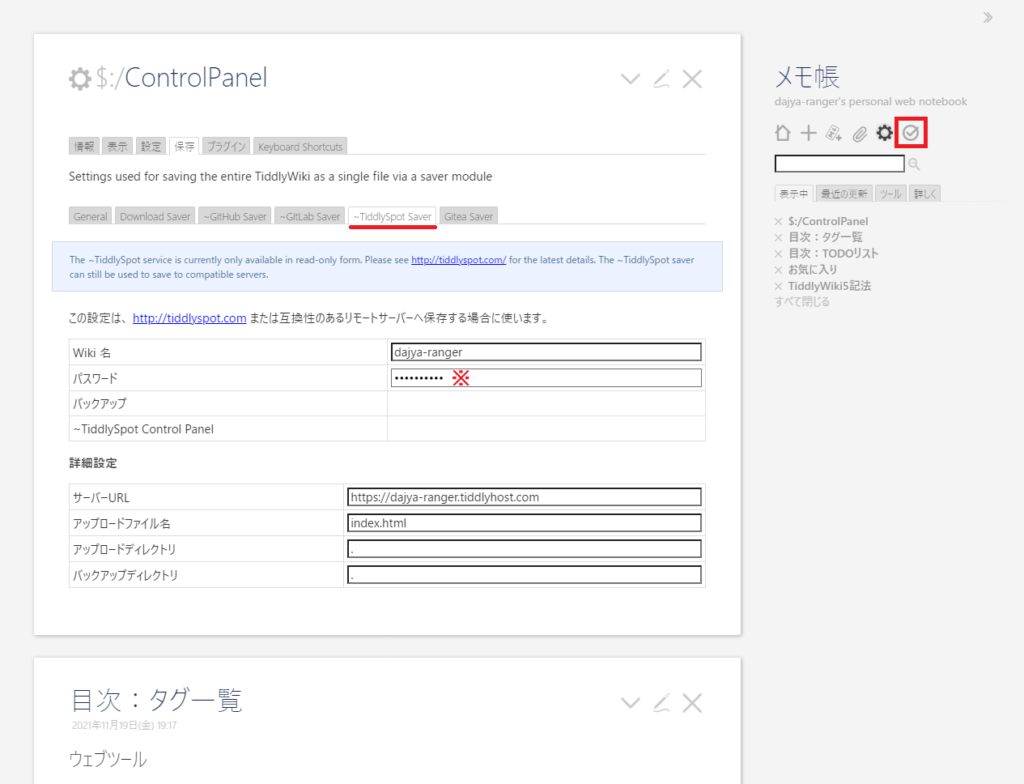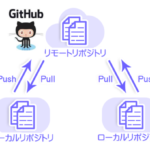先日の夜、GitLabで運用しているTiddlyWikiが突然保存しなくなってしまった。
GitLab側を調べたり、テストで新規にリポジトリを作成して運用しているTiddlyWikiをアップロードして原因を調査してみたが、TiddlyWikiをローカルに保存させる分には問題はないからファイルの破損は考えられず、GitLab側の設定だろうとアレやコレややってみたが、ある時点でピタッと保存が出来なくなる。
トータルで丸一日半かけたが、どうしても原因と解決方法が分からない。こういう場合は前提条件を疑うしかないと思い、「もしや?」と思って調べてみたらビンゴ!だった。
単純に、Gitで10MBを超えるファイルを扱う場合に制限があることを知らなかった私の無知っぷりも恥ずかしいが、SourceTreeを使ってお手軽にしかGitHubやGitLabを使わないので、上記質問ページのエラーログがコンソールに出ていたとしても知る由がない。
TiddlyWikiはプログラムとデータをすべて1本のHTMLファイルに自己保存するから、私のTiddlyWikiも更新内容によっては1~2回保存は出来るものの、ファイル容量が10MB近いため、すぐに保存が出来なくなってしまっていたのだ。
そこで、TiddlyHostでTiddlyWikiを運用する方法を解説しようと思う。
TiddlyHostにアカウントを作成してTiddlyWikiを運用する
TiddlyHostとは、TiddlySpotを作成・運用していたサイモン氏が、TiddlySpotに代わるTiddlyWikiのホスティングサービスとして、2021年3月15日からサービスを開始している。
事実上、GitLabやGitHubを含むGitシステムでTiddlyWikiの運用が出来ないことが判明したため、現状ではTiddlyHostでTiddlyWikiを運用するのが一番良いだろうと思われる。
しかも、TiddlyHostは驚くほど簡単にTiddlyWikiが利用出来る上に、無料で使えるのだから有り難い。
まずは上記のサイトにアクセスし、TiddlyHostでアカウントを作成しよう。
図のログイン画面が表示されたら、図赤枠「Sign up」ボタンをクリックする。
図のサインアップ画面に遷移するので、次の通りアカウント情報を入力する。
① メールアドレス
② 名前(図では「オヤジ戦隊ダジャレンジャー」)
③ ユーザ名(図では「dajya-ranger」)
④ パスワード(1文字以上の英大文字が入っている必要がある)
⑤ 上記④で入力したパスワード
⑥ 赤枠「Create account」ボタンをクリックする
なお上記③だが、TiddlySpotと同様にユーザ名がURLのサブドメインになると思って設定したが、実は違っていた。TiddlyHostではひとつのアカウントで複数のTiddlyWikiをホスティング可能であるため(後述)、サブドメインを意識したユーザ名でなくても良いだろう。
図の画面に遷移するので、メールソフトをチェックしてみよう。
図のようにTiddlyHostから(なぜかGmail発信の)メールが届くので、図赤枠「Confirm my account」リンクをクリックする。
すると既定のウェブブラウザが開いて図のログイン画面が表示される。
メールでのアクティベーションが通っているので、図赤①と②にメールアドレスとパスワードを入力し、図赤枠④「Log in」ボタンをクリックする。このとき図赤枠③をチェックしておくと吉。
ログインすると、図のように自分のアカウント画面が表示される。
この画面からTiddlyWikiを生成してホスティングするので、図赤枠「Create site」ボタンをクリックする。
ちなみに「Claim Tiddlyspot site」ボタンをクリックした場合は、TiddlySpotで運用していたTiddlyWikiを元にサイトを作成するようだ。本稿では説明を省略するが、TiddlySpotでTiddlyWikiを運用していた人は「【緊急投稿】TiddlySpotから自分のTiddlyWikiをサルベージする方法」記事を参照のこと。
図のサイト作成画面に遷移するので、次の通りTiddlyWikiサイト情報を入力する。
① サイト名(URLのサブドメイン名)を入力する(図では「dajya-ranger」)
② 自分専用で使う場合は「Private」にチェックを入れる
③ 上記②をチェックせずに公開する場合で、TiddlyHostのHubリストに入れる場合はチェックする
④ サイト概要を入力する(未入力可)
⑤ サイトのキーワードタグを入力する(未入力可)
⑥ 赤枠「Create」ボタンをクリックする
図のように、先ほどの自分のアカウント画面に戻る。
自分専用のTiddlyWikiが新規作成されたので、さっそく図赤枠のリンク(図では「dajya-ranger.tiddlyhost.com」)をクリックする。
すると新しくタブが開き、図のように新規でTiddlyWikiが使える状態で表示される。
本稿を読んで初めてTiddlyWikiを利用するならここから設定しても良いのだが、本サイトの「ダウンロード」ページには、私が日本語化して使いやすいように設定した最新のTiddlyWikiを掲載しているので、ダウンロードしてから次のステップに進んだ方が良いだろう。
私のように既に運用しているTiddlyWikiファイルがある人も、自身の最新のファイルをTiddlyHostにアップロードして運用すべきだ。
TiddlyHostにTiddlyWikiファイルをアップロードして運用する
まっさらなTiddlyWikiをシコシコ設定するのは非常に面倒だし、今まで運用していたTiddlyWikiファイルがあるなら、それを利用しない手はない。
図のように、自分のアカウント画面の任意のサイト(図では「dajya-ranger.tiddlyhost.com」のみだが)にTiddlyWikiファイルをアップロードする。
図赤枠①「Actions」ボタンをクリックすると、コンテキストメニューが表示されるので、図赤枠②「Upload」をクリックする。
すると図のようにサイトへファイルをアップロードする画面に遷移するので、図赤枠「Choose file to upload」ボタンをクリックする。
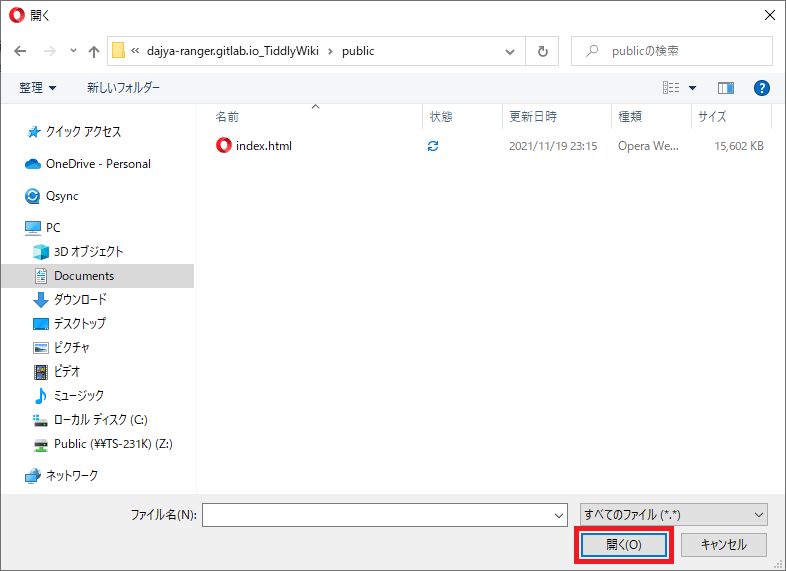
図のように(Windowsの場合は)「開く」ダイアログが表示されるので、ローカルの任意のフォルダに格納してあるTiddlyWikiファイル(図の場合は「index.html」)を選択し、図赤枠「開く」ボタンをクリックする。
TiddlyWikiファイルが選択されると図のような画面になるので、図赤枠のボタン(図では「Upload file “index.html”」)をクリックする。

すると、図のようなアラートが表示される。
Are you sure you want to replace site “dajya-ranger” with the TiddlyWiki file you’re about to upload?
This operation cannot be undone.(テキトー訳)
サイト「dajya-ranger」をアップロードしようとしているTiddlyWikiファイルに置き換えてもよろしいですか?
この操作は元に戻せません。
問題なければ図赤枠「OK」ボタンをクリックする。
ファイルのアップロードが完了すると、先ほどの自分のアカウント画面に戻る。
図赤下線で示す通り、アップロードしたTiddlyWikiが「9.20MB」であることが分かる。
次に、アップロードしたTiddlyWikiを設定するため、図赤枠のリンク(図では「dajya-ranger.tiddlyhost.com」)をクリックする。
新しくタブが開いて図のように運用していたTiddlyWikiが表示されるハズだ。
保存設定をTiddlyHost用に変更する必要があるため、図赤枠の歯車アイコンをクリックする。
図のようにコントロールパネルのtiddlerが表示されるので、図赤下線「保存」タブをクリックし、図赤下線「General」タブをクリックする。
なぜか自動保存設定が「自動的に保存しない。」に変更されているので、図赤枠「自動的に保存する。」にしておく。
次に、図赤下線「~tiddlySpot Saver」タブをクリックし、図赤※のパスワード(TiddlyHostアカウントのパスワード)を入力する(ブラウザとその設定によっては、自動的に設定されている場合もある)。
最後に図赤枠の保存アイコンをクリックし、TiddlyWikiの変更を保存したら設定は完了だ。
これで今までGitLab等で運用していたように、TiddlyHostで運用することが可能になる。
ちなみに、TiddlyHostをログアウトして先ほどのTiddlyWikiのURLにアクセスすると、図のように「401エラー」画面が表示され、自分以外のアクセスを排除してくれる。
なお、誰でもアクセス可能でパブリックなTiddlyWikiも運用可能で、早速サンプルのTiddlyWikiを作成してみた。興味のある方はぜひアクセスし、確認してみて欲しい。
おわりに
今年の8月に「いつでもどこでもテイクメモ!無料の【TiddlyWiki】活用まとめ」記事を書いた際に、TiddlyHostの存在は知っていた。機会があればそのうち記事にでもすれば良い程度に考えていたが、まさかこんな形で記事化するとは思いもしなかった。
ひとえに自分の無知が悪いのだが、GitLab(と言うよりはGitシステム)でTiddlyWikiをそのまま運用することが事実上不可能であるとは思ってもみなかったため、不意打ちを食らった気分だ。
実際にはGit LFSを使うやり方があるようだが、そこまでして無料にこだわってTiddlyWikiを使いたいか?と言った意味や、GitHubやGitLabのリポジトリを流用する形で利用するNetlifyも事実上使えないことを意味するから、色々とショックである。
思えば、TiddlyWikiをGitHubで使えるように調査して記事を書いたのは2019年の9月だから、2年前の調査の詰めが甘かったとしか言いようがない。
このところ、記事を書くにはちっとも面白くない「使い方の解説記事」ばかりが続いているから、そろそろ自由に書きたい記事をアップしたいところではある。
しかしながら、本サイトのTiddlyWiki関連記事はこの2年あまりにわたって広範囲に読まれているようなので(実際にPV数も多い)、私と似たような事象が発生して困っている人がいないとも限らない。
軽く調べたところ、やはりTiddlyHostでTiddlyWikiの運用方法を解説している記事がないようなので、自分の無知と恥を忍んで早急に記事を書いて公開しなければならない、と判断した。
ともあれ、既にTiddlyWikiを運用している人や、これから使いたいと思っている人にとって本稿がお役に立てれば、恥を忍んだ甲斐がある。