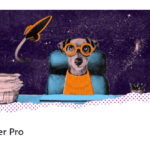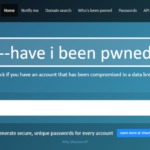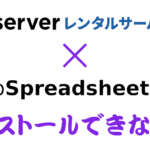今まで愛用して来たレッツノートが使用に耐えないほど遅くなり、アレコレ試したが原因不明で実質使えない状態になってしまった(Windows10をクリーンインストールするしかない)。
困った私はライフブックにレッツノート環境をNAS経由でバックアップしながら移したが、いざライフブックを使うと重大な問題が発生した。
そう!レッツノートとライブブックではCtrlキーとFnキーの位置が逆なのである。
そこで、富士通ライフブックに限定せずCtrlキーとFnキーの入れ替えについて発想を転換し、キーボードを使いやすくした方法を書いてみようと思う。
ノートPCのCtrlキーとFnキーは入れ替えられるのか?

結論から言えば「Yes」であり、「No」でもある。
発売された時期やモデルによって違うが、次のメーカーのノートPCはBIOSの設定変更でCtrlキーとFnキーを入れ替えることが可能だ。
- Panasonic
- Let’s note(レッツノート)シリーズ
- NEC
- LAVIE(ラビィ)シリーズ
- EPSON
- Endeavor(エンデバー)シリーズ
- 日本HP
- Spectre(スペクトル)シリーズ
- ENVY(エンヴィ)シリーズ
- Pavilion(パビリオン)シリーズ
- HP(エイチピー)シリーズ
- OMEN(オーメン)シリーズ
- Victus(ヴィクタス)シリーズ
- Lenovo
- ThinkPad(シンクパッド)シリーズ
BIOSの設定はメーカー(とPCのモデル)によって違うため、CtrlキーとFnキーを入れ替えたい場合は、メーカーのサポートページを参照のこと。
問題は富士通のLIFEBOOK(ライフブック)だが、残念ながらBIOSにCtrlキーとFnキーを入れ替える設定はない(AH53/D3またはAH55/D3の場合)。
富士通FMVサポートの山崎です。返信が遅くなり申し訳ございません。LIFEBOOKをご愛用いただきありがとうございます!
お問い合わせをいただいたところ恐縮ではございますが、LIFEBOOKでは「Fn」キーと「Ctrl」キーの入れ替えに対応しておりません。なにとぞご了承ください。— 富士通FMVサポート窓口 (@Fujitsu_FMV_QA) November 24, 2020
上記のツイートは2020年のモノなので、ひょっとすると最新のライフブックはBIOSの設定変更でCtrlキーとFnキーを入れ替えられるのかも知れないが、私が使っているモデルは対応していないので、どうにもならない。
そこで、私と同様にCtrlキーとFnキーを入れ替えられないノートPCを使っている人に、発想を転換した方法を提案してみたい。
CtrlキーとCapsLockキーを入れ替える

私が提案したいのは、「CtrlキーとCapsLockキーを入れ替える」というものだ。
Windows Ver3.1の頃は、まだNECのPC-9801/PC-9821シリーズのユーザが多く、現在のキーボードのCapsLockキーの位置にCtrlキーとCapsキーが割り当てられていた。
ところがDOS/V(PC/AT互換機)が流行りだすと、私を含む多くの日本人はCtrlキーの位置にCapsLockキーが割り当てられているキーボードに面食らった。
それがWindows95の爆発的なヒットを背景にPC/AT互換機が市場を席巻すると、職場では否応なくPC/AT互換を使うことになり、使いにくい配置のキーボードに悩まされることになった。
そこで「だったらCtrlキーとCapsLockキーを入れ替えちまえ!」となり、キーを入れ替えるフリーウェアがネットに登場したのである。
ちなみに、私は自宅で68系マックを使っていたが、本体付属キーボードのキータッチが我慢ならず、Appleの初代日本語キーボードの新品(アウトレット)をお高い金額で購入して愛用していたが、やはりCtrlキーは現在のCapsLockキーの位置に割り当てられていた。
「だったらフリーウェアでCtrlキーとFnキーを入れ替えればいいんじゃね?」と思うかも知れないが、Fnキーは特殊なキーであるため、OS配下のアプリケーション(キーを入れ替えるフリーウェア)ではキーマッピングが出来ず、入れ替えが不可能なのだ(ゆえに、BIOSで設定変更するようになっているノートPCが多い)。
CtrlキーとCapsLockキーの入れ替えは、上記本サイトのダウンロードページから無料でダウンロードできる、「Change Key(チェンジキー)」を利用する。
Change Keyは、Windowsのレジストリを書き換えることでキーの配置を入れ替えたり、無効にするフリーウェアであるため、非常駐型のソフトで使い勝手も良い。
古いソフトだし、バージョンアップもされていないが、Windows10でも問題なく使える(恐らくWindows11でも使えるハズだ)。
次の章で起動と設定方法を解説するので、「Change Key」をダウンロードしておこう。
Change KeyはVectorや窓の杜でもダウンロードが可能だが、ファイル形式がLHA形式(Windows標準で対応していないファイル形式)のため、本サイトでZIP形式にし、ダウンロードが出来るようにしておいた。
Change Keyの起動と設定方法
ダウンロードしたChange Key Ver1.50を起動し、実際にCtrlキーとCapsLockキーを入れ替えてみよう。
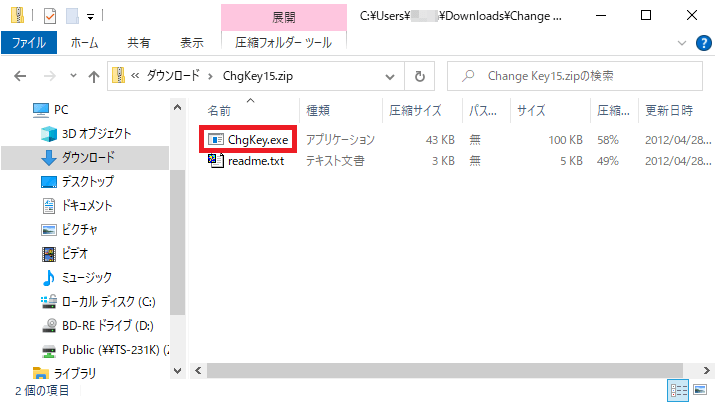
ChgKey15.zipファイルをダブルクリックすると、図のように「ChgKey.exe」と「readme.txt」の2つのファイルが表示される。
そこで、図赤枠「ChgKey.exe」ファイルをダブルクリックして解凍する。
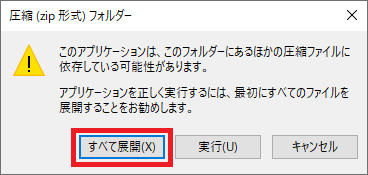
図のようにメッセージボックスが表示されるので、図赤枠「すべて展開」ボタンをクリックする。
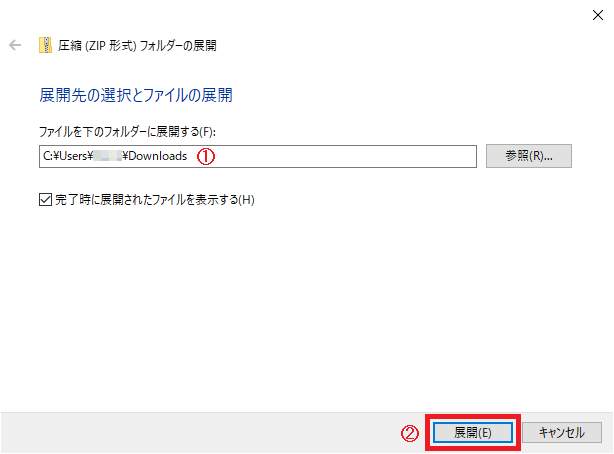
すると図のダイアログ画面が表示される。
図赤①の展開するフォルダを「Downloads」に設定(手入力しても良いし、図の「参照」ボタンをクリックして設定するのでも良い)、図赤枠②「展開」ボタンをクリックする。

図のようにダウンロードフォルダにChgKey15.zipファイルの内容が解凍されるので、「ChgKey.exe」ファイルを右クリックし、図赤枠「管理者として実行」コンテキストメニューをクリックする。

すると、図のようにWindowsの管理者モードでChange Keyが起動する。
まず最初にCapsLockキーにCtrlキーを割り当てるため、図赤①の「CapsLock」ボタンをクリックする。
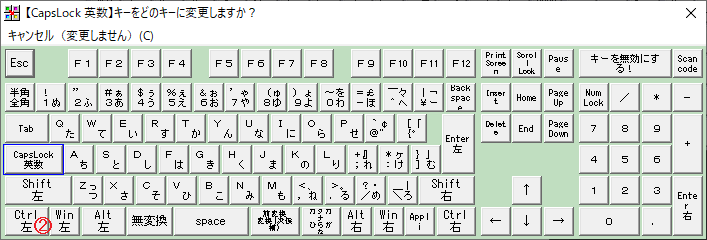
すぐに同じようなキーボード画面(背景がライトグリーン)が表示される。
図赤②「Ctrl左」ボタンをクリックし、CapsLockキーをCtrlキーに割り当てる。
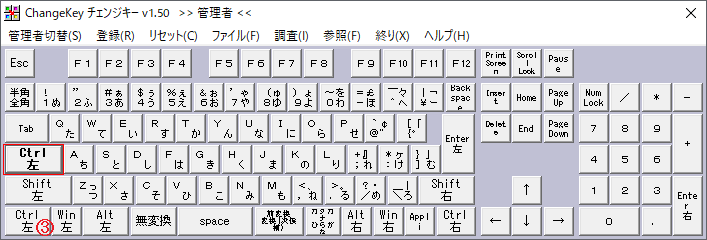
図のように元の画面に戻り、CapsLockキーが「Ctrl左」キーに割り当てられたのが分かる。
次に、CtrlキーにCapsLockキーを割り当てるため、図赤③の「Ctrl左」ボタンをクリックする。
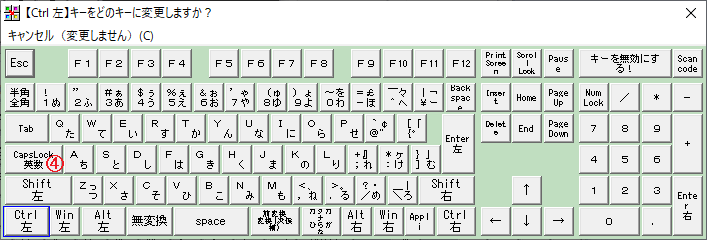
先ほどと同様にキーボードが表示されるので、図赤④「CapsLock」ボタンをクリックする。
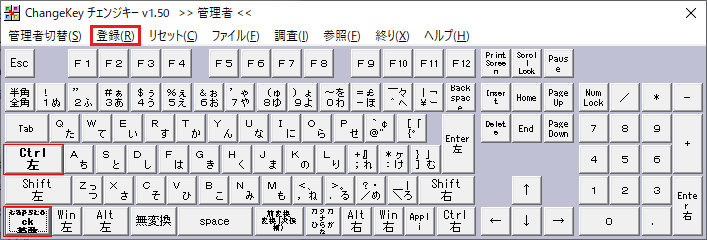
図のように元の画面に戻り、CtrlキーとCapsLockキーが入れ替わって割り当てられたのが分かる。
図赤枠「登録」メニューをクリックし、キーの割り当てを保存しよう。

図赤枠「現在の設定内容で登録します」メニューをクリックすると、キーの割り当てがレジストリに登録される。
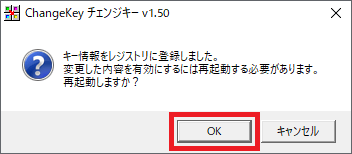
レジストリに登録(変更)したため、図のメッセージボックスが表示される。
再起動して問題がなければ、図赤枠「OK」ボタンをクリックし、パソコンを再起動すると、CtrlキーとCapsLockキーが入れ替わった状態でパソコンが起動する。
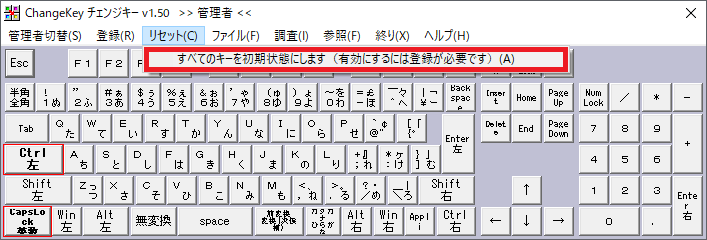
ちなみに、キーの割り当てを元に戻したい場合は、図のように「リセット」メニューの図赤枠「すべてのキーを初期状態にします(有効にするには登録が必要です)」メニューをクリックし、キーの割り当てを登録したようにリセットした状態を「登録」すれば、パソコンを再起動して元に戻すことが可能だ。
おわりに
私のように大量にプログラムのコードや文章を書く人間にとって、タッチタイピングは必須のスキルで、特に日本語の文章を書く際にCtrlキーの位置は重要だ。
なぜかと言えば、IMEでカナ漢字変換する際に入力した文字の漢字・半角・全角変換や、途中までの変換を確定するのに、Ctrlキーを多用するからに他ならない。
私は四半世紀近くレッツノートを愛用しているため、指が覚えたCtrlキーの位置とライフブックのそれが違うので、イライラが募って仕方なかった。
そこで昔流行ったCtrlキーとCapsLockキーを入れ替えることを思い出したのだが、元々CapsLockキーの位置にCtrlキー(とCapsキー)があったPC-9801シリーズ時代からの感覚が蘇り、ストレスなくこうして文章を書いていられる。
欧米人は手が大きいからか、そもそもIMEなんぞ利用しないからか知らんが、なんでCtrlキーをタッチタイピングのホームポジションから遠ざける配置にしたのだろう?
IMEでカナ漢字変換をする日本人にしてみれば、本稿で紹介したようにCtrlキーとCapsLockキーを入れ替えることにより、Ctrlキーがホームポジションの近くになるので、非常に具合が良い。
BIOSの設定でCtrlキーとFnキーを入れ替えるのも良いが、CtrlキーとCapsLockキーを入れ替えるのも有効だ。
ノートPCユーザでタッチタイピングをする人は、ぜひ試してもらいたい。