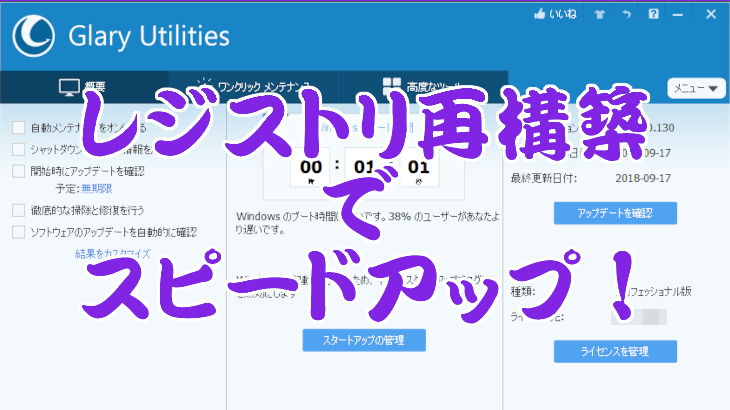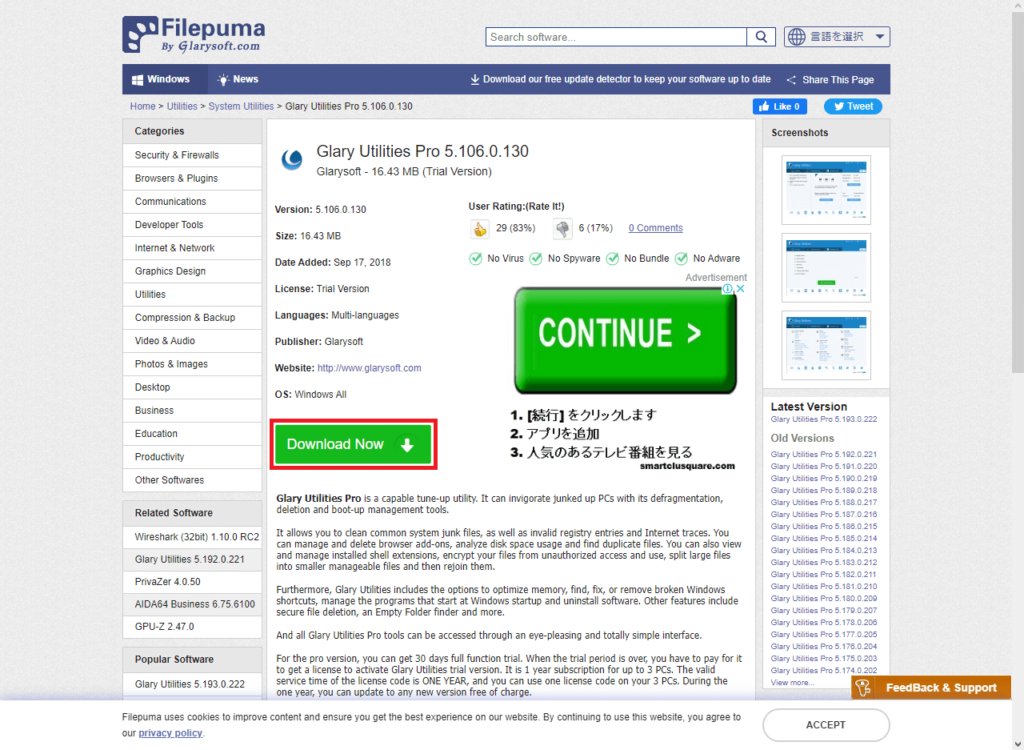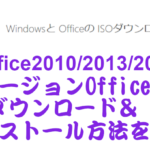不要なテンポラリファイルを徹底的に削除していても、やはりWindows10は(というよりも、Windowsは95の頃から)使い続けるほど遅くなる。
長年の習慣から「そろそろWindows11にするか、Windows10をクリーンインストールするしかないな」と思っていた。
どちらも面倒だが、ふと「レジストリを再構築すればいいんじゃね?」と思いついた。
そもそも、新しいWindowsに移行するのも、今使っているWindowsをクリーンインストールするのも、レジストリをキレイにすることが目的であるからだ。
そこで、本稿ではパソコンの最適化と高速化が可能な総合メンテナンスツール「Glary Utilities」(グレイリー ユーティリティーズ)のインストールと、無料でPRO版にする方法、そして肝心のレジストリの再構築方法+αを解説する。
本稿はWindows10での解説だが、Windows8.1やWindows11でも同様に効果があるので、ぜひ試してみて欲しい。
Glary Utilitiesのダウンロードとインストール
まず最初に断っておかなければならないが、本稿で解説するGlary Utilitiesは2018年09月17日に公開された Ver5.106.0.130 なので、最新版を使いたい人には向かない。
なぜこのバージョンかと言えば、永続的にPRO版が使えるプロモーションコード(販売促進のためのコードで、クラックのような違法なコードではない)がこのバージョンまでしか使えないからだが、実はこのバージョンで全く問題がないからでもある。
どうしても最新のGlary Utilities Pro 5を使いたい場合は製品版を購入するしかないが、まずは本稿でGlary Utilitiesを使ってみて、お金を払って使いたいと思ったら製品版を購入してみたら良いだろう。
まず、図のダウンロードページにアクセスし、図赤枠「Download Now」ボタンをクリックする(図をクリックすると当該ページを別窓で開きます)。
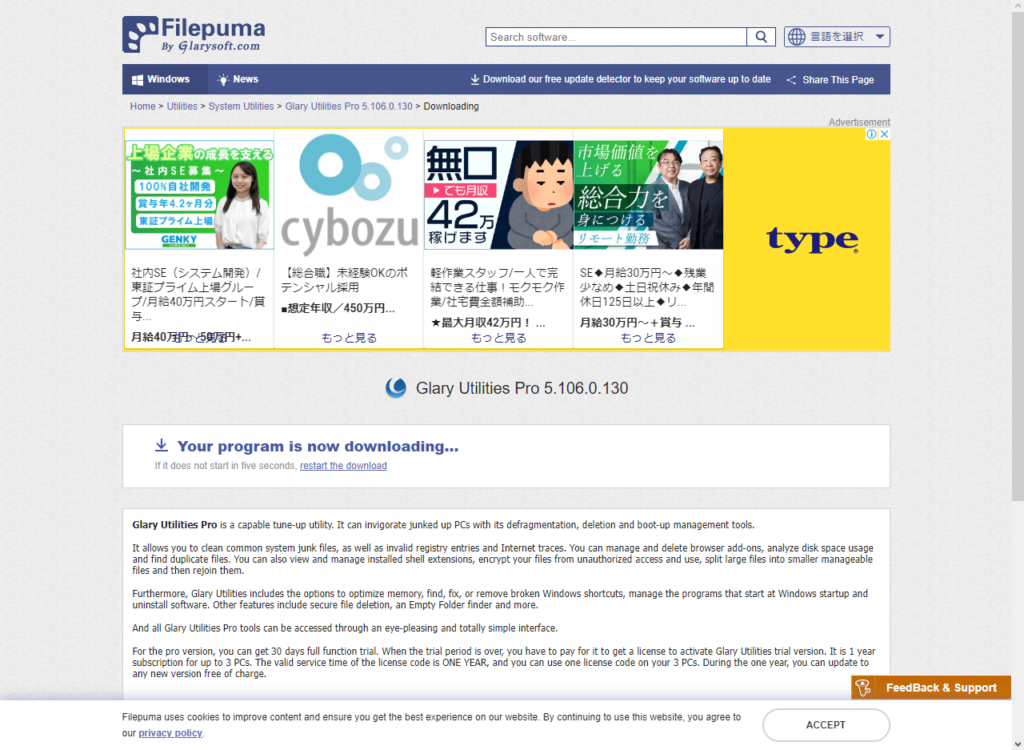
すると図の画面に遷移し、
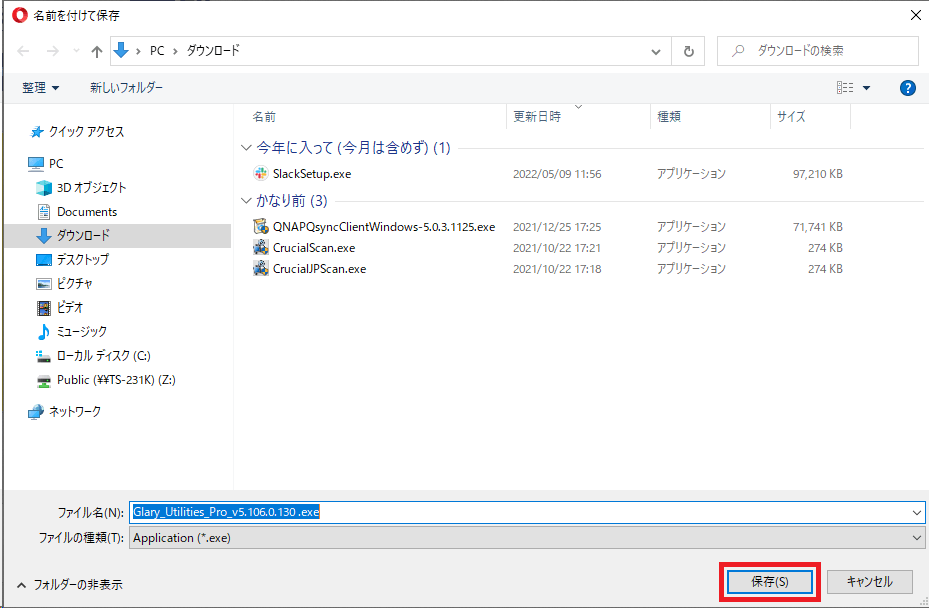
しばらくすると図のような「名前を付けて保存」ダイアログが表示されるので、任意の場所にダウンロードしよう。

ダウンロードしたインストーラーを起動すると図の画面が立ち上がる。
図赤枠「次へ」ボタンをクリックする。
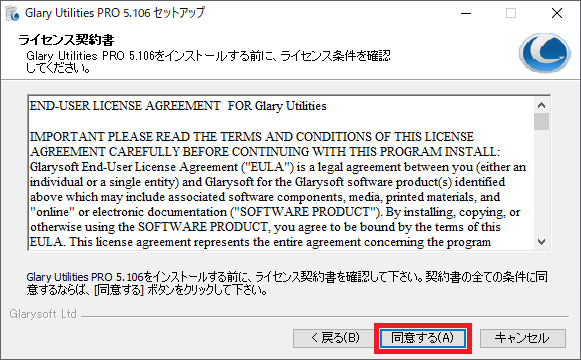
図のライセンス誓約書は「お約束」だが、図赤枠「同意する」ボタンをクリックする。
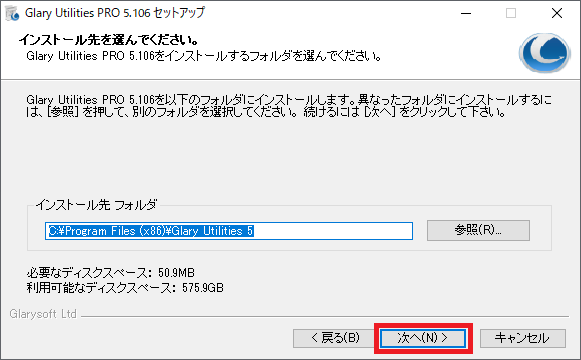
次にインストール先を選択する。
デフォルトのままで問題ないので、図赤枠「次へ」ボタンをクリックする。
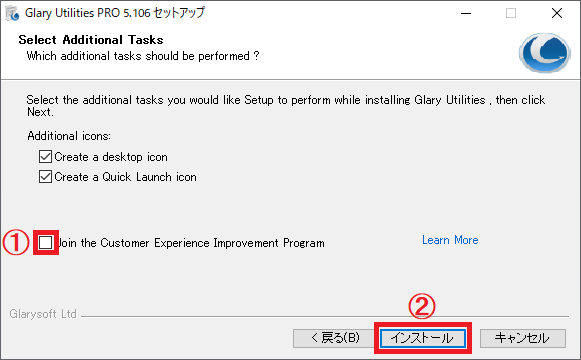
次にデスクトップアイコンやクイックランチアイコンの作成と、カスタマー・エクスペリエンス向上プログラムへの参加といった、追加タスクの選択になる。
図赤枠①「Join the Customer Experience Improvement Program」(カスタマー・エクスペリエンス向上プログラムへの参加)のチェックを外し、図赤枠②「インストール」ボタンをクリックする。
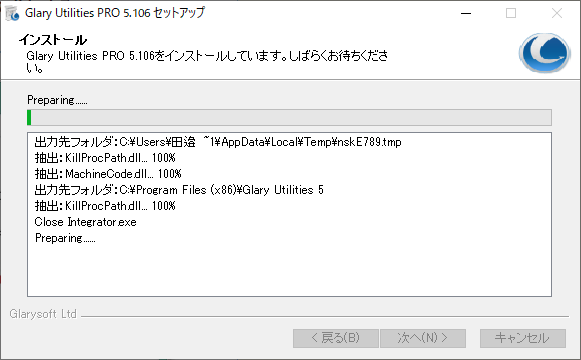
すると図のようにインストールが開始するので、完了するまでしばらく待つ。
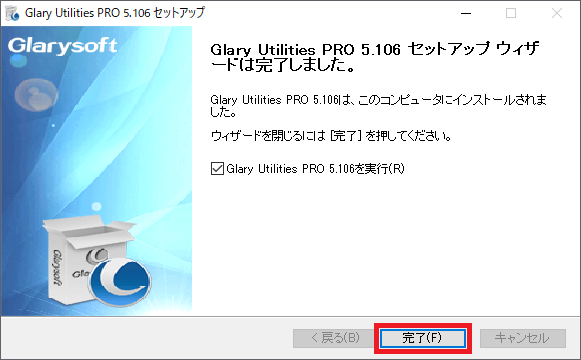
インストールが完了すると図のような画面になる。
図赤枠「完了」ボタンをクリックし、Glary Utilities PROを起動する。
プロモーションコードの認証と自動更新の停止
Glary Utilities PROのインストールが完了して起動したら、プロモーションコードの認証と自動更新の停止をする。
永続的にPRO版を使い続けるためには、プロモーションコードを認証する必要があるが、本稿で認証するプロモーションコードはこのバージョンまでしか有効ではないため、自動更新を停止する必要がある。
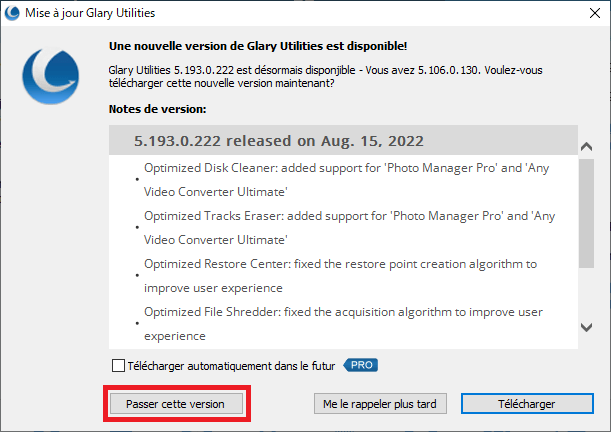
Glary Utilities PROをインストールして起動した場合、図の画面(最新バージョンに更新するアナウンスダイアログ)が表示されているハズだ。
なぜかスクロールボックスの内容が英語で、それ以外のテキストがフランス語になっているが、図赤枠「Passer cette version」(このバージョンをスキップする)ボタンをクリックする。

Glary Utilitiesのメイン画面が表示される。
図右上「Menu」をクリックし、図赤枠「設定」(フランス語でそう書いてある)をクリックする。
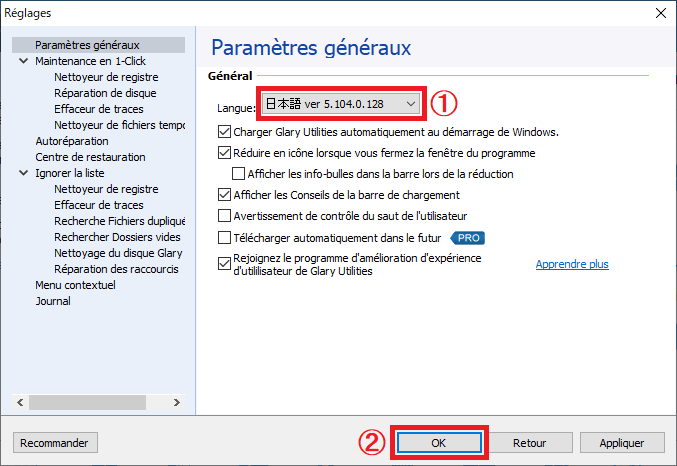
すると図のように設定ダイアログ画面が表示される。
図赤枠①言語コンボボックスで「日本語」を選択し、図赤枠②「OK」ボタンをクリックして日本語表示にする。
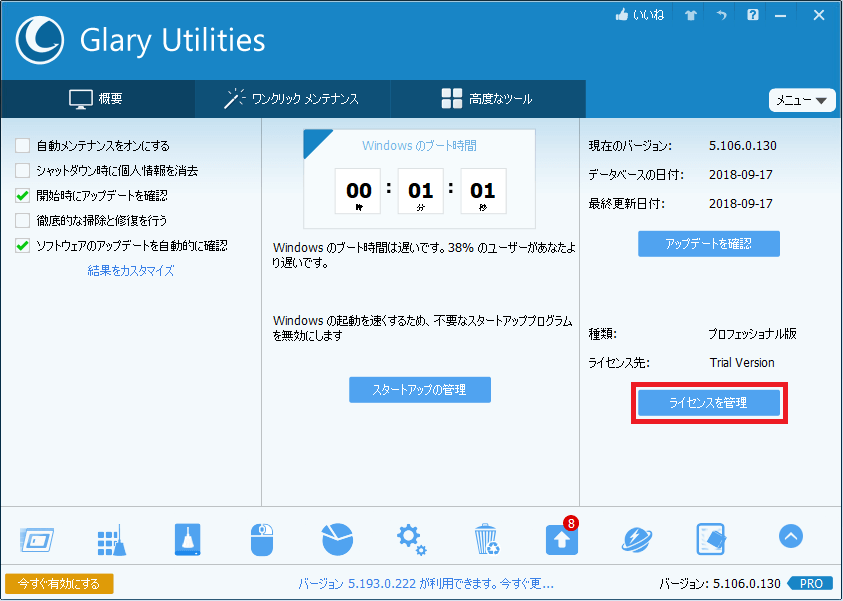
図のように日本語になったメイン画面が表示されるので、図赤枠「ライセンスを管理」ボタンをクリックする。
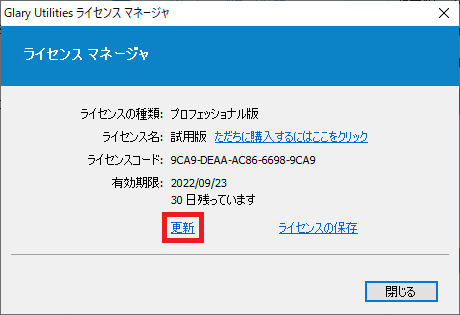
図のようにライセンスマネージャダイアログ画面が表示される。
図赤枠「更新」リンクをクリックする。
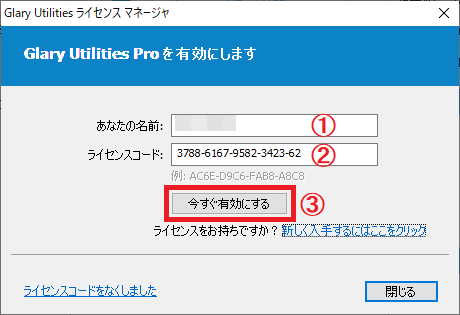
すると図のような画面に遷移するので、次の内容を入力する。
① 自分の名前を入力する(任意)
② プロモーションコード「3788-61679-58234-2362」を入力する
③ 「今すぐ有効にする」ボタンをクリックする
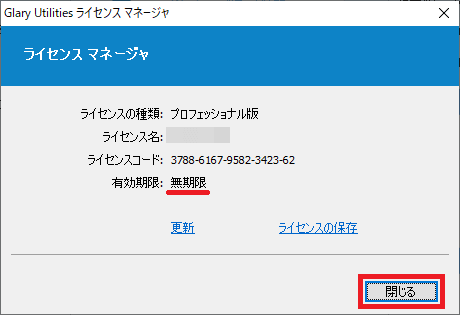
図のような画面に遷移し、有効期限が図赤下線「無制限」に認証されていることを確認する。
図赤枠「閉じる」ボタンをクリックして画面を閉じる。
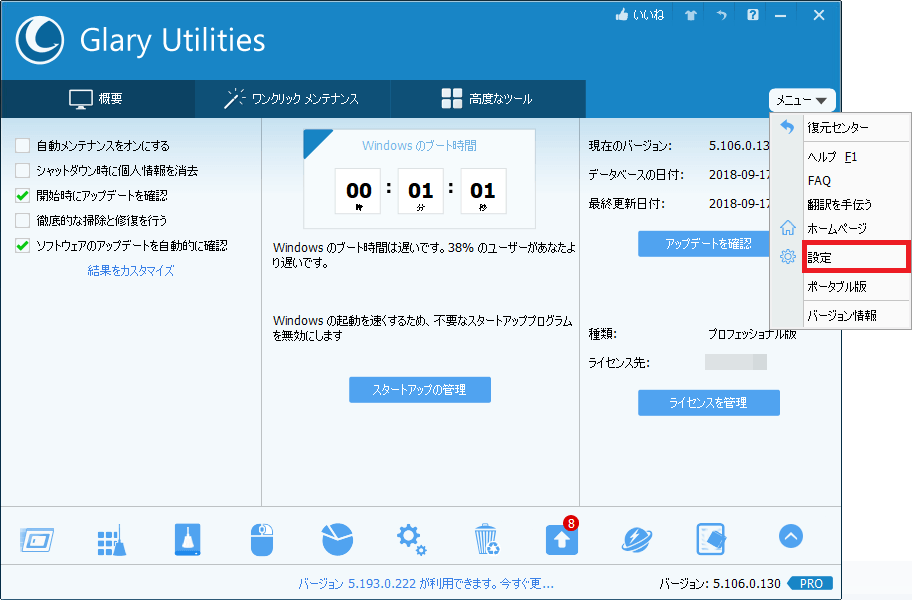
次に自動更新を停止するため、図のメイン画面右上「メニュー」をクリックし、図赤枠「設定」をクリックする。
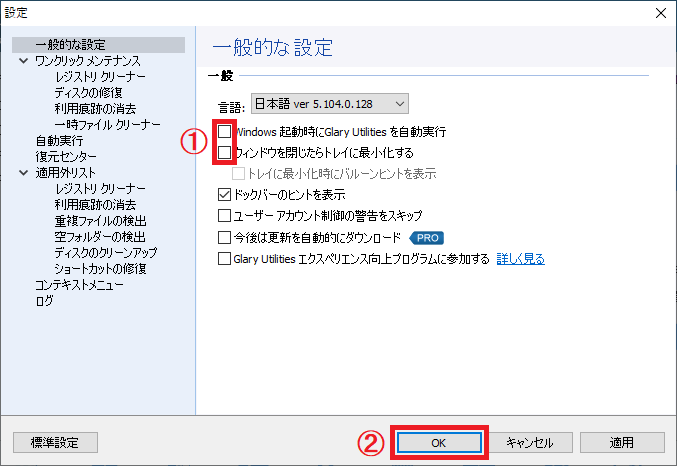
図のように設定ダイアログ画面が表示される。
図赤枠①のチェックボックス2つを外し、図赤枠②「OK」ボタンをクリックする。
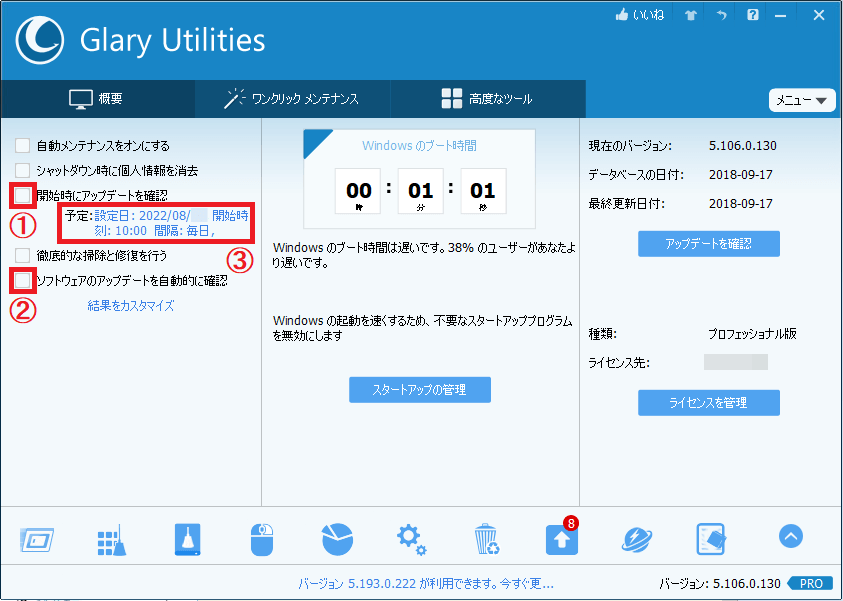
次にメイン画面の自動更新を止める。
図赤枠①「開始時にアップデート」図赤枠②「ソフトウェアのアップデートを自動的に確認」のチェックボックスを外す。
そして図赤枠③の青文字をクリックする。
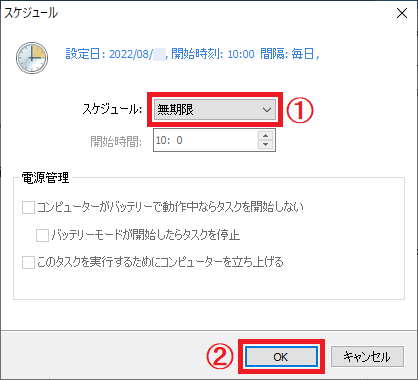
すると図のスケジュールダイアログ画面が表示されるので、図赤枠①スケジュールコンボボックスを「無制限」にし、図赤枠②「OK」ボタンをクリックする。
以上で永続的にPRO版として使い続けることが可能だ。
レジストリの修復とデフラグでレジストリを再構築する
本稿の核心部分である、Windowsが遅くなっている元凶のレジストリを再構築してスピードアップしよう。

メイン画面の図赤枠「高度なツール」をクリックする。
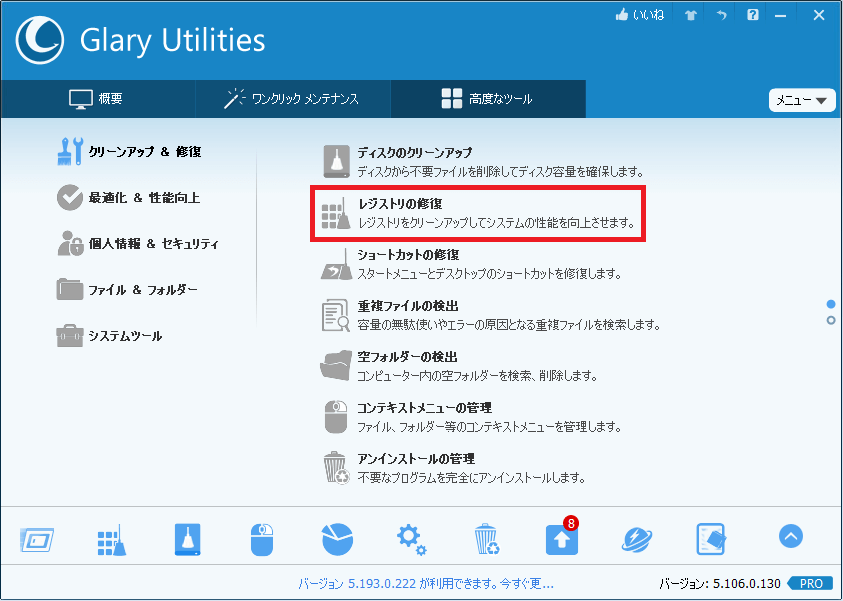
図赤枠「レジストリの修復」をクリックする。
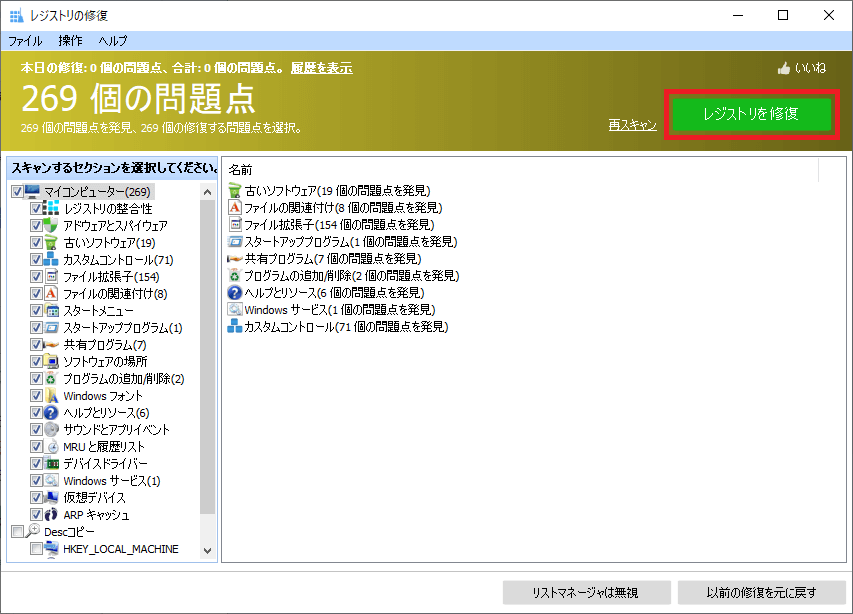
すると別画面で図のような「レジストリの修復」ダイアログ画面が表示され、レジストリの問題点が収集される。
問題点が全て収集されたら、図赤枠「レジストリを修復」ボタンをクリックする。
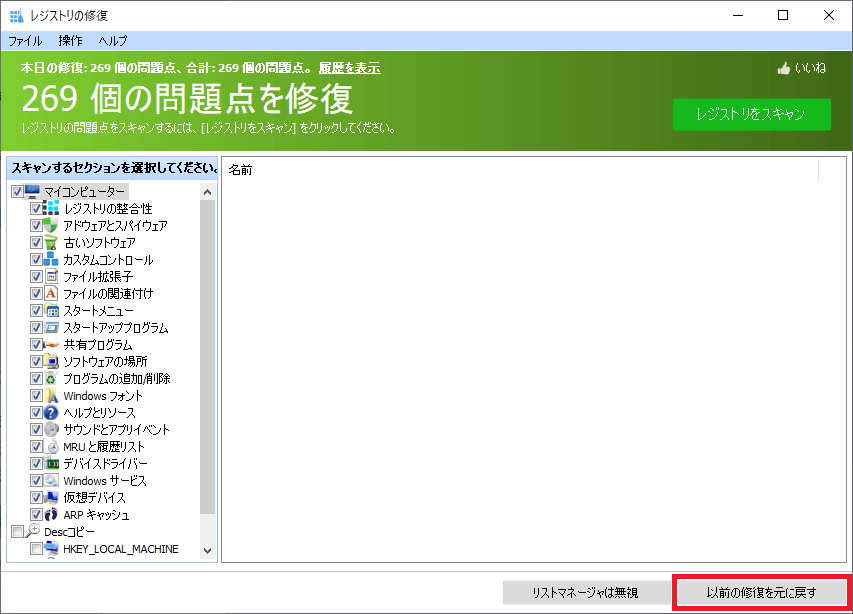
レジストリの問題点が修復されたら図のような画面になる。
試しに図赤枠「以前の修復を元に戻す」ボタンをクリックしてみよう。

すると図のような復元ダイアログ画面が表示される。
修復したレジストリを自動でバックアップしてくれるので、万が一レジストリが壊れてGlary Utilitiesの「レジストリの修復」でも回復出来なかった場合、このバックアップからレジストリを復元することが可能だ。
とりあえず図赤枠「キャンセル」ボタンをクリックし、「レジストリの修復」ダイアログ画面も閉じておこう。
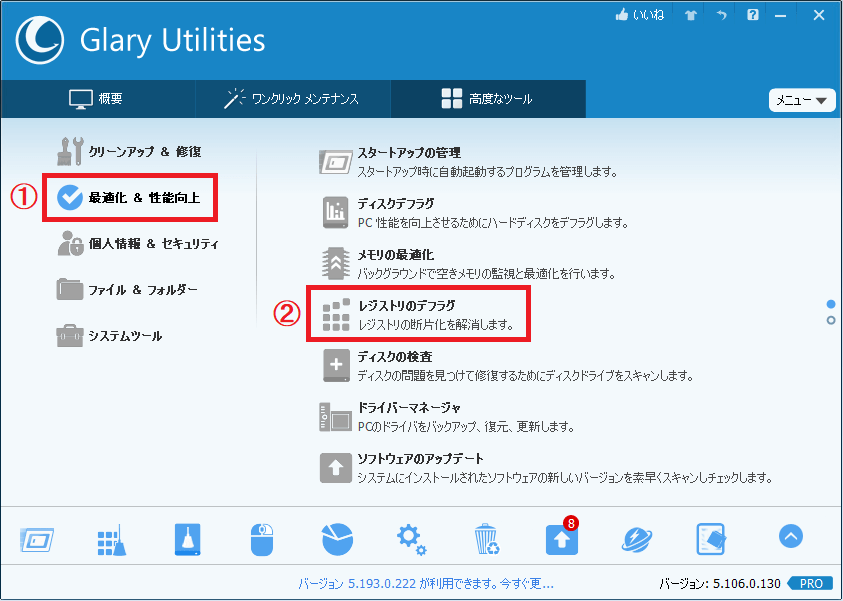
次にレジストリのデフラグを実行してレジストリ再構築の仕上げをする。
図の「高度なツール」画面で図赤枠①「最適化&性能向上」をクリックし、図赤枠②「レジストリのデフラグ」をクリックする。
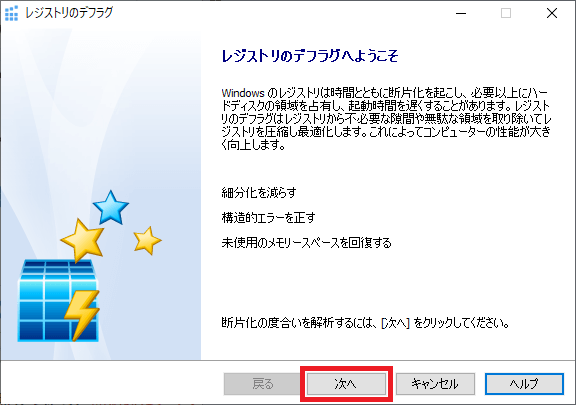
図のレジストリのデフラグダイアログ画面が表示されるので、図赤枠「次へ」ボタンをクリックする。
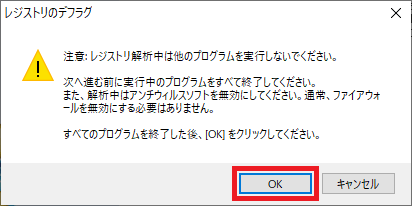
すると、図のコーションメッセージボックスが表示されるので、Glary Utilities以外のプログラムを全て終了させよう。
プログラムを終了させたら、図赤枠「OK」ボタンをクリックする。
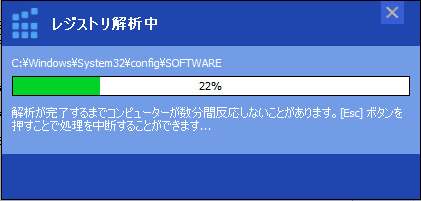
図のようなプログレスバー表示の画面が表示され、レジストリの解析が開始する。
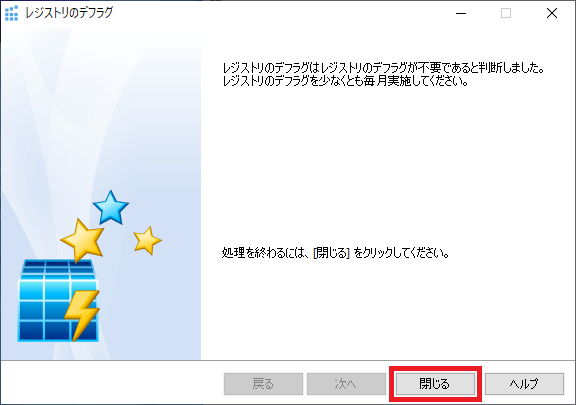
すると、レジストリは断片化していなかったようで「デフラグが不要」という表示が。
この場合は図赤枠「閉じる」ボタンをクリックするしかないが、レジストリが断片化していたら「次へ」ボタンをクリックするとレジストリのデフラグが実行される。
以上でレジストリの再構築が完了し、クソ重たかったWindowsが信じられないほどスピードアップすること請け合いである。
レジストリはパソコン起動時に読み込まれるので、再起動してスピードアップを体感して欲しい。
ディスクのクリーンアップでさらにスピードアップを図る
パソコンが遅くなる原因のひとつに、蓄積したキャッシュファイル(=テンポラリファイル)が多く、不要なキャッシュファイルが多ければ多いほど処理に時間がかかる、という問題がある。
なぜパソコンが遅くなるのか、自動的にテンポラリファイルを削除する方法や、不要なアプリをアンインストールする方法等を次の記事で解説している。
上記の記事では、手動でテンポラリファイルを削除する方法や、ディスクをクリーンアップする方法も解説しているが、Glary Utilitiesを使えば簡単に不要なテンポラリファイルを削除することが可能だ。
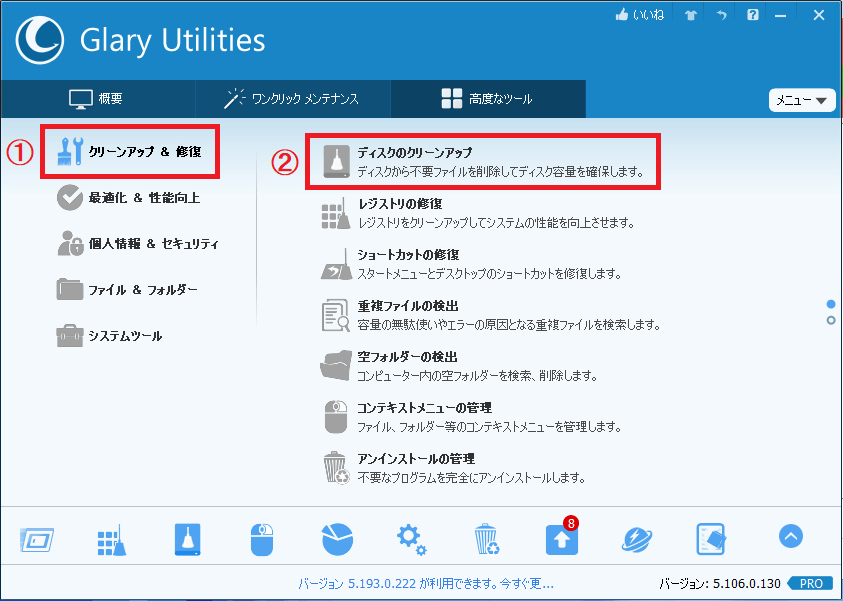
図の「高度なツール」画面で図赤枠①「クリーンアップ&修復」をクリックし、図赤枠②「ディスクのクリーンアップ」をクリックする。
この時、ウェブブラウザを起動しているとブラウザのキャッシュファイルが削除出来ないため、ブラウザは終了しておこう。
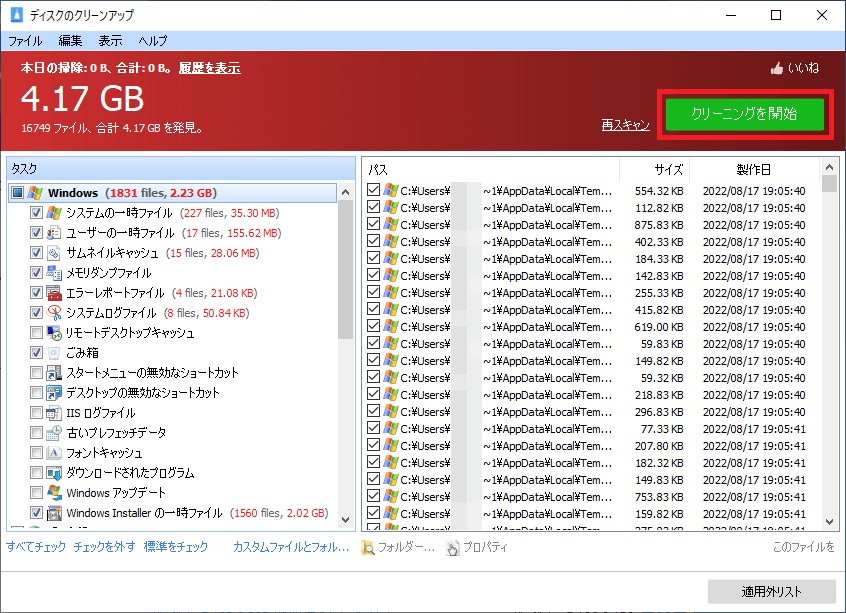
別画面で図のような「ディスクのクリーンアップ」ダイアログ画面が表示され、不要ファイルが収集される。
不要ファイルが全て収集されたら、図赤枠「クリーニングを開始」ボタンをクリックする。
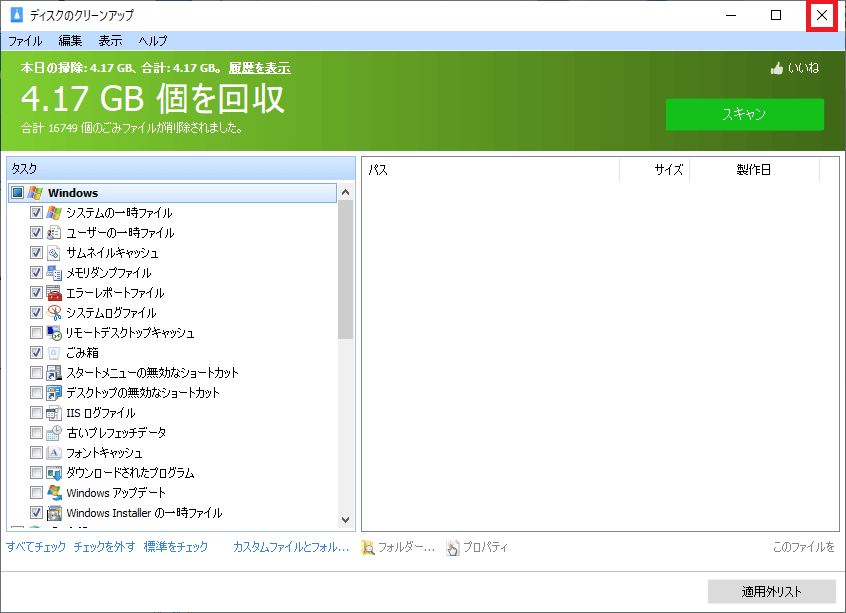
ディスクのクリーンアップが完了したら図のような画面になるので、図赤枠「☓」をクリックして画面を閉じる。
これでディスクの不要なキャッシュファイル等のテンポラリファイルが一掃出来たので、Windowsがさらにスピードアップすることだろう。
おわりに
Windows3.1まではシングルユーザ・疑似マルチタスク・OSモドキだったので、OSやドライバ、各種アプリケーションの設定はINIファイルで管理可能だった。
ところがWindows95からマルチユーザ・マルチタスク・32ビットOSに大きく舵を切ったため、INIファイルはレジストリに切り替わった(個々のアプリケーションレベルではINIファイルが依然として使われたが)。
Windowsのレジストリ地獄とDLL地獄は、こうして始まった。
WindowsVista以降から管理者権限が強化されたが、DLL地獄は.NET Frameworkで吸収する方向にシフトしたものの、レジストリ地獄は根本的に解決されていない。
OS・ドライバ・アプリケーションが自分自身の設定や動作状況をレジストリに保存したり削除するため、Windowsは使えば使うほどレジストリにゴミが溜まり、断片化してしまう。
当然ながら、Windowsとそのアプリケーションは頻繁にレジストリにアクセスするため、レジストリがゴミだらけで断片化しているとレジストリの入出力が処理速度のボトルネックとなり、全体的にスピードが遅くなってしまう。
WindowsXPの頃でも、レジストリを修復したり、再構築するフリーウェアは存在したが、信頼性に欠ける部分があり、大事なWindows環境が破壊されるケースもあった。
ゆえに、長年「新しいWindowsに移行するか、クリーンインストールし直す」作業をしていたのだが、Glary Utilitiesのお陰でそんな煩わしい作業が劇的に改善された思いだ。
Windowsが遅くてしょうがないと思っている人は、ぜひ本稿を参考にチャレンジしてみて欲しい。
次は古いレッツノートにWindows11をブチ込む方法でも編み出してみようかな(笑)。