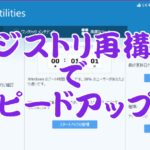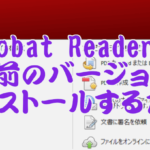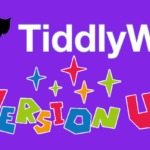パソコンが遅くなる(重くなる)理由はいくつかあるが、ディスク(HDD)が遅いとか、メモリが少ないといった(故障を含む)ハードウェア的要因以外では、コンピュータウィルスに感染した等のソフトウェア的要因が考えられる。
ハードウェア的に問題がなく、コンピュータウィルスに感染してもいないのにパソコンが遅くなった場合、多くの場合はテンポラリファイルを削除し、不要なサービス(常駐プログラム)を無効にするだけで遅くなった原因が解決可能であるため、お金をかけず無料で現状よりもパソコンを速くすることが可能だ。
SSDより明らかに遅いHDDを使っていたり、搭載しているメモリが少ない以外の原因とその解決方法は、一般に余り知られていないようなので、本稿でその解説をしてみたい。
なお、本稿ではWindows10での説明ではあるが、Windows8/8.1の場合でも同様に効果があるので、パソコンが遅くてお困りの方は試してみてほしい。
※2022/08/25 追記
本稿では主に不要なテンポラリファイルを削除し、ディスクをクリーンアップする方法でWindowsを速くする方法を記述しているが、それでも速度改善がみられない場合はレジストリを再構築することで劇的に改善できる。
その場合は次の記事を参照して欲しい。
なぜパソコンは遅くなるのか?
パソコンが遅くなる原因を整理すると、
- ハードウェア的原因(遅いHDDの利用・メモリ不足・故障等)
- コンピュータウィルス(マルウェア)の感染
- 不要なファイルやキャッシュデータが多い
- 不要なアプリケーションや常駐プログラムが多い
上記4点のうちどれかの(または複合的に当てはまる)場合が多い。
特に上記 1. と 2. に関しては、利用しているパソコンによって環境・原因・解決方法が違うため、本稿では取り上げない(どうしても困っている場合は【提供サービス】ページを参照して連絡をくれれば、有料にて責任を持って解決する)。
上記 3. は、パソコンを使っていると不要なファイルや、ブラウザの閲覧履歴等のキャッシュデータ(以下、不要なファイルを含め「テンポラリファイル」と呼称を統一)が蓄積され続け、これが原因でパソコンのパフォーマンスが低下し、結果として動作が遅く(重く)なるケースが多い。
Windows10のストレージセンサーを設定しているか、定期的にテンポラリファイルを削除していれば問題がないが、普通にやっていない人が多いため、無数のテンポラリファイルがムダに蓄積され続けていたりする。
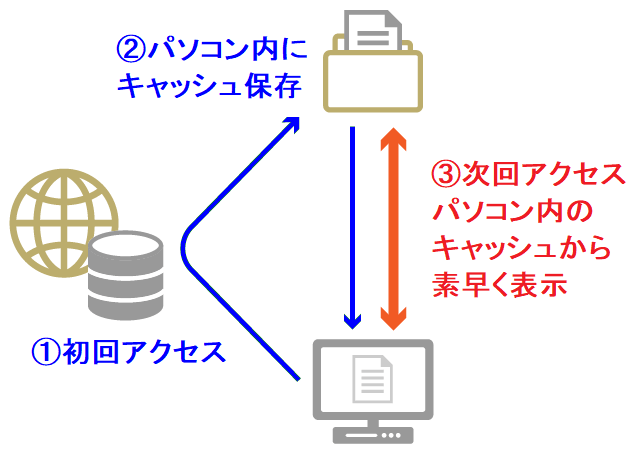
例えばブラウザの場合、図のようにウェブページを閲覧した際に、パソコン内に蓄積したキャッシュ(=テンポラリファイル)の確認を行う。
図青①のように、初回アクセスの場合はパソコン内にキャッシュが存在しないため、図青②のようにブラウザはパソコン内にキャッシュを保存する。
次回アクセス以降の場合は、ブラウザは図赤③のようにネットより速いパソコン内のキャッシュからデータを取り出し、ウェブページを素早く表示する仕組みになっている。
このようにブラウザは、少しでもウェブページを速く表示しようとするが、ウェブページの内容が違っていればパソコン内のキャッシュと一致しないため、新しくキャッシュが作られ続けることになる。
そうすると、ブラウザはウェブページにアクセスするたびにパソコン内のキャッシュと一致するかを確認するため、不要なキャッシュが多ければ多いほど処理に時間がかかり、処理可能な許容範囲を超えた結果として、パソコンが遅くなるのである。
ブラウザに限らず、キャッシュ(テンポラリ)ファイルの数が増大すると、それだけパソコンが遅くなる原因となるのがお分かりいただけただろうか。
そこで、本稿ではテンポラリファイルを徹底的に削除し、自動的にテンポラリファイルを削除する設定を解説する。
また、上記 4. に関しても、不要なアプリケーションソフト(以下、「アプリ」と略)をアンインストールする方法や、常駐プログラムを無効にする方法についても解説する。
Windowsを最新の状態にしておく
Windows10の場合は緊急リリース等を除くと、大型のアップデートはほぼ半年に一度であり、基本的に自動でWindows Updateがかかる仕組みとなっている。
それ以外では、使っているパソコンメーカーのデバイスドライバや、利用しているソフトウェア(例:Microsoft Office等)のアップデートがあるが、これらはオプション扱いで自動的にアップデートされない場合がある。
Windowsを構成しているこれらのデバイスドライバや、アプリの下位部品(プログラムそのものやDLL等)のバグフィックスを伴うバージョンアップをWindows Updateで最新の状態にすると、パソコン全体のパフォーマンスが改善することがある。
パフォーマンス改善だけでなくセキュリティの面からも、Windowsは最新の状態にしておくのがベターだ。
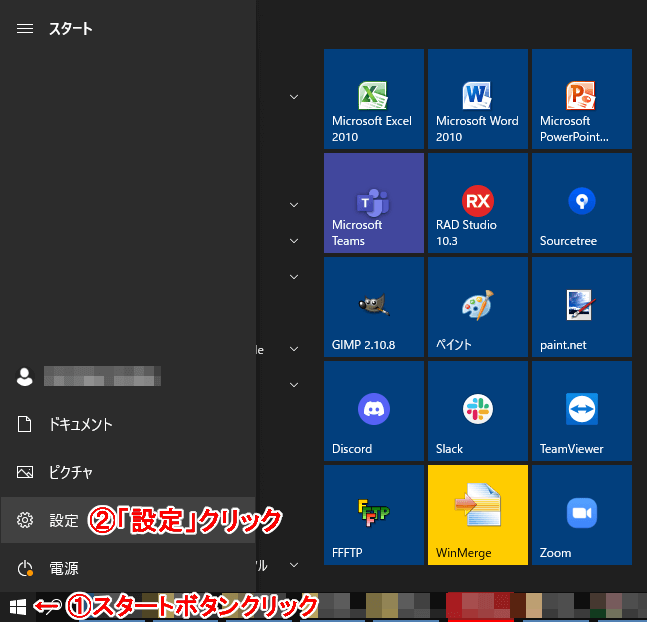
図赤①のスタートボタンをクリックし、図赤②「設定」をクリックする。
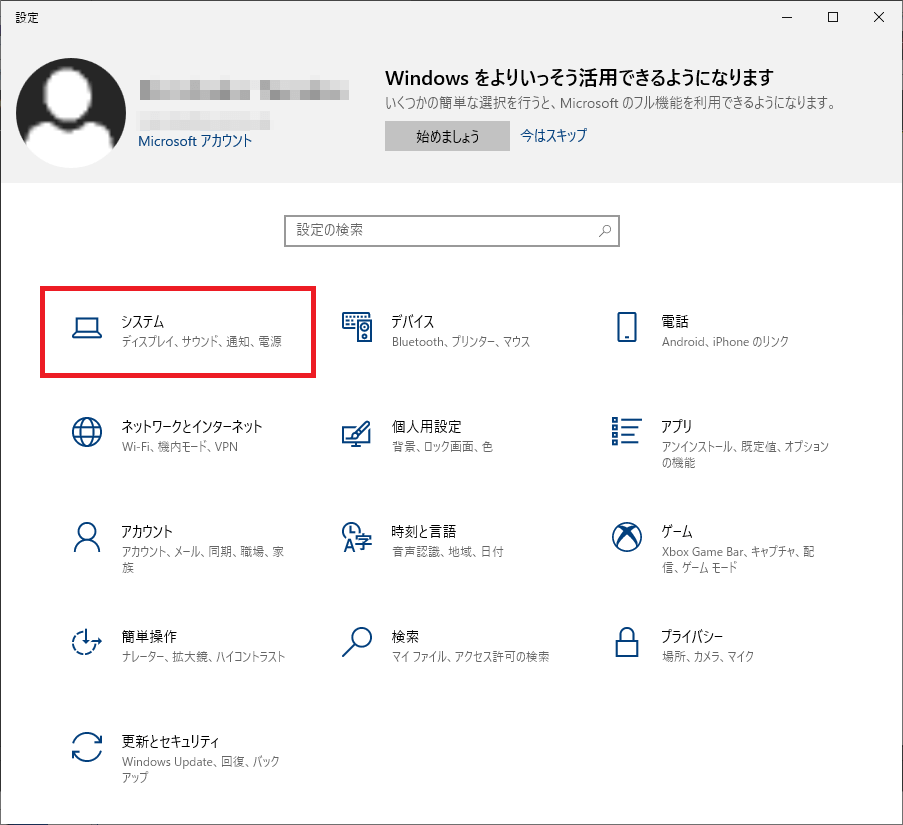
図のような設定画面が表示されるので、図赤枠「システム」をクリックする。
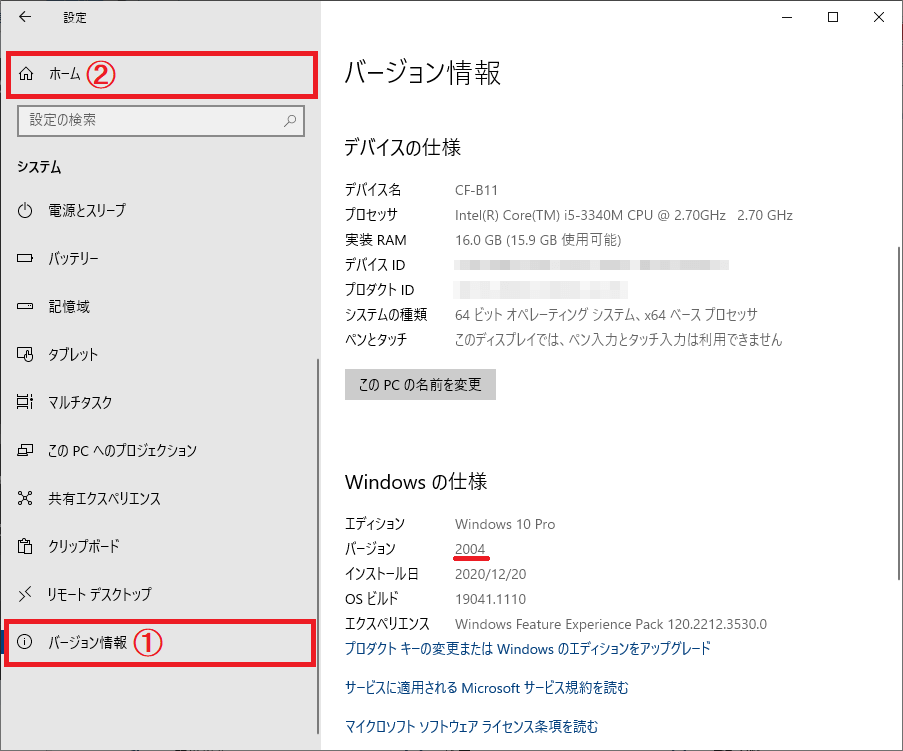
図左側を一番下までスクロールすると、図赤枠①「バージョン情報」が表示されるのでクリックする。
すると右側にバージョン情報が表示されるので、下にスクロールすると、図のように「Windowsの仕様」が表示される。
図赤下線「2004」は、2020年04月にWindows Updateされた(ネット配信でバージョンアップされた)Windowsであることを意味しており、執筆時点(2021年08月01日現在)での最新バージョンである。もし、この数字より小さい数字が表示されていた場合は、Windows10のバージョンが最新ではないことを意味している。
私のパソコンは最新のWindows10だが、念のためWindows Updateを確認してみよう。
図赤枠②「ホーム」をクリックして戻る。
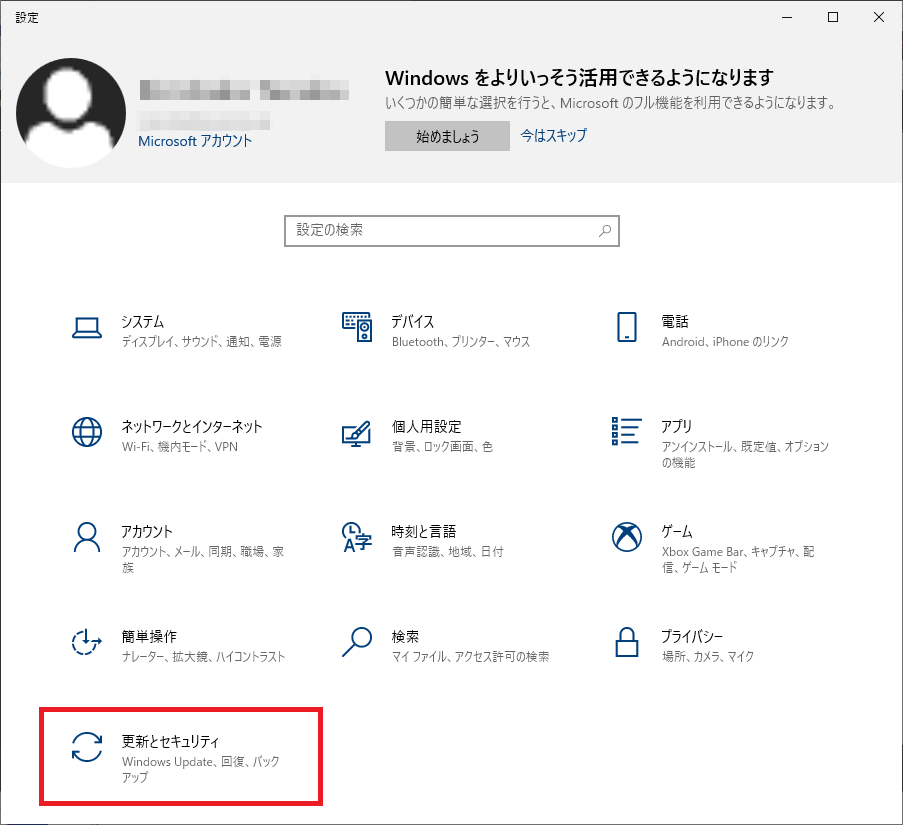
図のように設定のホーム画面に戻ったら、図赤枠「更新とセキュリティ」をクリックする。
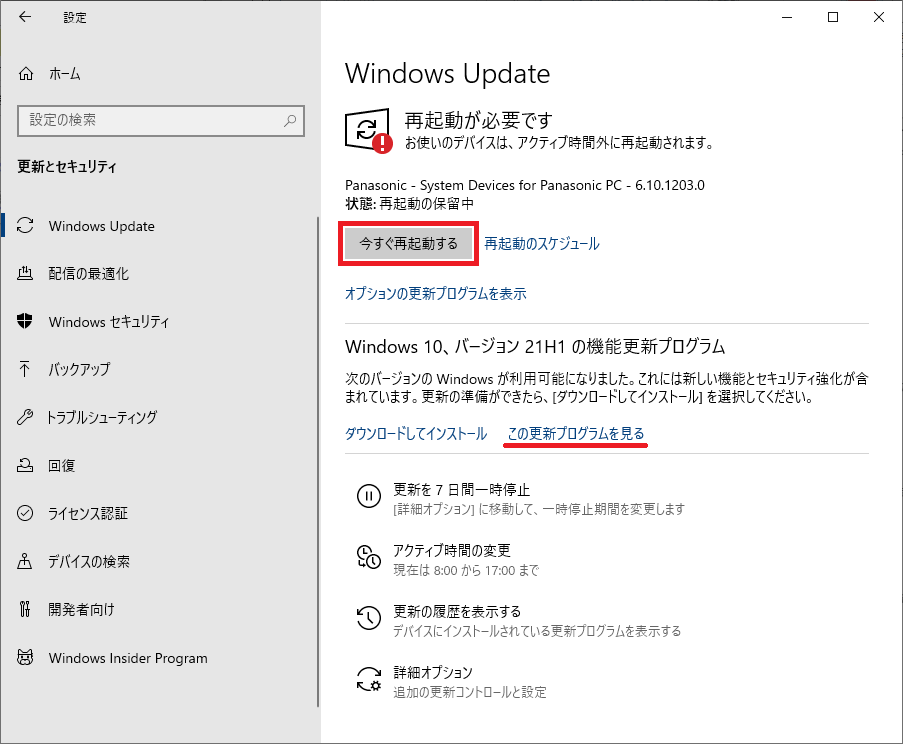
Windows Updateを確認すると、Panasonicのデバイスドライバがバージョンアップしているようだ。その他、詳細を見てみると、Intelのデバイスドライバ(画面周り?)が更新されている。
その他「Windows10、バージョン21H1の機能更新プログラム」がリリースされているようなので、図赤下線「この更新プログラムを見る」をクリックしてみる。
図が「Windows10、バージョン21H1の機能更新プログラム」の内容で、外部カメラをWindows Helloの規定として使用出来るようにするためのプログラムのようだ。
別に利用したいとも思わないので私はインストールはしないが、PanasonicとIntelのデバイスドライバは更新するため、先ほどの設定画面の赤枠「今すぐ再起動する」ボタンをクリックし、Windowsを最新の状態にしておいた。
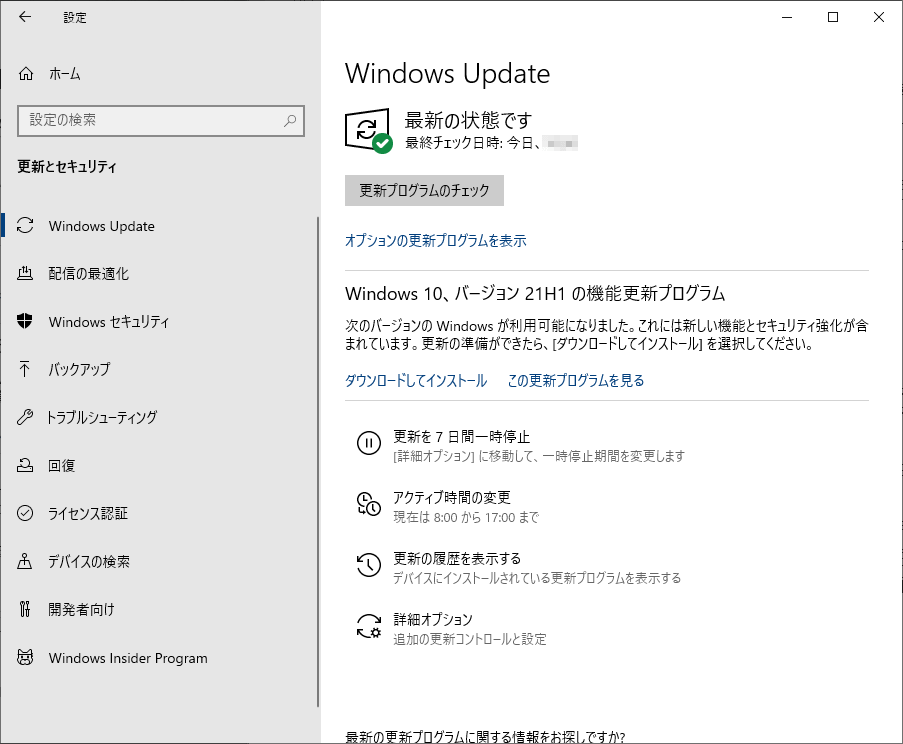
ちなみにWindowsが最新の場合は、図のように「最新の状態です」と表示される。
1. テンポラリファイルを徹底的に削除する
Windowsを最新の状態にしたら(もしくは最新の状態であることが確認出来たら)テンポラリファイルを徹底的に削除する。
この時、起動しているアプリがあると、関連したテンポラリファイルが削除出来ない場合があるため、テンポラリファイルを削除する場合は起動しているアプリを全て終了させておく方が良い。
なお、テンポラリファイルの削除はエクスプローラーでフォルダを辿っても良いが、面倒なので本稿では「ファイル名を指定して実行」を利用する。

具体的にはWindowsキーを押しながら「R」キーを押すか、図の通り赤①スタートボタンを右クリックし、赤②「ファイル名を指定して実行」をクリックする。
Tempフォルダのテンポラリファイルを削除する
最初にシステムフォルダ内のTempフォルダのテンポラリファイルを削除する。
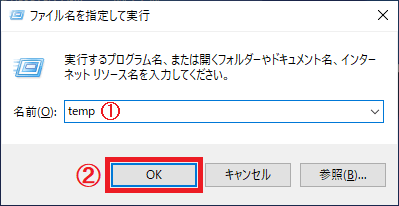
「ファイル名を指定して実行」をクリックする(もしくはWindowsキー+「R」キーを押す)と、図の画面が表示されるので、図赤①「temp」と入力して図赤枠②「OK」ボタンをクリックする。
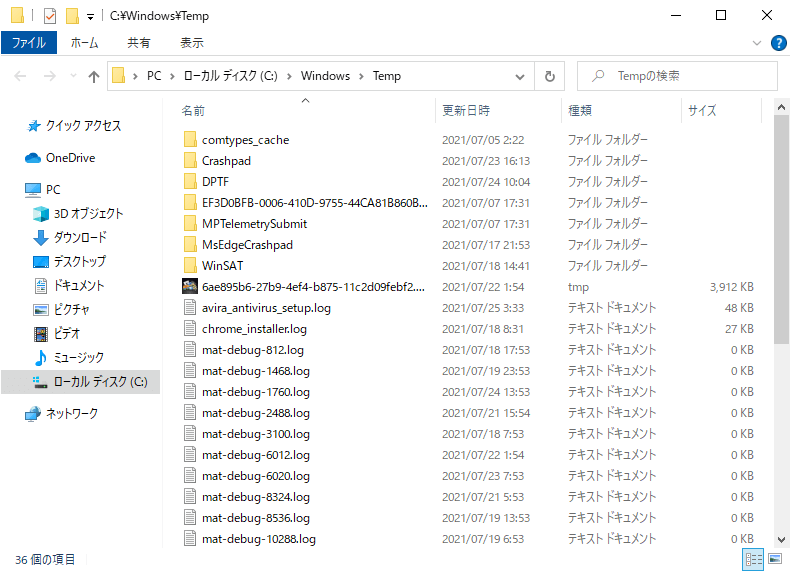
図のようにTempフォルダが開いた状態でエクスプローラーが起動する。
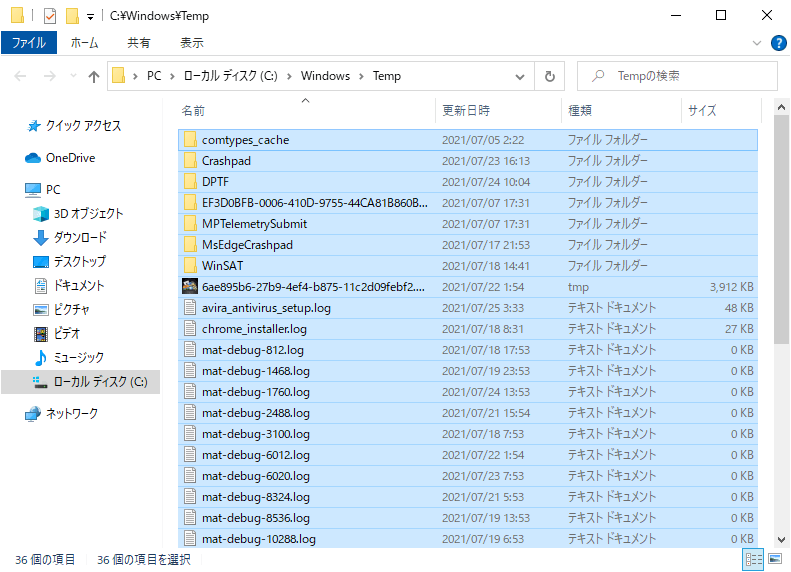
「Ctrl」キーを押しながら「A」キーを押して全てのファイルを図のように全選択状態にし、「Shift」キーを押しながら「Del」キーを押す(ゴミ箱に移動させるなら「Del」キーだけで良いが、不要なファイルなので完全に削除する)。

図のようなダイアログが表示されるので、図赤枠「はい」ボタンをクリックする。
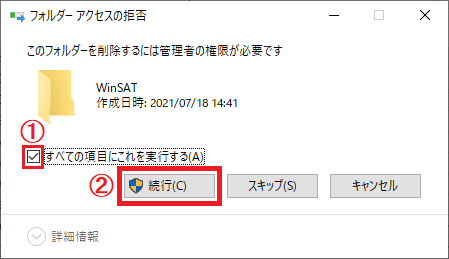
ファイルの削除途中で図のようなダイアログが表示される場合は、図赤枠①「すべての項目にこれを実行する」をチェックし、図赤枠②「続行」ボタンをクリックする。
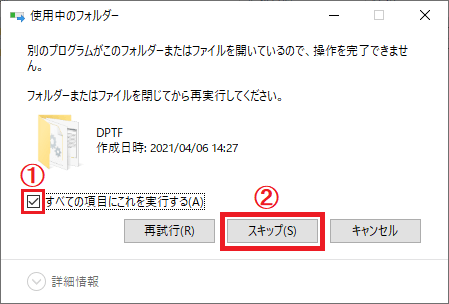
それでも削除出来ないファイルが発生するので、図のようなダイアログ表示が出る場合があるが、無理に削除することはない。
図赤枠①「すべての項目にこれを実行する」をチェックし、図赤枠②「スキップ」ボタンをクリックし、削除出来ないファイルをスキップする。
%Temp%フォルダのテンポラリファイルを削除する
次にユーザに紐付いた(ユーザ配下の)アプリフォルダ内のTempフォルダのテンポラリファイルを削除する。
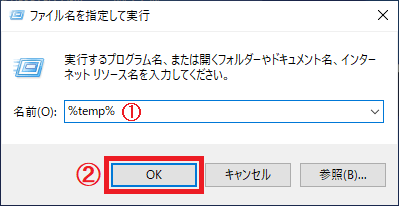
「ファイル名を指定して実行」をクリックする(もしくはWindowsキー+「R」キーを押す)と、図の画面が表示されるので、図赤①「%temp%」と入力して図赤枠②「OK」ボタンをクリックする。
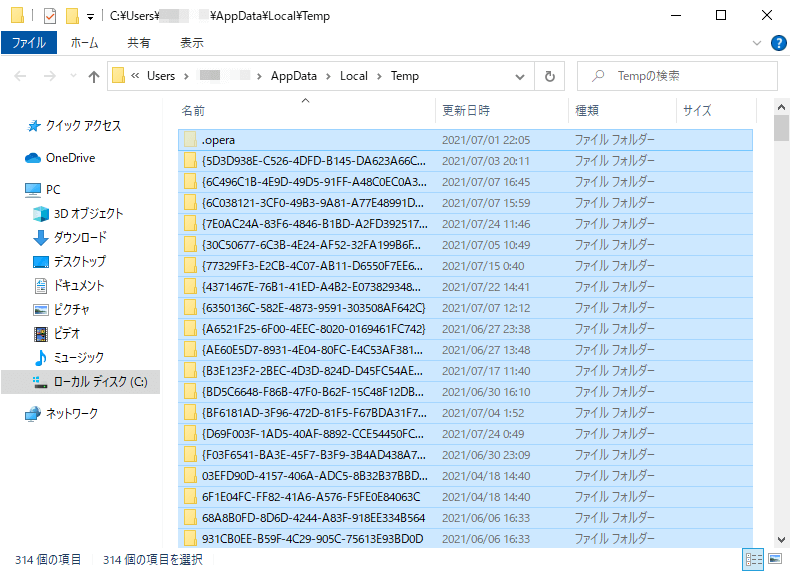
システムフォルダ内のTempフォルダと同様にTempフォルダが開いた状態でエクスプローラーが起動するので、図のように「Ctrl」キーを押しながら「A」キーを押して全選択状態にし、「Shift」キーを押しながら「Del」キーを押す。

図のようなダイアログが表示されるので、図赤枠「はい」ボタンをクリックして削除する。
システムフォルダ内のTempフォルダの場合は、Windowsが起動しているため途中で削除が出来ないファイルやフォルダが出る場合があるが、ユーザ配下のアプリフォルダ内のTempフォルダの場合は、途中でダイアログが表示されることなくファイルが削除出来るハズだ。
Prefetchフォルダのテンポラリファイルを削除する
Prefetch(プリフェッチ)とは、WindowsXPから搭載されているキャッシュ機能の一種で、ユーザの行動パターンを分析した予測による先読みや、ディスクの最適化を行う機能だ。標準設定で有効になっているため、Windowsシステムとアプリの動作を最適化するようになっている。
ゆえに、ここもテンポラリファイルの巣窟となっている場合が多い。
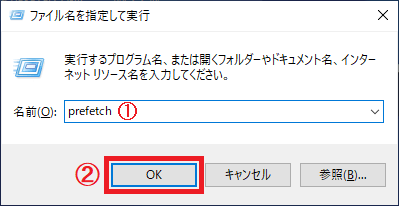
「ファイル名を指定して実行」をクリックする(もしくはWindowsキー+「R」キーを押す)と、図の画面が表示されるので、図赤①「prefetch」と入力して図赤枠②「OK」ボタンをクリックする。
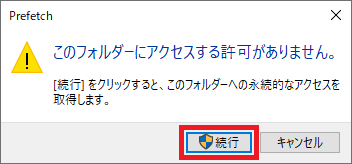
すると図のダイアログが表示されるので、図赤枠「続行」ボタンをクリックする。
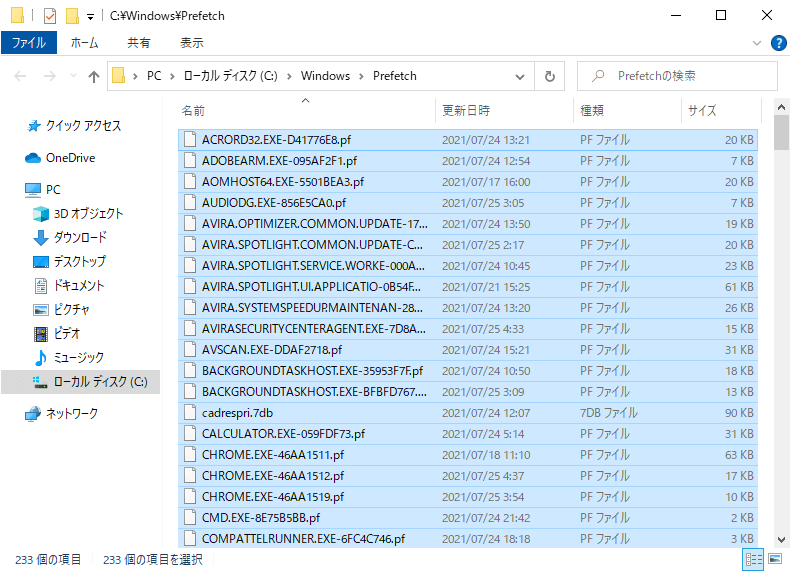
これまでと同様にPrefetchフォルダが開いた状態でエクスプローラーが起動するので、図のように「Ctrl」キーを押しながら「A」キーを押して全選択状態にし、「Shift」キーを押しながら「Del」キーを押す。
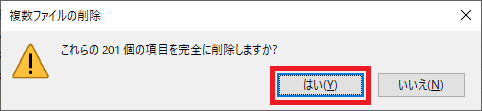
図のようなダイアログが表示されるので、図赤枠「はい」ボタンをクリックして削除する。

ファイルの削除途中で図のようなダイアログが表示される場合は、図赤枠①「すべての項目にこれを実行する」をチェックし、図赤枠②「再試行」ボタンをクリックする。

それでも削除出来ないファイルが発生するので、図のようなダイアログ表示が出る場合があるが、これも無理に削除することはない。
図赤枠①「すべての項目にこれを実行する」をチェックし、図赤枠②「スキップ」ボタンをクリックし、削除出来ないファイルをスキップする。
システムフォルダ内のTempフォルダの場合もそうだが、Windowsが起動しているため途中で削除が出来ないファイルやフォルダが出るのは仕方がない。
人間諦めが肝心だが(多少削除出来ないテンポラリファイルが残っても大して影響はないが)、「どうしても徹底的にテンポラリファイルを削除したい」と思う人は、Windowsをクリーンブート(スタートアップに登録されているアプリとサービスを無効にした状態で起動する)を試したり、次のフリーソフトを利用してみれば良いと思う。
が、本稿ではそこまでは取り上げない。
ディスクをクリーンアップする
最後に、ディスクをクリーンアップして徹底的に余計なファイルを削除しよう。
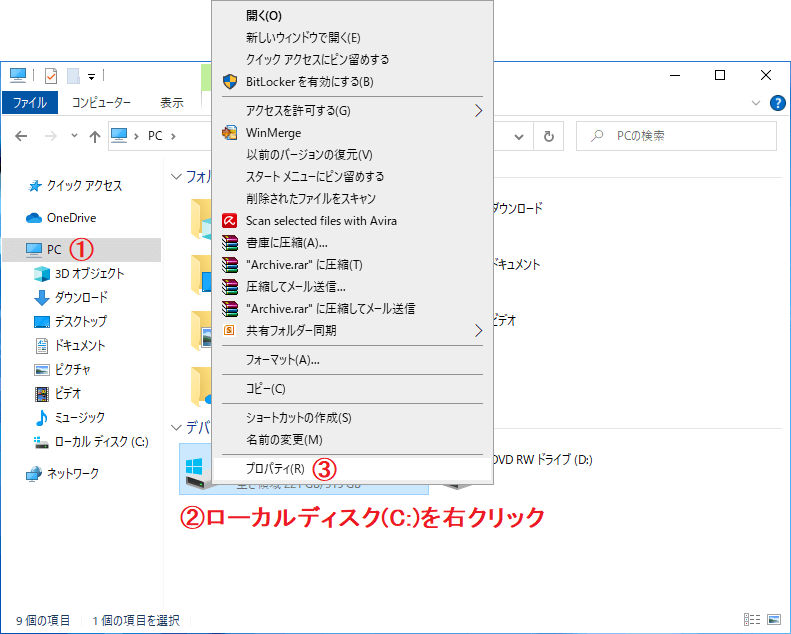
図のようにエクスプローラーから図赤①「PC」をクリックし、右側ペインに表示される図赤②「ローカルディスク(C:)」を右クリックする。するとコンテキストメニューが表示されるので、図赤③の「プロパティ」をクリックする。
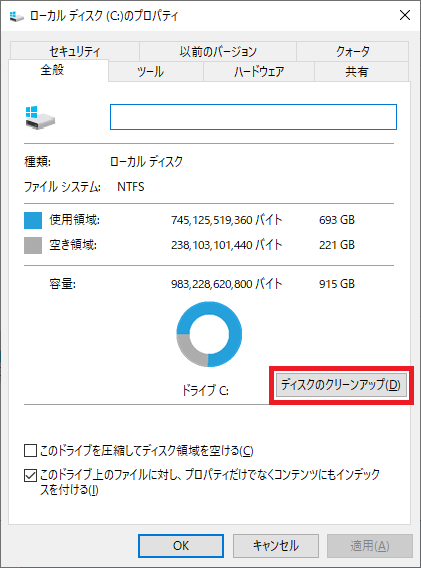
図のようなダイアログ画面が表示されたら、図赤枠「ディスクのクリーンアップ」ボタンをクリックする。
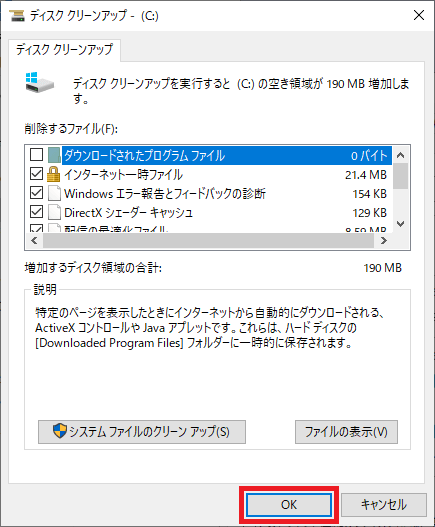
図のディスククリーンアップダイアログ画面が表示されるので、基本的に全てをチェックし、図赤枠「OK」ボタンをクリックすれば良い。
図の場合は「ダウンロードされたプログラムファイル」のチェックを外しているが、ダウンロードしたプログラムファイルが不要な場合は、チェックしておいて良いだろう。
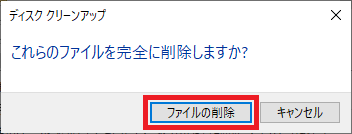
図のダイアログが表示されるので、図赤枠「ファイルの削除」ボタンをクリックする。
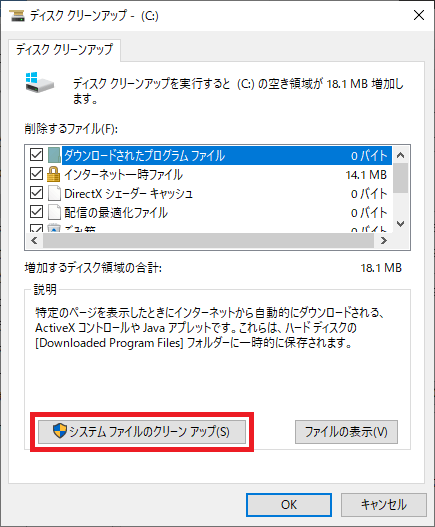
ファイルの削除が終了すると(一部完全にファイルが削除されない場合もある)図のような画面になるので、さらに図赤枠「システムファイルのクリーンアップ」ボタンをクリックする。
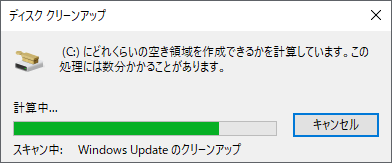
図のようなプログレスダイアログが表示され、使っているパソコンによっては多少時間がかかるかも知れない。
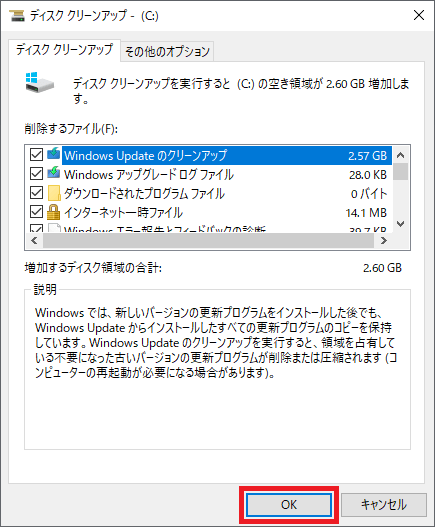
図のような画面が表示されたら、これも基本的に全部チェック状態のまま、図赤枠「OK」ボタンをクリックする。
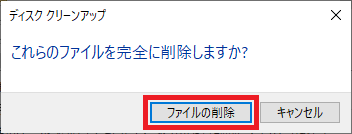
図のダイアログが表示されるので、図赤枠「ファイルの削除」ボタンをクリックする。
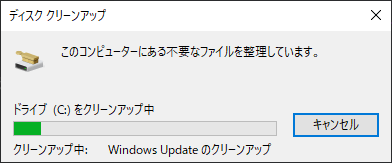
図のようなプログレスダイアログが表示され、使っているパソコンによっては多少(かなり?)時間がかかる場合がある。なお、図を見て分かるように、先にWindows Updateしておけば、Windows Updateでの不要なファイルも一緒に削除される。
これでテンポラリファイルを含む、不要なファイルを徹底的に削除することが出来たと思う。
2. 自動的にテンポラリファイルを削除する
Windows10には、ディスクの不要なファイルを自動でクリーンアップしてくれる「ストレージセンサー」機能があるので、自動的にテンポラリファイルを削除するように設定しておこう。
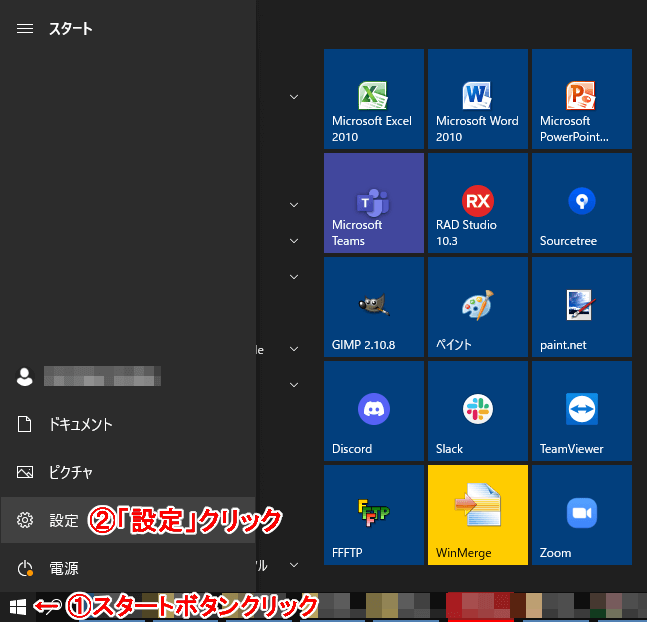
図赤①のスタートボタンをクリックし、図赤②「設定」をクリックする。
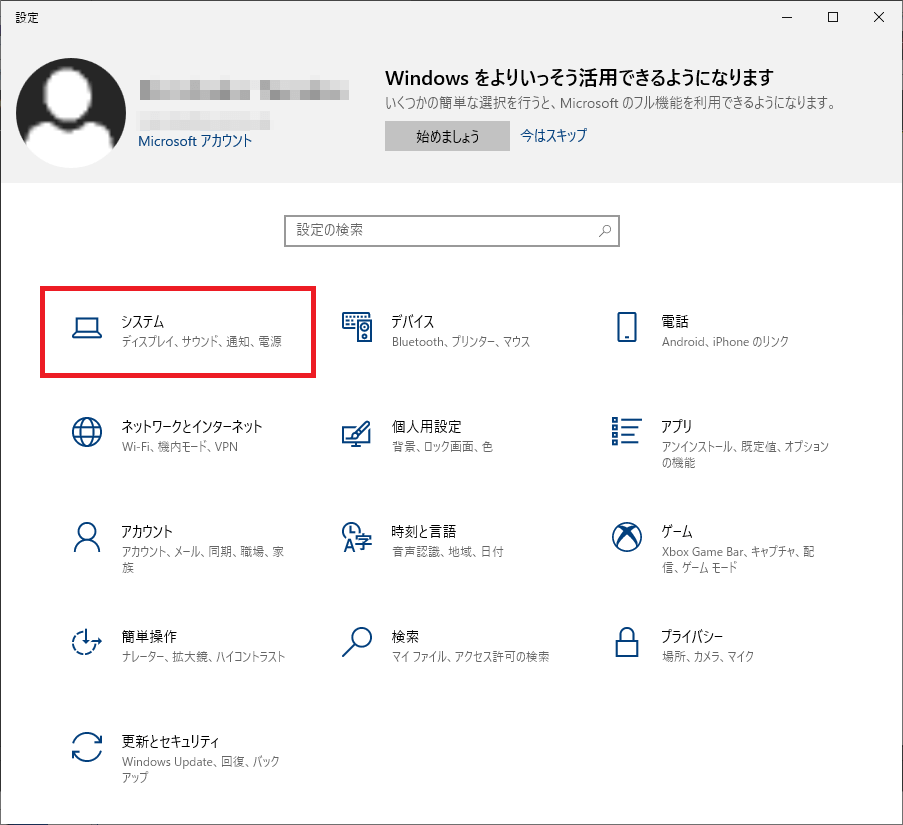
図のような設定画面が表示されるので、図赤枠「システム」をクリックする。

図赤枠①「記憶域」(最新ではないWindows10の場合は「ストレージ」の表記になっている)をクリックし、図赤枠②スライダーをクリックして「オン」にする。さらに図赤下線③「ストレージセンサーを構成するか、今すぐ実行する」をクリックする。
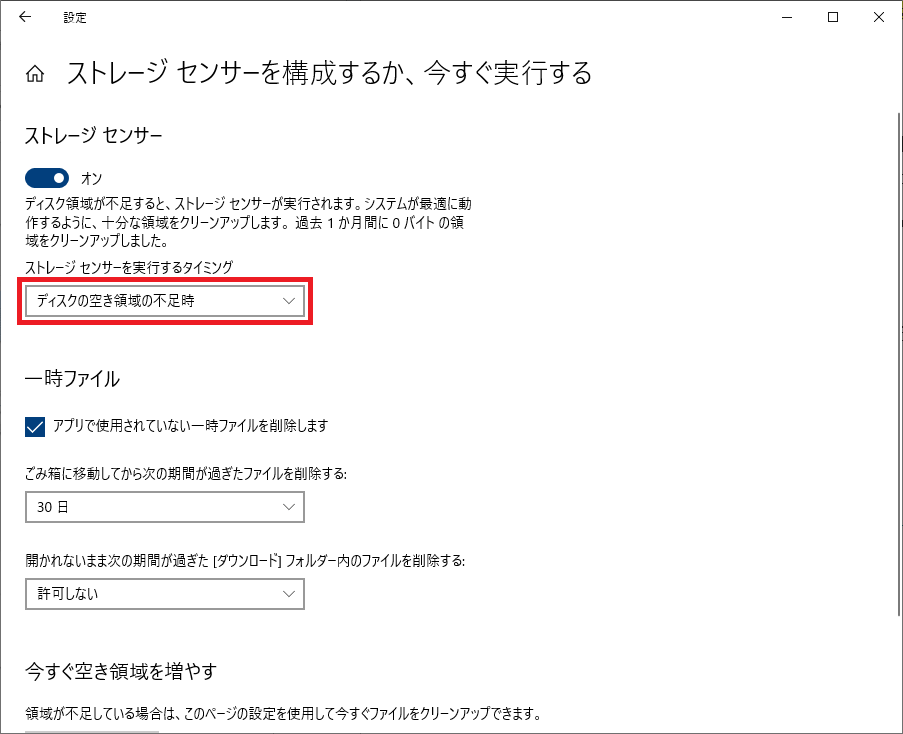
すると図の画面に遷移するので、ストレージセンサーを実行するタイミングを設定しておこう。
初期値では図赤枠「ディスクの空き容量の不足時」になっているため、これでは自動的にテンポラリファイルを削除するとは言えない。「毎日」もしくは最低でも「毎週」か、少なくとも「毎月」を選択しておく。その他、ごみ箱のファイル削除や、ダウンロードフォルダ内のファイルの削除設定が可能なので、必要な人は適切な値をセットしておくと良いだろう。
特に「OK」や「設定」といったボタンはなく、コンボボックスを選択しただけで設定されたことになるので、ご安心を。
3. 不要なアプリをアンインストールする
市販パソコンの場合、最初からドッサリいくつものアプリがインストールされていたりするが、パソコンを使っていると、「使わなくなったアプリ」がそのまま放置状態になっている場合も多い。
不要な常駐プログラムを無効にする前に、不要な(使わなくなった)アプリを整理し、アンインストールしておこう。インストールしているアプリが多いだけで、パソコンの速度が遅くなるのがWindowsなのだ。
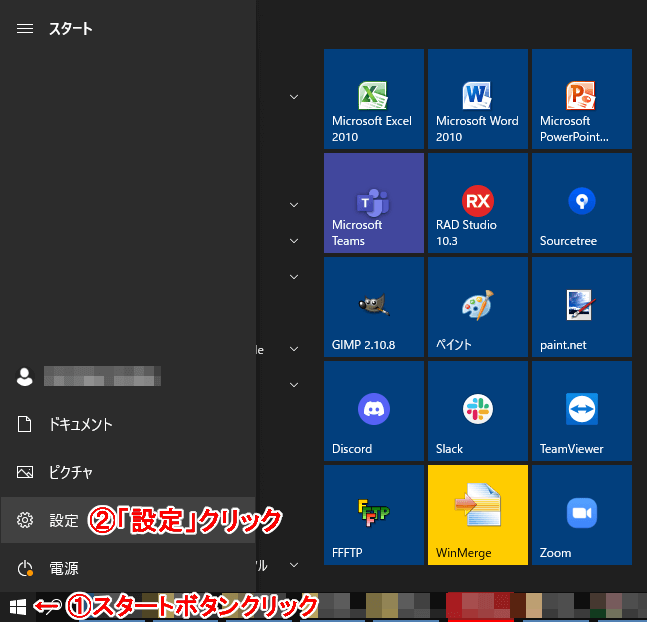
図赤①のスタートボタンをクリックし、図赤②「設定」をクリックする。
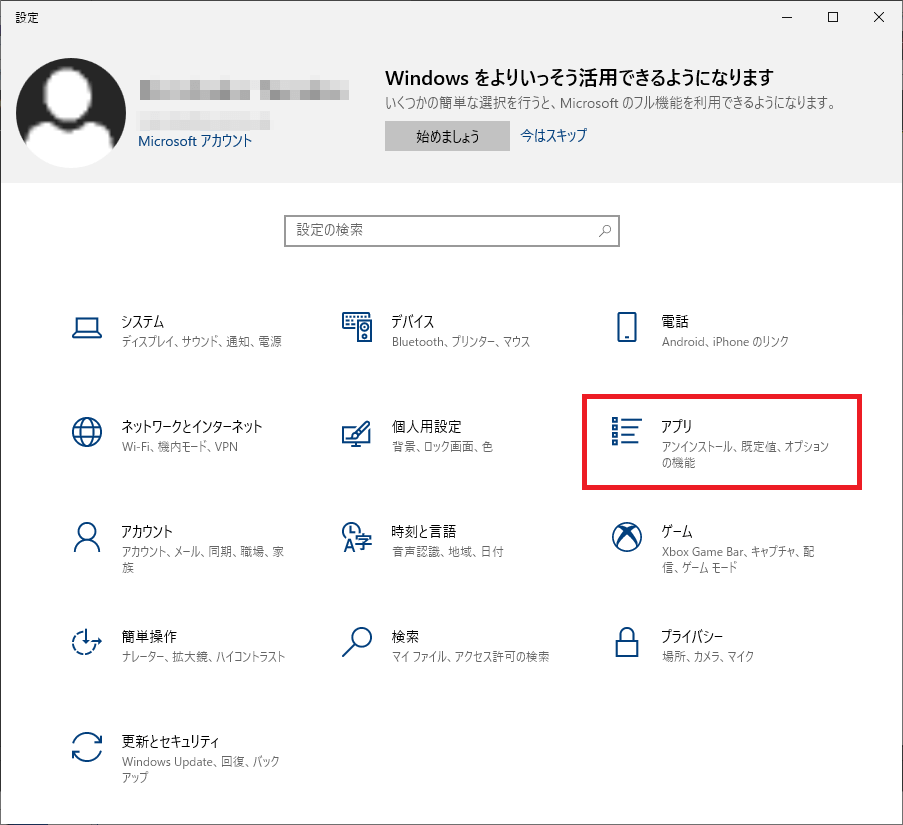
図赤枠「アプリ」をクリックする。
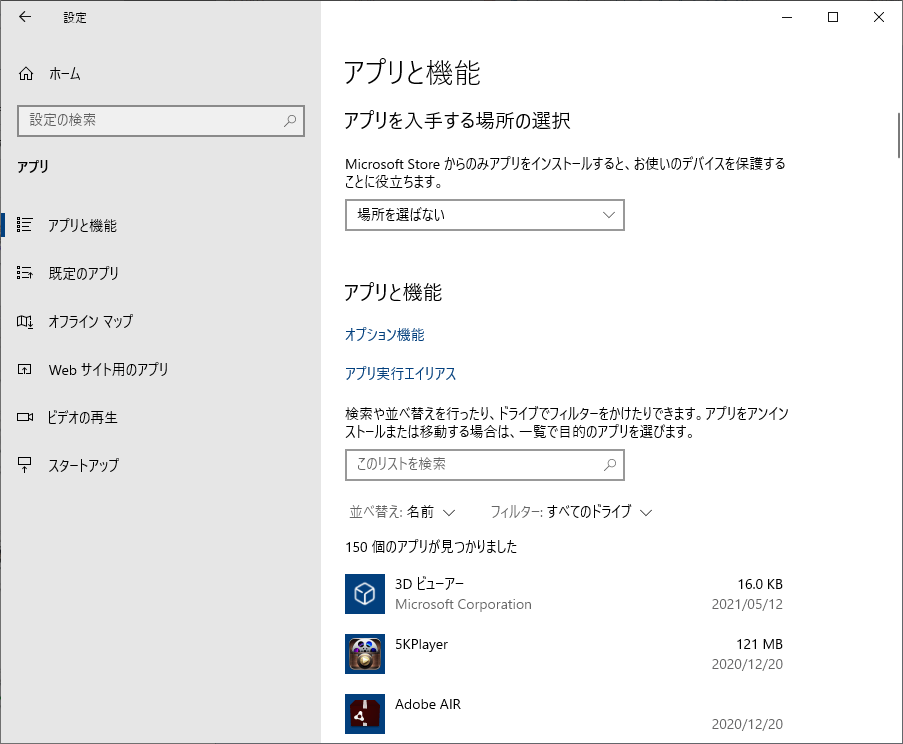
図のような画面に遷移し、右側の「アプリと機能」にインストールされているアプリが列挙される。
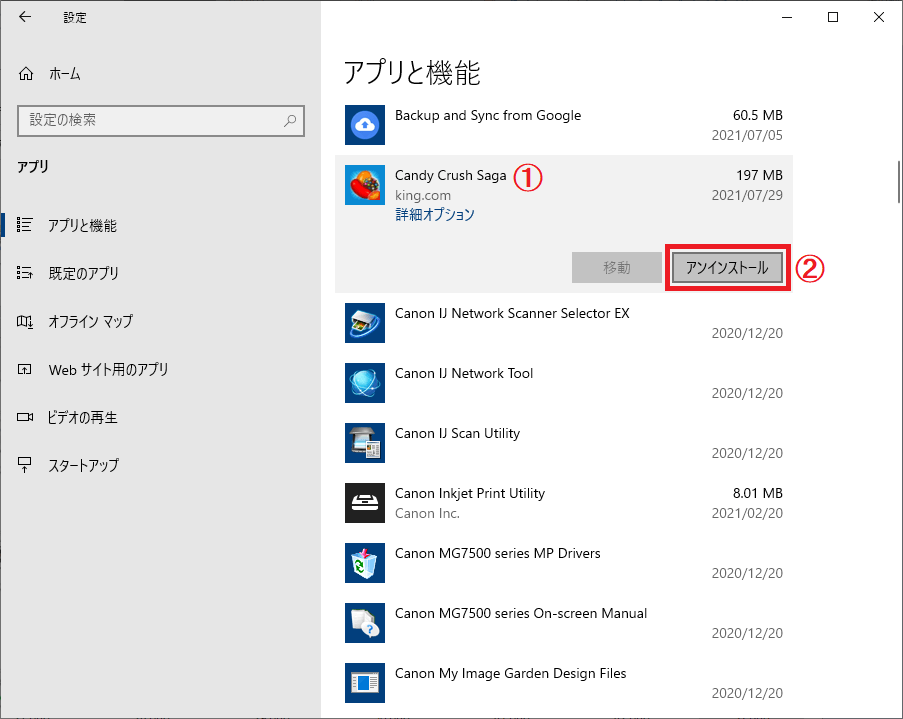
図赤①のように不要なアプリ(図では「Candy Crush Saga」)をクリックし、図赤枠②「アンインストール」ボタンをクリックする。
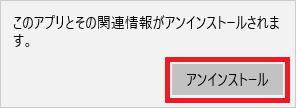
図のダイアログが表示されるので、図赤枠「アンインストール」ボタンをクリックするとアプリがアンインストールされる。
この要領で不要なアプリをアンインストールして整理すれば良いが、ポイントは「アンインストールして良いか迷ったら手を付けない」ことだ。
自分が使っていない(知らない)アプリであっても、実は必要なユーティリティやドライバ類だったりするので、ウカツにアンインストールしてしまうと、後で手酷い目に遭うことがあるから要注意である。
4. 不要な常駐プログラムを無効にする
不要な常駐プログラム(Windows起動時に起動するアプリ)を整理し、パソコンの起動時の遅さと起動後の遅さを解決する。
裏で動いているアプリ(常駐プログラム等)が多ければ起動に時間がかかるだけでなく、起動後にプログラムの数だけリソース(CPUとメモリ)が食われるため、不要な常駐プログラムを整理すれば、それだけ快適になるハズである。
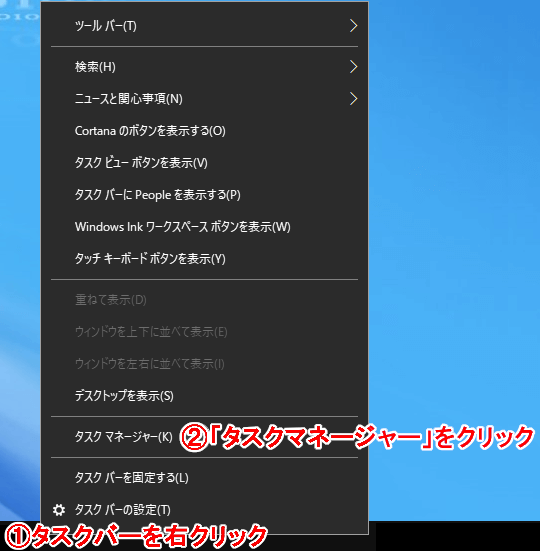
図赤①のように、タスクバーの何も表示されていない部分を右クリックし、図赤②「タスクマネージャー」をクリックする(または「Ctrl」キー+「Alt」キー+「Del」キーでタスクマネージャーを起動する)。
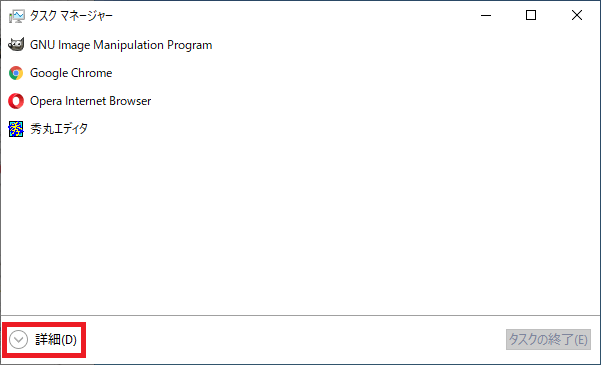
タスクマネージャーが起動し、図のような表示になっている場合は、図赤枠「詳細」をクリックする。
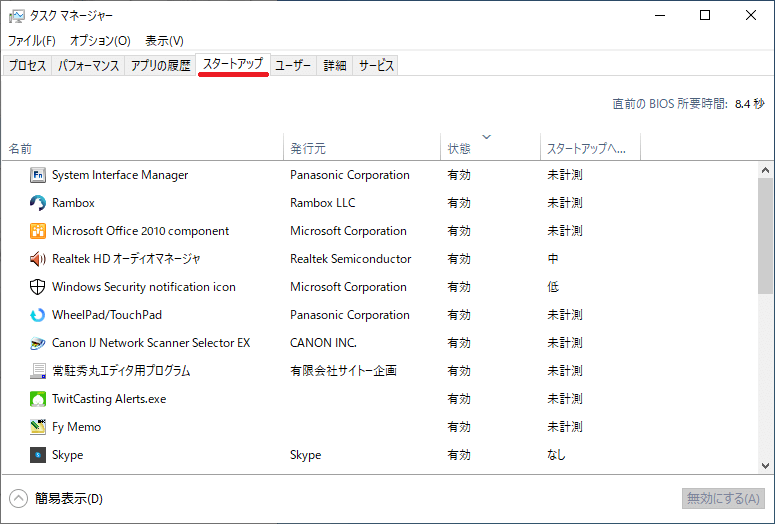
タスクマネージャーが詳細表示になったら、図赤下線「スタートアップ」タブをクリックする。すると、Windows起動時(スタートアップ時)のアプリが一覧で表示される。

全部のアプリを「無効」にしてしまっても良いが、人によってはWindows起動時に使いたいアプリ等があるだろう。
そういった判断が出来ない人は、スタートアップのアプリを全部無効にしてしまっても良いと思うが、図のように無効にしたいアプリ(図では「Skype」)をクリックし、図赤枠「無効にする」をクリックする。
この要領で不要な常駐プログラムを無効にしておけば、Windowsの起動時/起動後のアプリが整理でき、遅かったパソコンが快適に動作するようになる。
おわりに
初心者にも分かりやすいように図を多用して解説したが、どうだっただろうか。
他にもお金をかけずに無料でパソコンを速くする設定やテクニックはあって、思いつくままに挙げてみると、
- Prefetchを無効にする(SSDを使っている人にはオススメ)
- 透明効果をオフにする
- 視覚効果を設定する
- OneDriveをオフにする
などがある。
他にもWindowsサービスを詳細に設定したり、ノートパソコンの場合なら電源オプションを設定する等、細かく挙げたらキリがない。
それに、これらの設定等は本稿で取り上げて解説した内容ほどは劇的な改善にはならないし、それほど万人向けでもないので、もし要望があるのなら、稿を改めて解説することにしよう。
本来私はシステムの設計と開発が本業なのだが、数年前はPOSレジのパッケージシステムの開発をしていて、顧客の多くが外食事業者(特に多かったのは居酒屋チェーン)のため、新規導入でWindows10なのに、メモリが4GBとかのクソ安いノートパソコンのケースが多かった。
フランチャイズの居酒屋店がハードウェアにお金をかけたくないのは理解するものの、モノには限度がある。が、少しでもシステムを快適に動作させるのもプロの仕事であるから、自然とWindows10の設定もプロにならざるを得なかったのだ。
・・・まぁ、その肝心のPOSレジシステムがクソで、社内体質的にも改善のしようがないため、早々に離脱したのだが(苦笑)。
ともあれ、昨年から続くコロナ茶番のために、外食事業者とそのPOSレジシステムを開発・販売している会社は大変だろうな、とは思う。