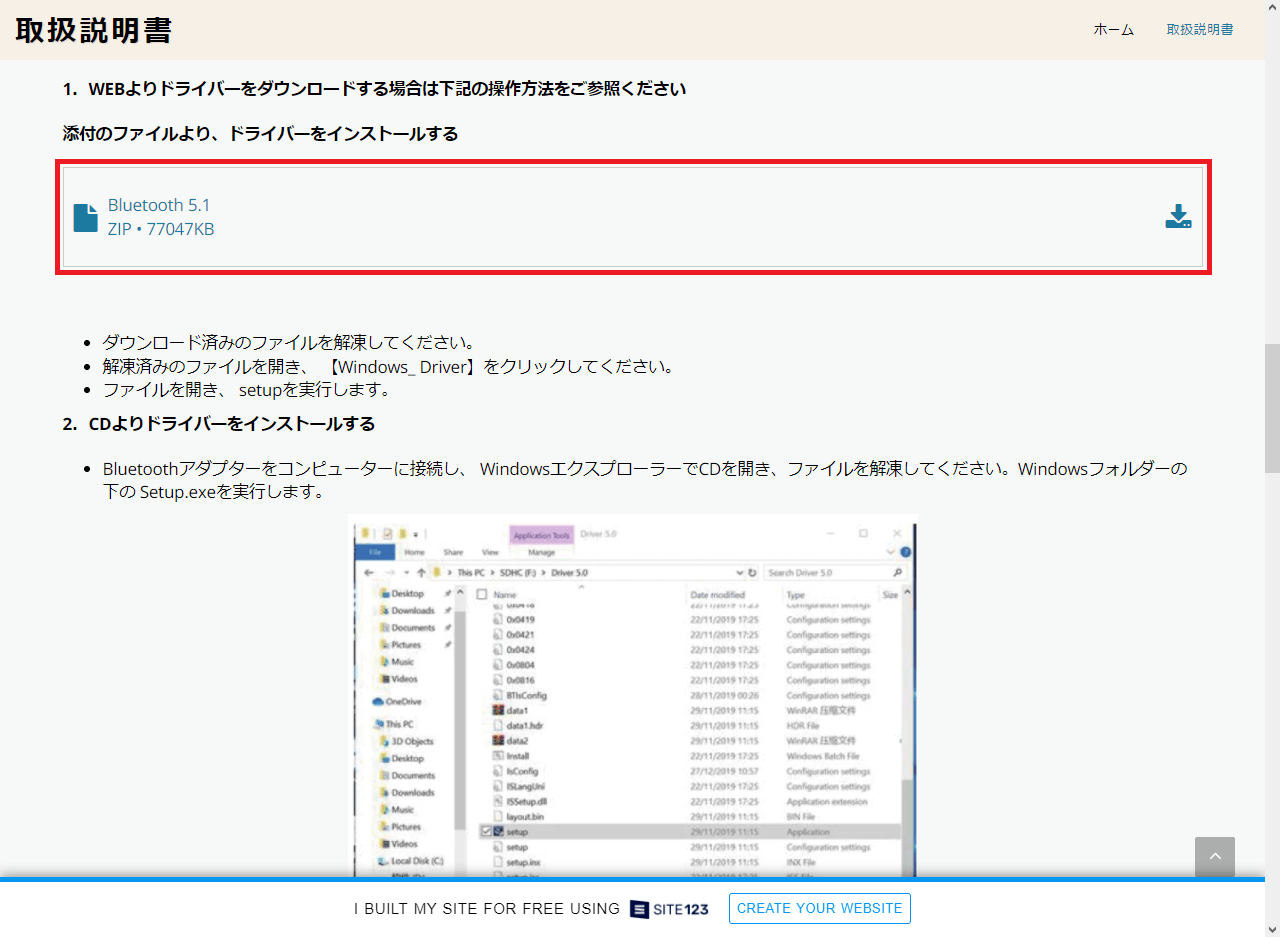今年2月のことだが、仕事でオンラインミーティングをした際に、こちらのマイク音声が相手に届かないことがあった。
マイクの設定に問題がなく、マイクテストでも音声を拾う場合と拾わない場合があるため、寿命だと思って買い替えることにした。
Skypeがマイクロソフトに買収される以前から、パソコンでは長らくスタンドマイクばかりを買い替え続けて愛用して来たが、たまたまパソコン用Bluetoothアダプタの存在を知り、前から試してみたいと思っていた耳掛け式イヤホン(マイク内蔵)を購入することにしたのだ。
耳掛け式イヤホンなら、バイクの運転中であっても警察屋さんに文句を言われることもないだろう、というモクロミである。
パソコン用Bluetoothアダプタとは?
最近のノートPCの場合はBluetoothが内蔵されていたりするが、ちょっと前のBlouetoothが内蔵されていないノートPCや自作PCの場合、USBに挿すだけでBluetoothが使えてしまうアダプタである。
私の場合はBluetooth対応のイヤホン(今回は耳掛け式イヤホン)を接続して利用するが、キーボードやマウス、スピーカーやプリンタ等、Bluetooth対応機器を接続する場合、大いに役立つ。
私が購入したのは次の商品だが、値段が安い割に接続が速く、安定して使えるのでオススメだ。
検証したのはWindows10で、Windows7以上の場合はUSBに挿すだけで使えるようだが、本稿ではドライバのインストールから実際に耳掛け式イヤホンの接続、通話テスト結果までを解説する。
Bluetoothドライバのインストール
いきなりBluetoothアダプタをパソコンのUSBに挿す前に、ドライバをインストールする必要がある。
製品マニュアルにも書いてあるが、Windows標準のBluetoothドライバは機能が制限されており、本製品をUSBに挿すことで自動的にインストールされるドライバでは全機能にアクセス出来ないようで、製品付属のCDか、次のサイトからドライバをダウンロードしてインストールする。
上記サイトにアクセスしたら、下へスクロールする。
図赤枠「Bluetooth 5.1 ZIP・77047KB」をクリックし、ドライバをダウンロードする。
なお、上記サイトではドライバのインストール動画もあるが、音声による説明がないし、それほど親切な動画にはなっていないため、本稿でちゃんと解説する。
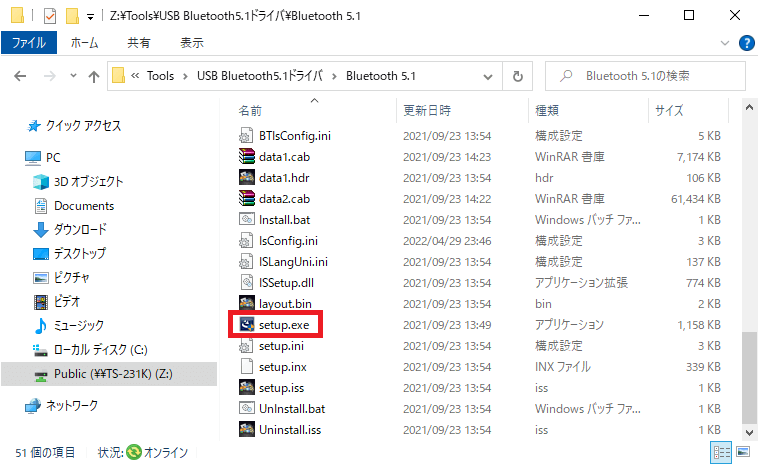
ダウンロードしたZIPファイルを解凍し、図赤枠「setup.exe」をダブルクリックしてドライバのインストーラーを起動する。
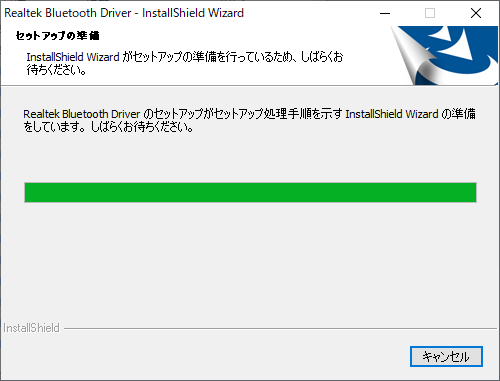
図のようにインストーラーが起動し・・・
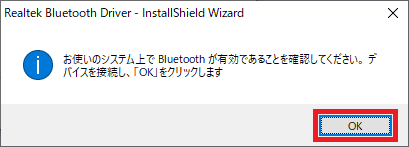
図のメッセージボックスが表示される。
ここでBluetoothアダプタをパソコンのUSBに挿し、図赤枠「OK」ボタンをクリックする。
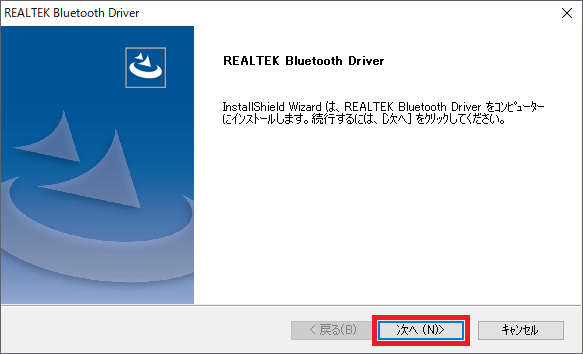
Bluetoothアダプタが認識されると図の画面に遷移するため、図赤枠「次へ」ボタンをクリックする。
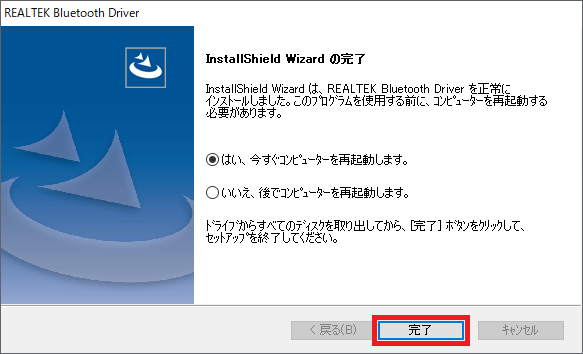
ドライバのインストールが完了すると図の画面になるので、図赤枠「完了」ボタンをクリックしてパソコンを再起動する。
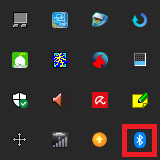
再起動後、タスクバー右のインジケーター(通知領域)を開いて図赤枠のBluetoothアイコンが表示されれば、ドライバのインストールが正常に完了したことになる。
このBluetoothアイコンを右クリックしてBluetoothデバイスの追加をすれば、任意のBluetooth対応製品をパソコンに接続することが可能だが、詳細とその手順は後述する。
耳掛け式イヤホンとは?
イヤホンは大きく分けて次の3つに分類出来る。
- カナル型(一般的なイヤホン)
- インナーイヤー型(AirPods等)
- 耳掛け型
カナル型は耳栓のように耳に押し込んで聴くタイプのイヤホンなので、音漏れが少ない分、外部の音が遮断されるし、人によっては耳が痛くなったり違和感を感じるようだ。
インナーイヤー型は耳介に引っ掛けるタイプのため、音漏れがする分、空間的な音の広がりを感じられるようだ(知らんけど)。
最後に耳掛け型だが、私が購入したのは次の商品だ。
商品パッケージ画像を見て分かるように、耳に掛けるタイプのイヤホンなので、インナーイヤー型よりも音漏れがする分、外部の音が遮断されることがない。
装着感は人それぞれだと思うが、カナル型やインナーイヤー型に比べても違和感がなく、上記商品は非常に軽いため、装着しているのを忘れるほどだ。
ジョギングやサイクリング、ジムでのトレーニング等、音楽を聴きつつ周囲の音を気にする必要があるスポーツや筋トレに向いていると言えるし、バイクの運転もOKなのでは?と思ったのである。
耳掛け式イヤホンの接続と通話テスト
耳掛け式イヤホンをBluetooth経由でパソコンと接続してみる。
本稿では耳掛け式イヤホンの接続を説明するが、その他のBluetooth対応機器を接続する際にも参考になるだろう。
なお、パソコンに接続する前に本体の電源を入れるのを忘れずに。
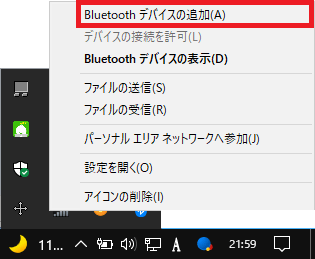
タスクバー右のインジケーター(通知領域)のBluetoothアイコンを右クリックし、図赤枠「Bluetoothデバイスの追加」をクリックする。
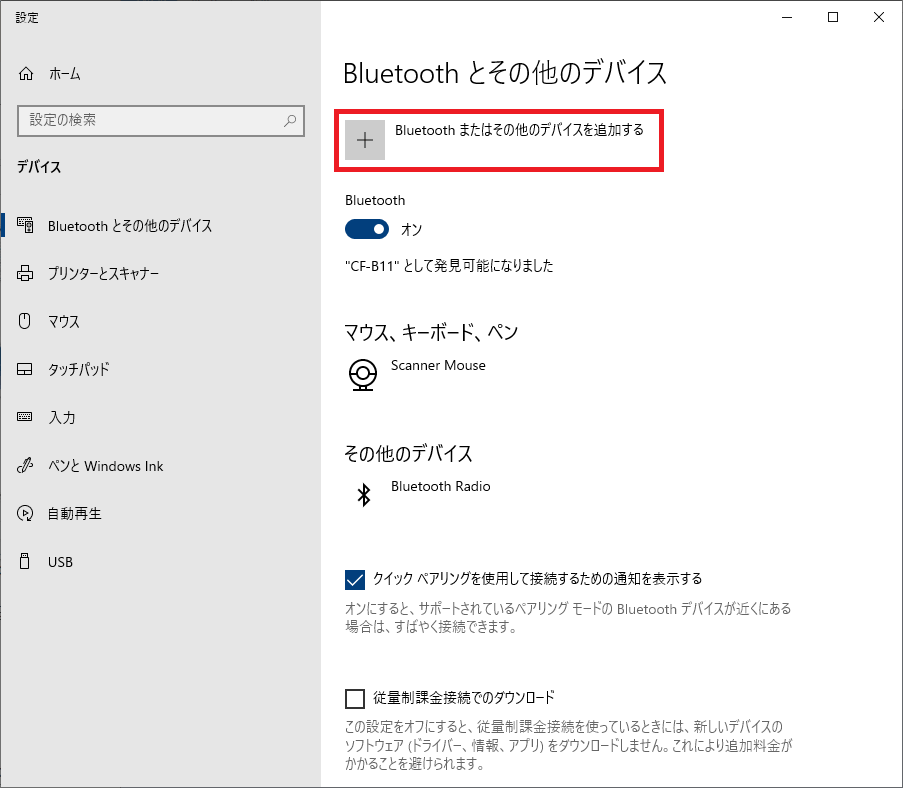
すると図のようにWindowsの設定画面が開くので、図赤枠「Bluetoothまたはその他のデバイスを追加する」をクリックする。
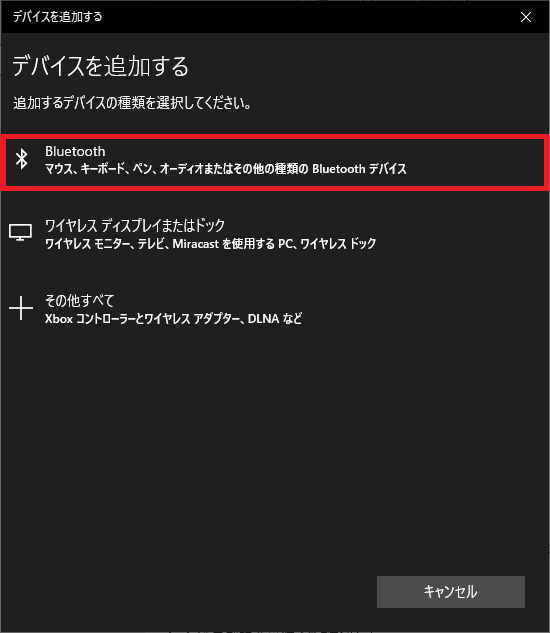
図のように「デバイスを追加する」ダイアログ画面が表示されるので、図赤枠「Bluetooth」をクリックする。

すると接続可能なBluetooth対応機器が一覧で表示され、図のような画面になる。
購入した耳掛け式イヤホンは「C5」なので(商品パッケージにも大きく書いてある)、図赤枠「C5」をクリックする。

図のように速攻で接続が完了するので、図赤枠「完了」ボタンをクリックする。
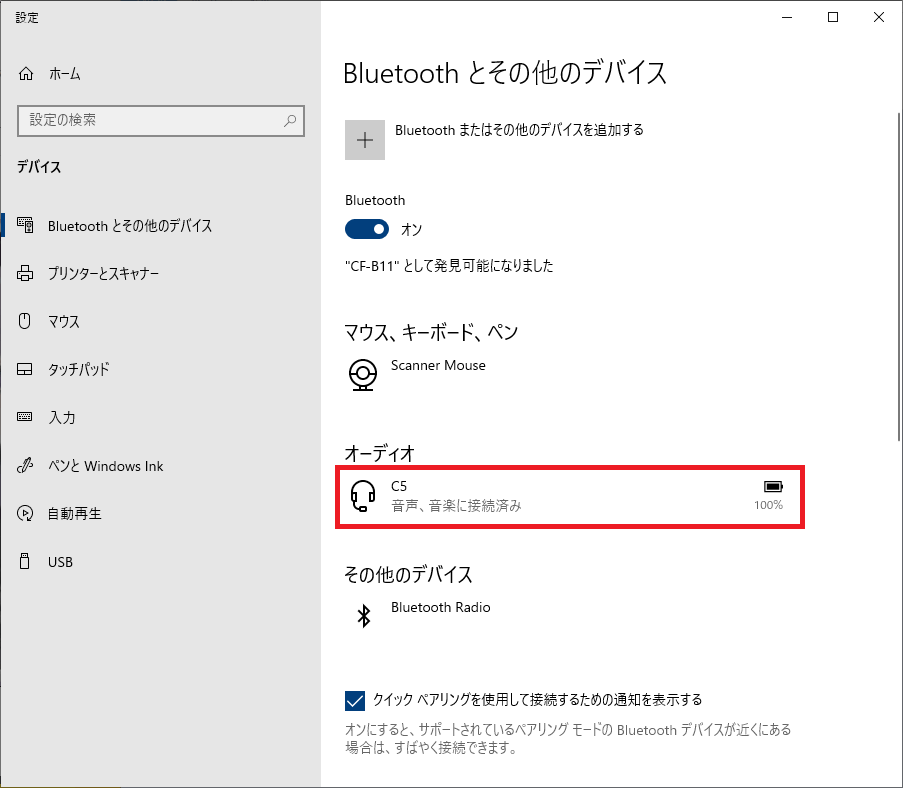
「デバイスを追加する」ダイアログ画面が非表示になり、Windowsの設定画面は図赤枠のように表示される。
なお、Bluetoothのオン・オフもこのWindows設定画面で切り替える。
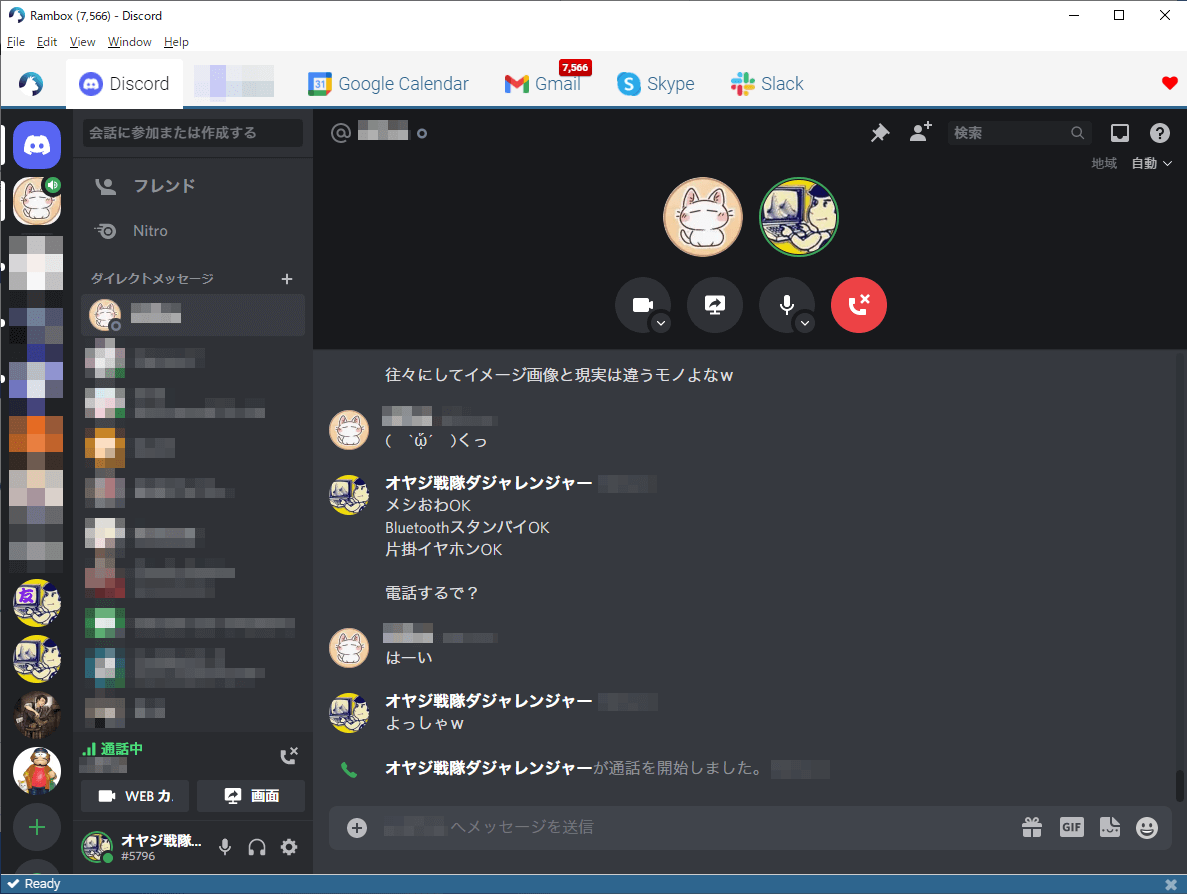
知人にお願いし、図のようにDiscordで通話テストをしてみた。
音楽を聴く分には値段の割に音質が良く、しっかりとした製品なのだが、さて通話はと言うと・・・
相手の音声は明瞭に聞こえるが、こちらからの音声には酷くノイズが乗ってしまい、相手側はこちらの音声が聞き取れずにストレスとなってしまう。
しかも、相手にこちらの音声がどう伝わっているかが分からない分、余計に始末が悪いが、知人が短く録音して教えてくれたので、ウッカリ仕事で使うことなくお蔵入りすることが出来た。
イヤホンとしては優秀だが、通話に使うヘッドセットとしては使えたモノではない。
結論として、去年買って愛用しているカナル型のイヤホンが、ヘッドセットとしてもモバイルバッテリーとしても優秀だった。
Bluetooth イヤホン ワイヤレスイヤホン IPX7防水 CVC8.0ノイズキャンセリング AAC対応 LEDディスプレイ電...
おわりに
本稿で紹介したパソコン用Bluetoothアダプタと耳掛け式イヤホンは、どちらもAmazonでは類似品が多く、何を選んだら良いのか迷ってしまう。
しかしながら、両製品とも商品そのものはモチロン、取説やパッケージに至るまで、値段の割に非常にしっかりした製品でオススメ出来る。
耳掛け式イヤホンについては、試しにバイクの運転中に音楽を聴いてみたが、愛用しているカナル型イヤホンに比べて音楽が聴こえにくく、バイクの運転中に音楽を聴くのには向いていないと思った。
そんなワケで、冒頭に述べたモクロミは簡単に玉砕してしまい、主目的であったオンラインミーティングでの利用も出来ず、私にとって利用するシーンがないため返品したのであった。
プライベートで音楽を聴くにしても、仕事でオンラインミーティングをするにしても、ヘッドセットになるイヤホンは重要だ。
パソコン用Bluetoothアダプタは安価な上に利用用途が広いため、パソコン周りをワイヤレスにして作業環境を快適にすることが出来る。
リモートワークをしている人は、ぜひ活用して欲しい。
Warning: strpos() expects parameter 1 to be string, array given in /home/eware/dajya-ranger.com/public_html/wp-includes/compat.php on line 473
Warning: preg_match_all() expects parameter 2 to be string, array given in /home/eware/dajya-ranger.com/public_html/wp-includes/shortcodes.php on line 155
Array