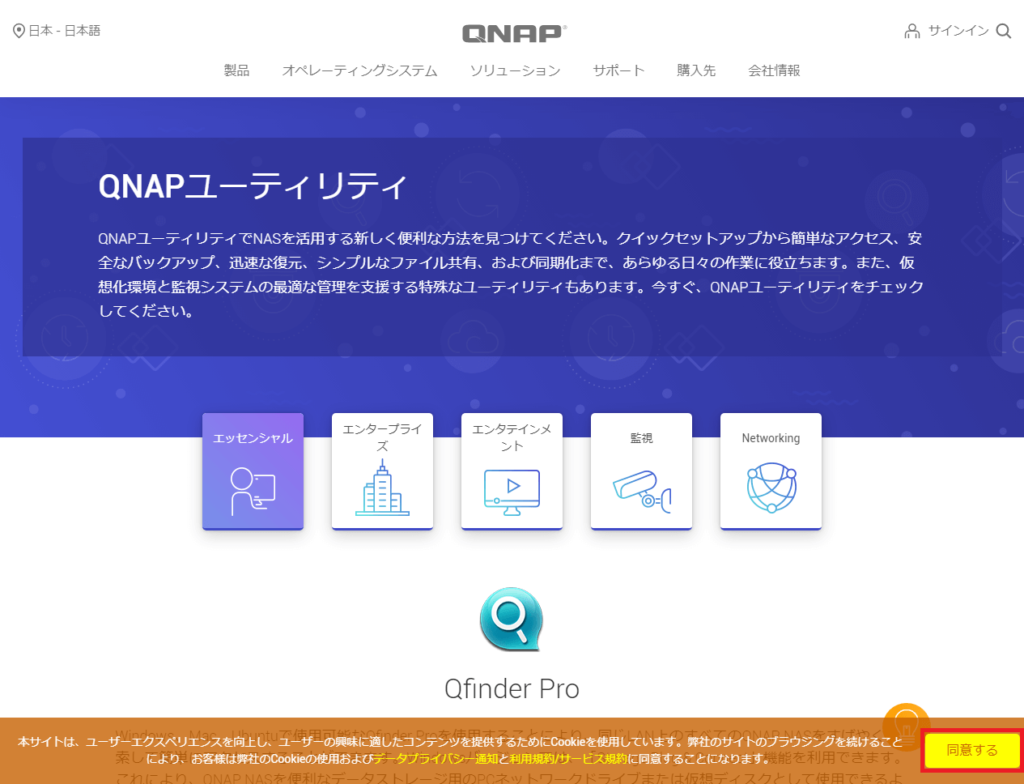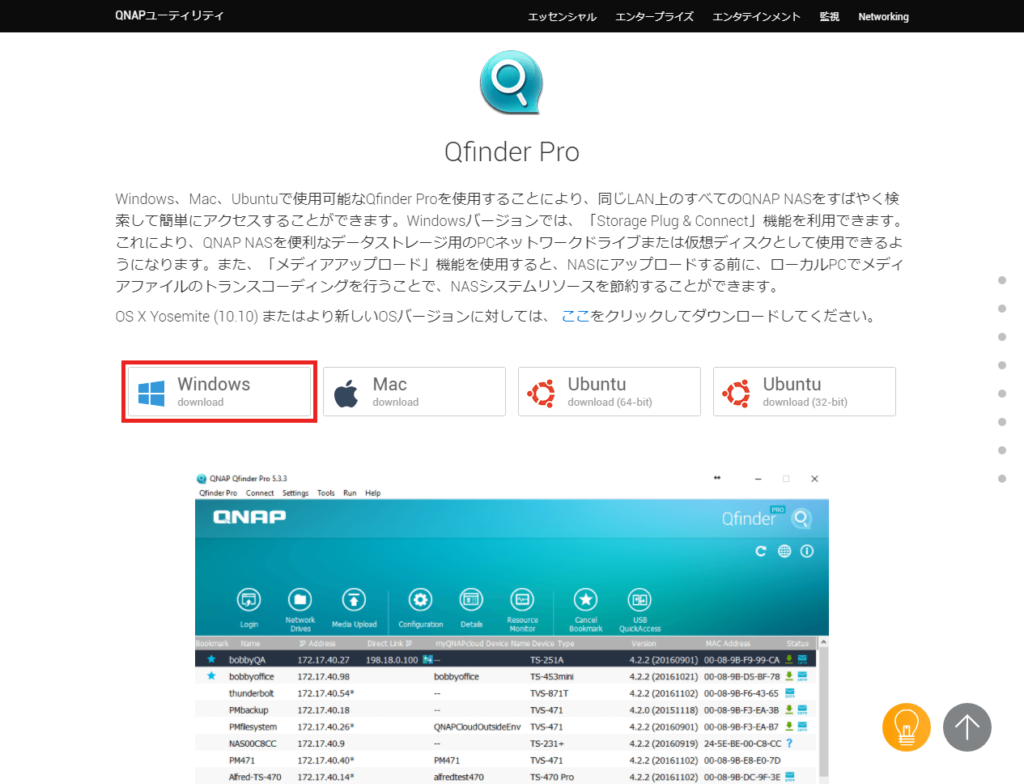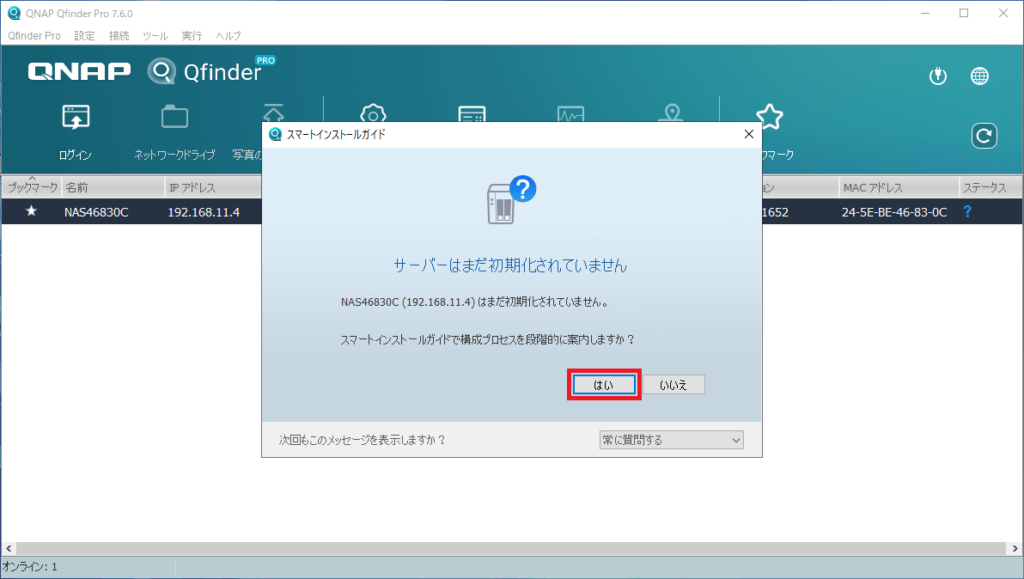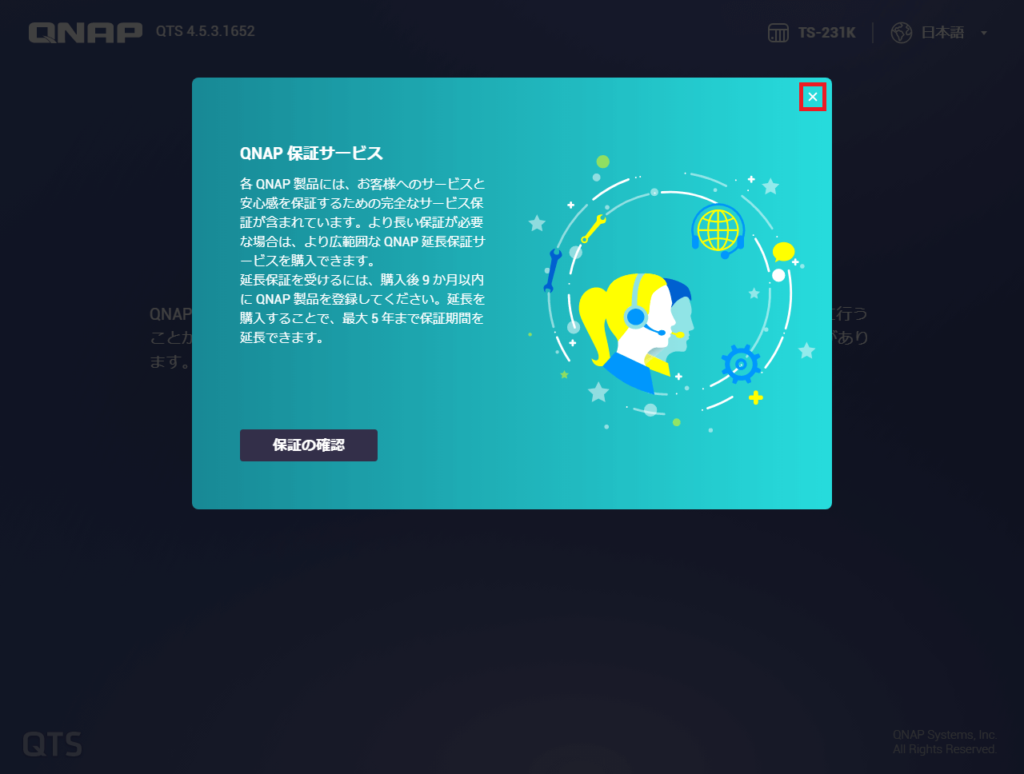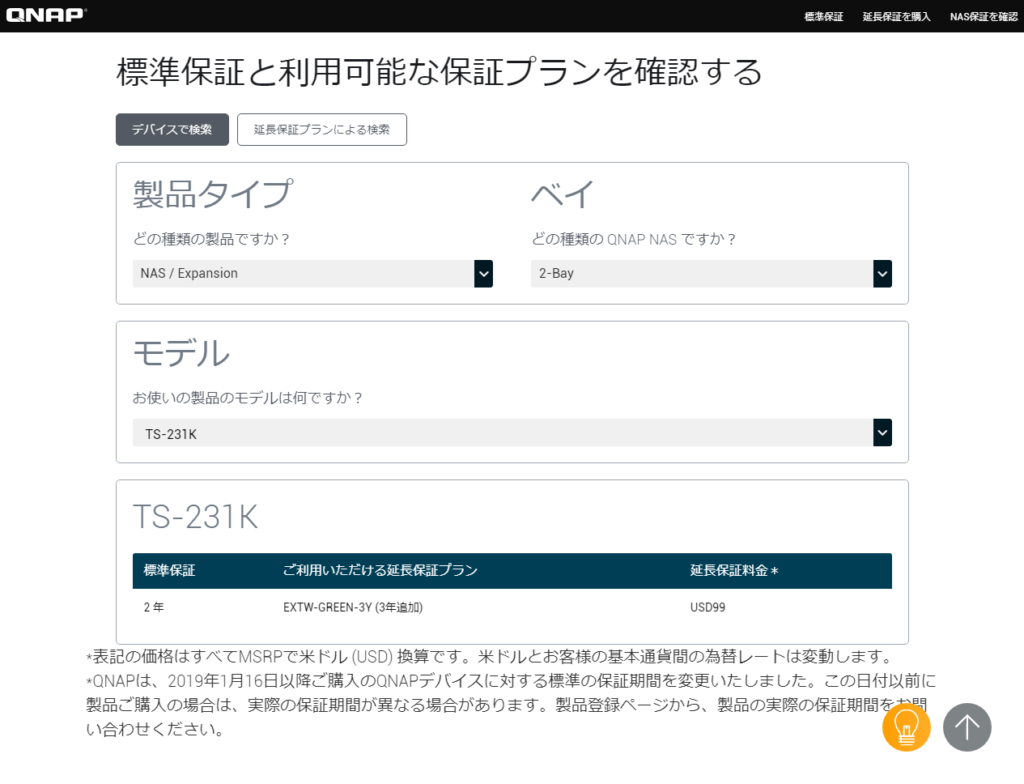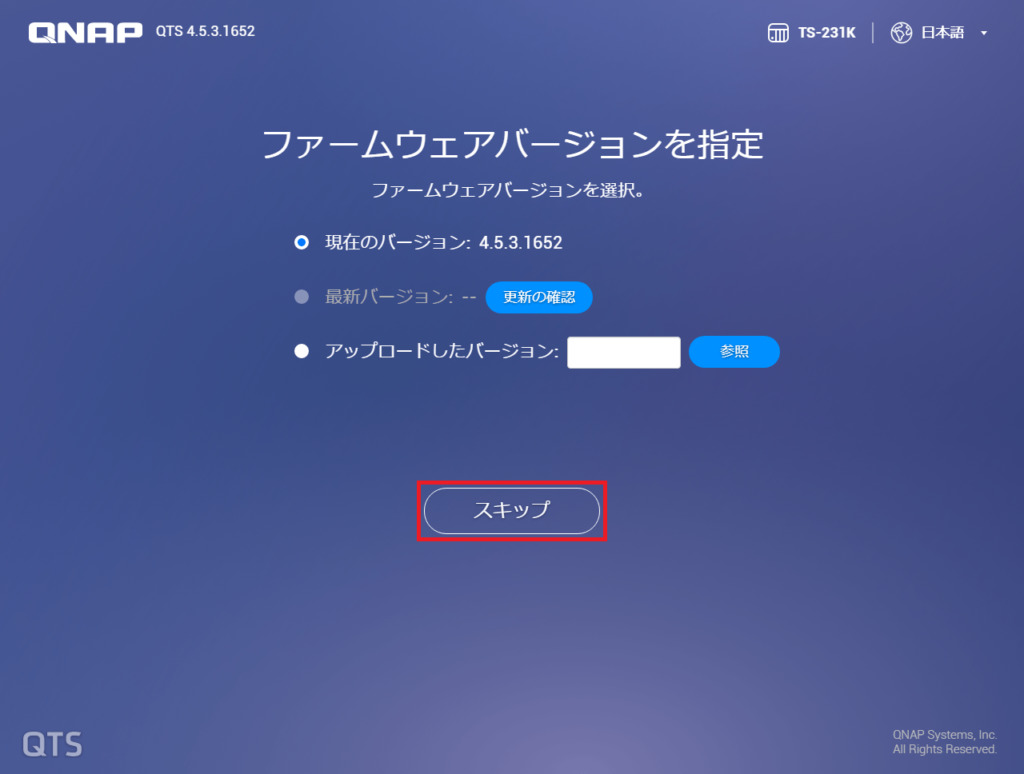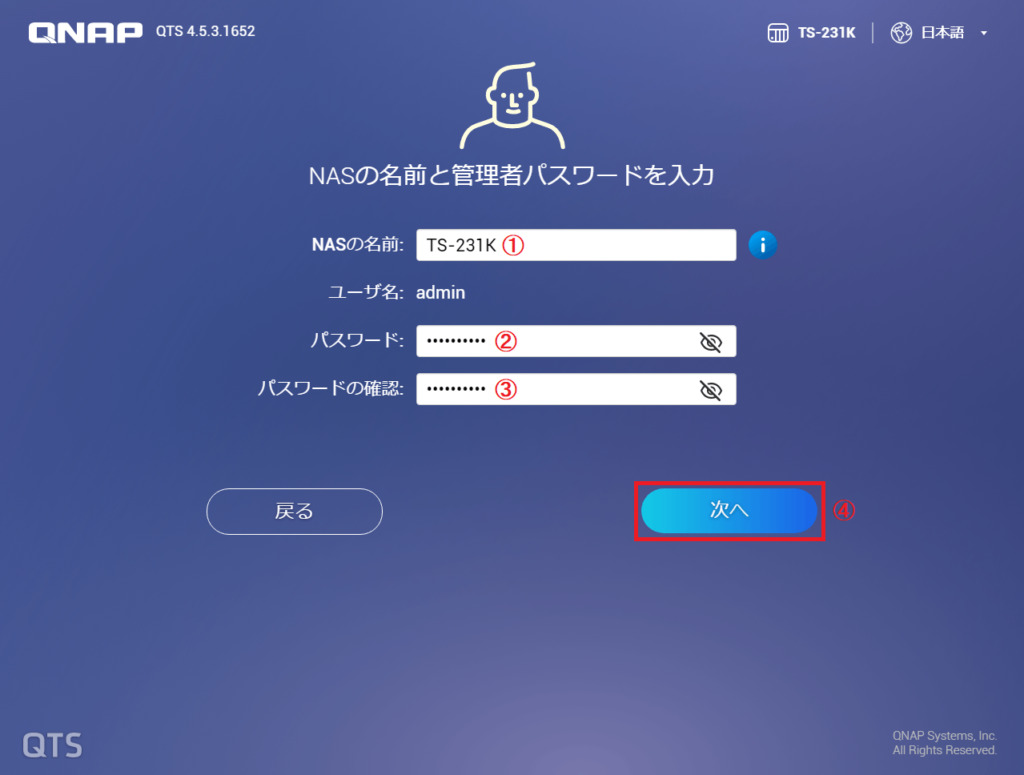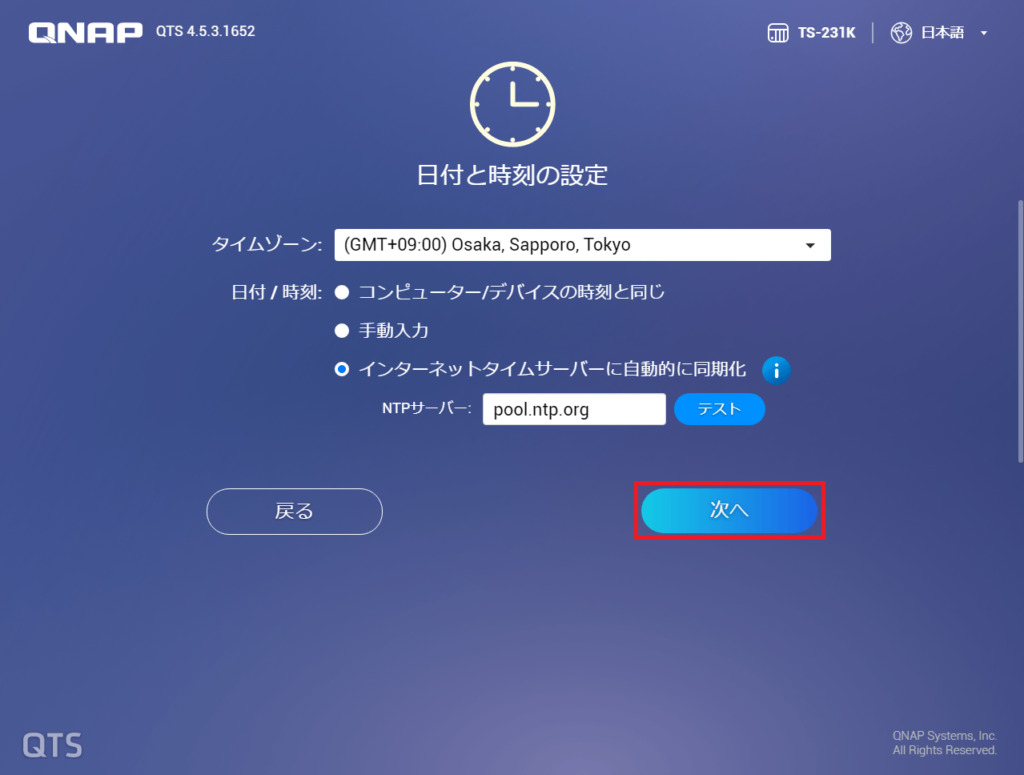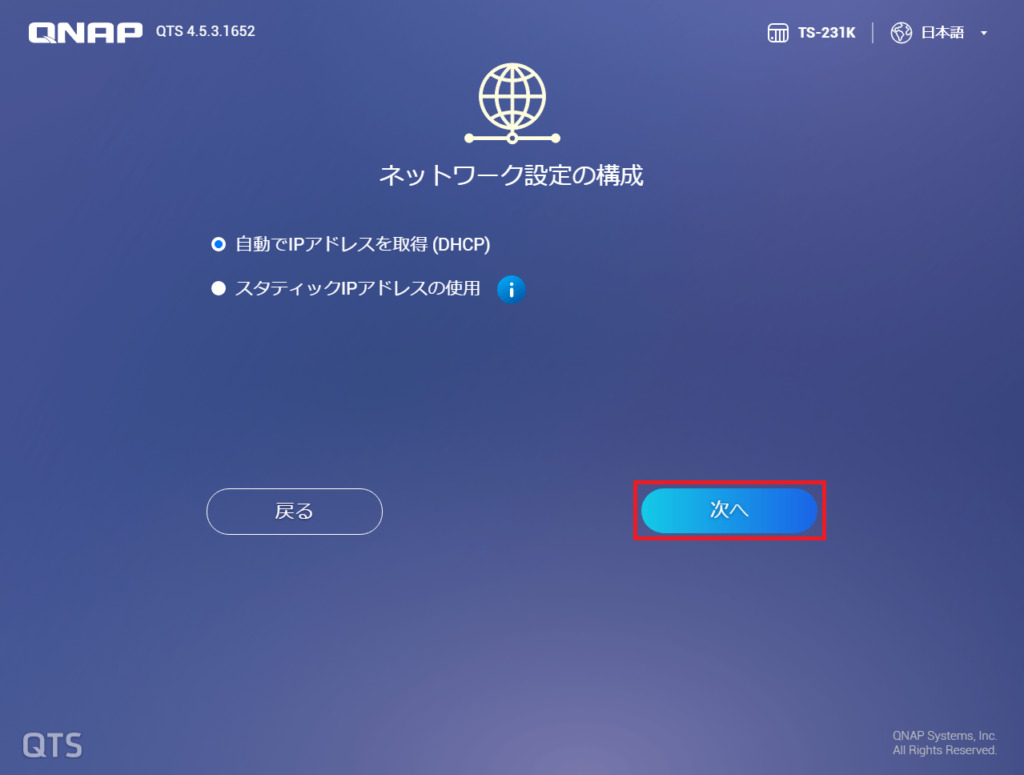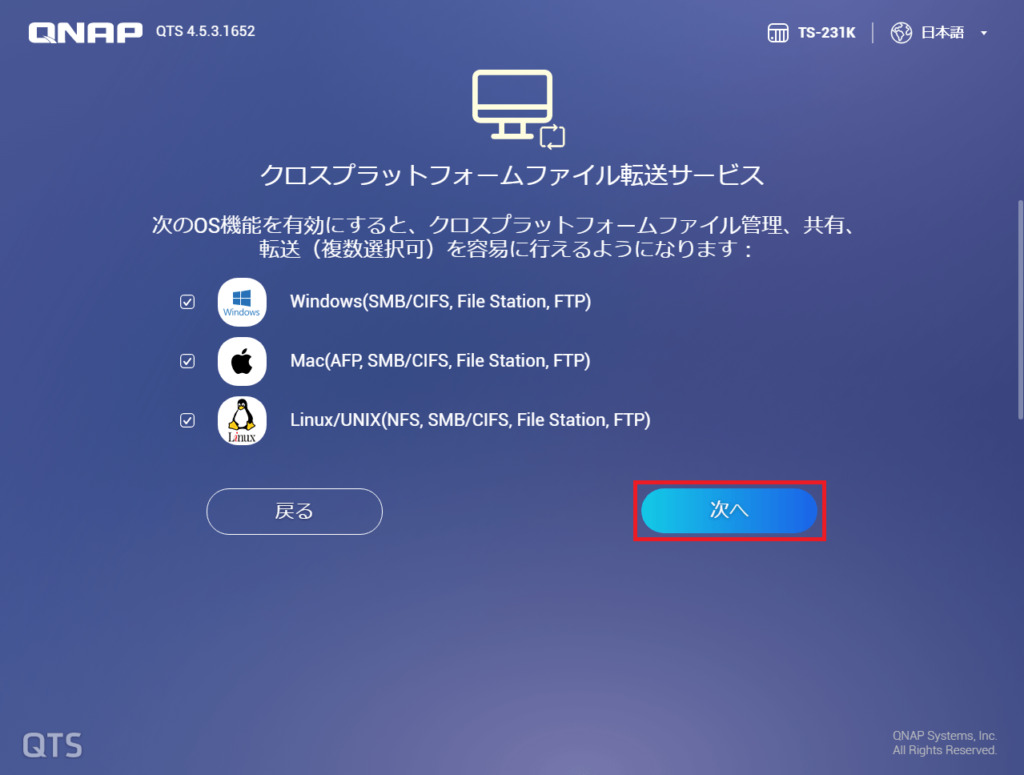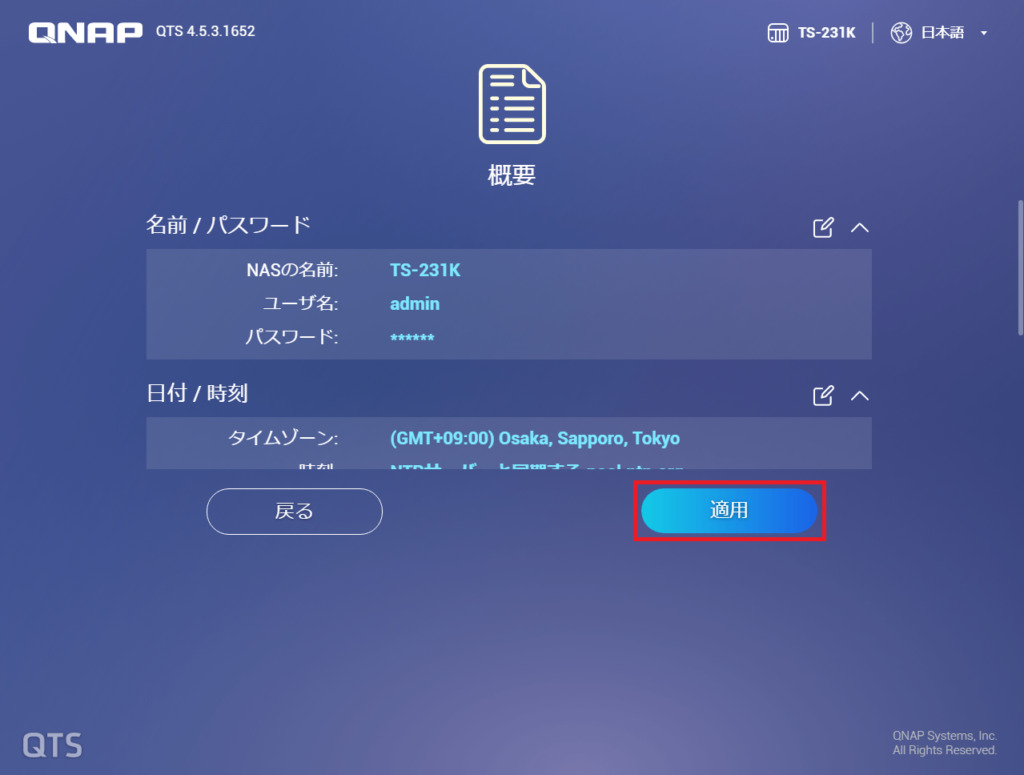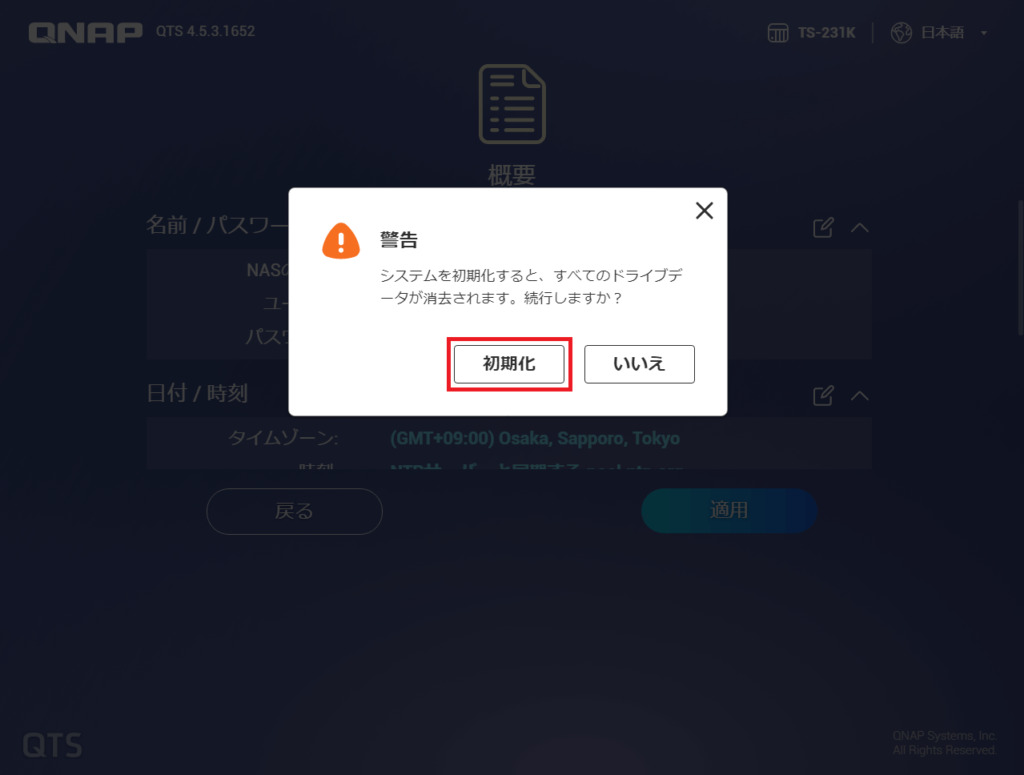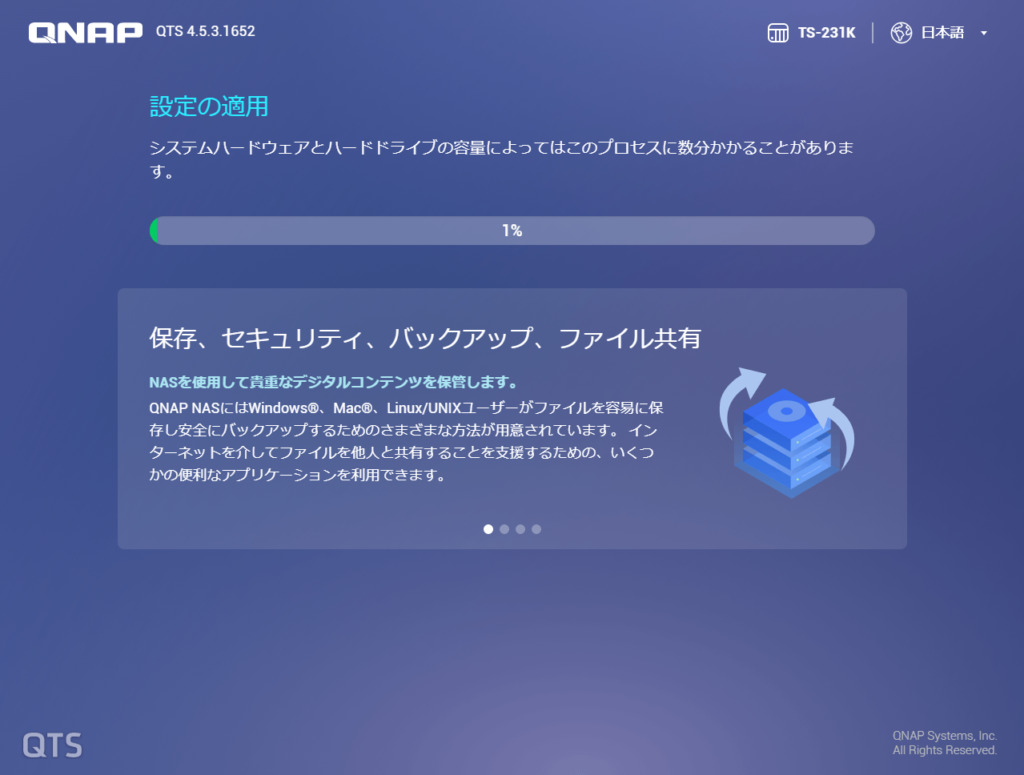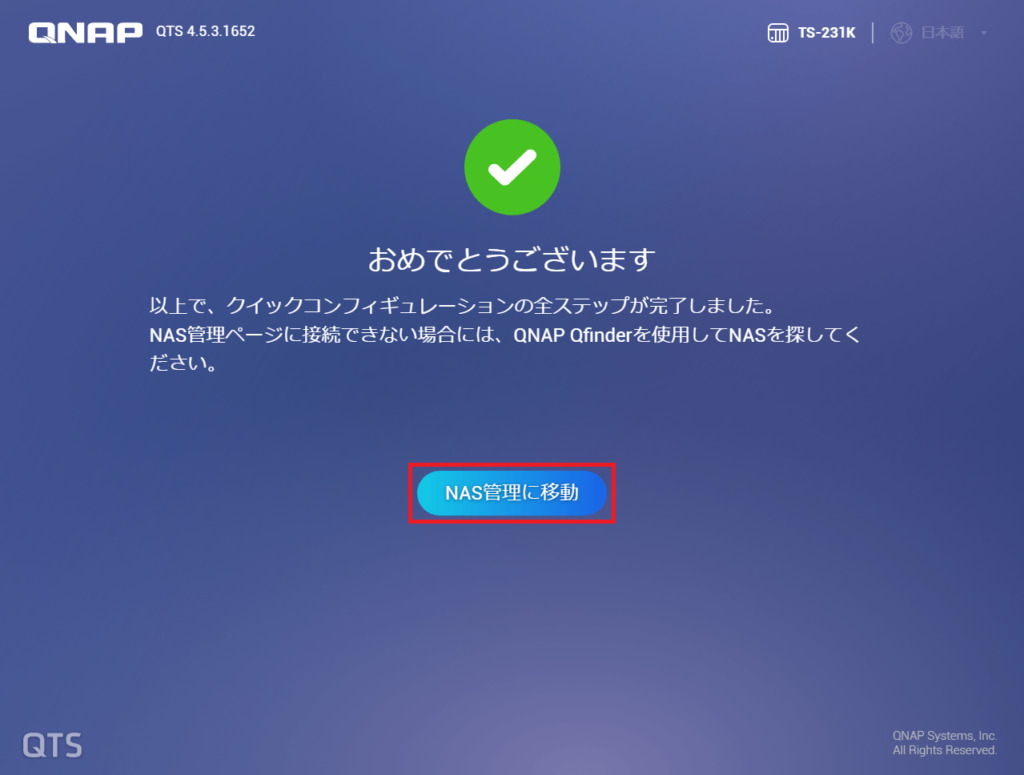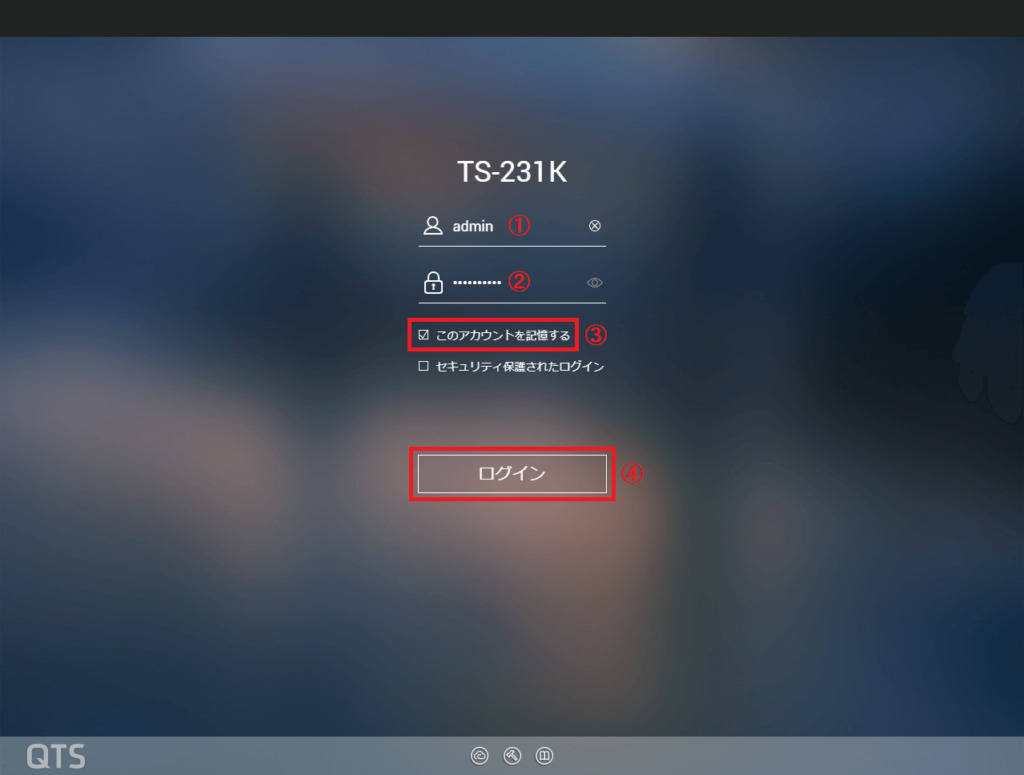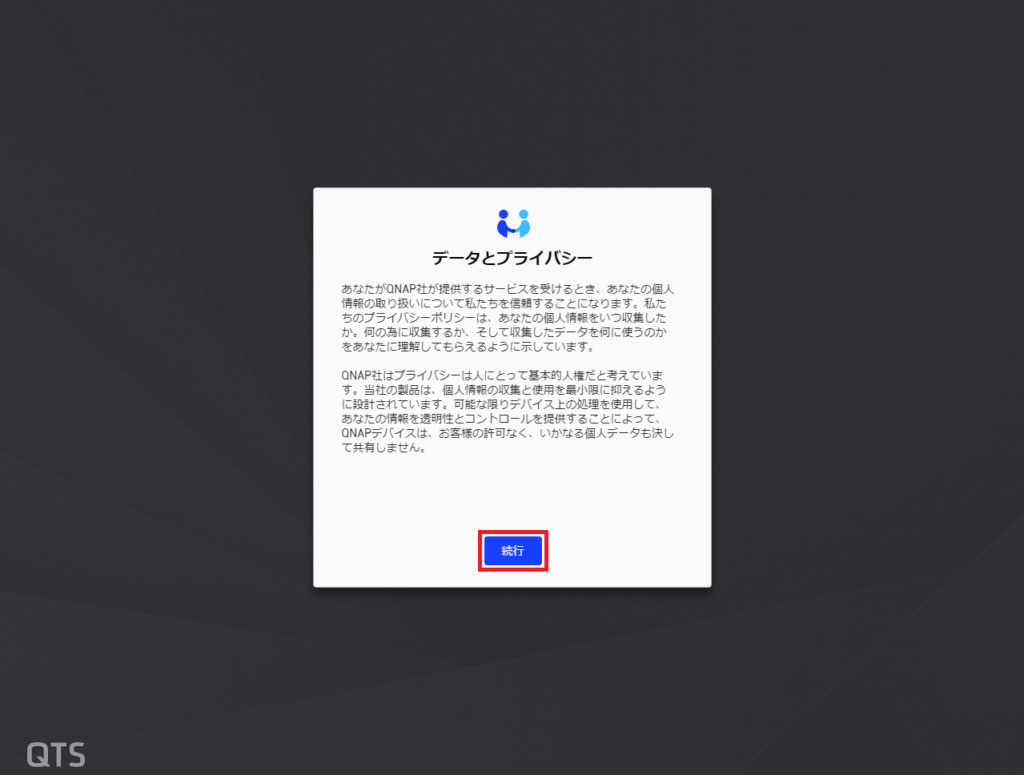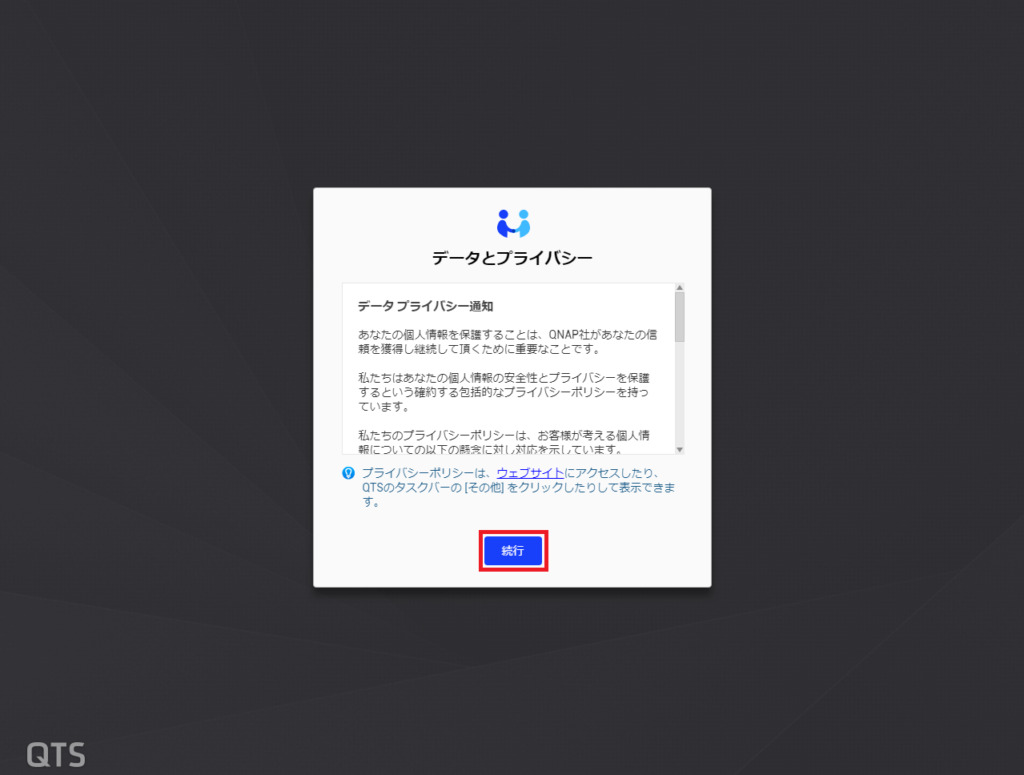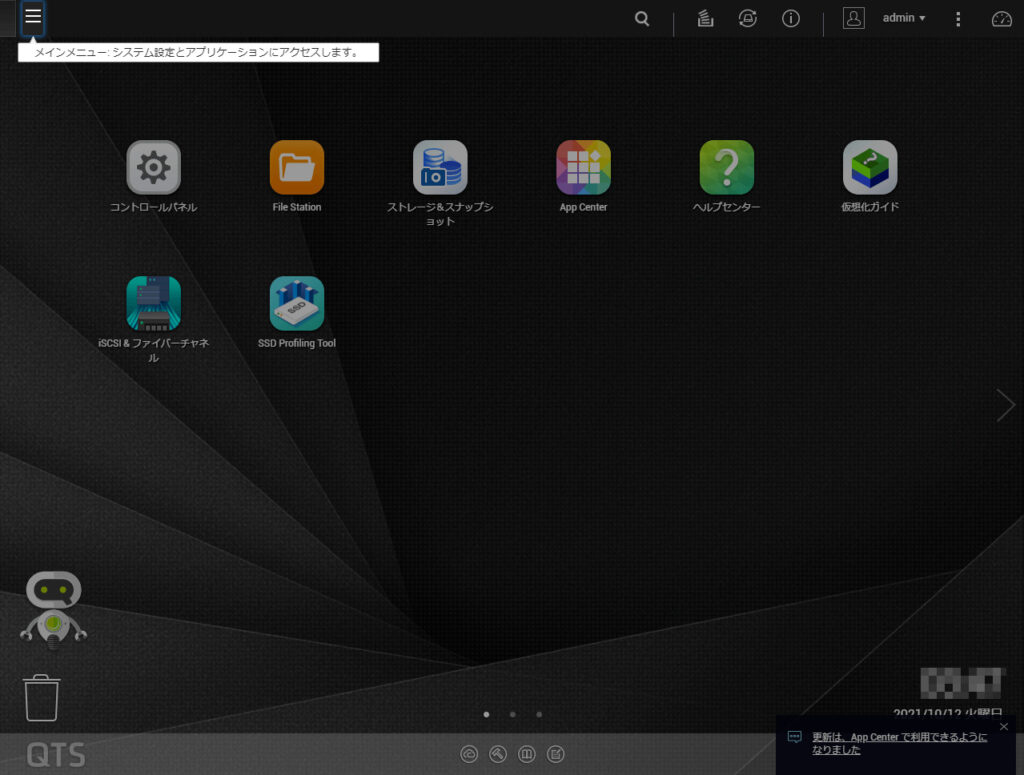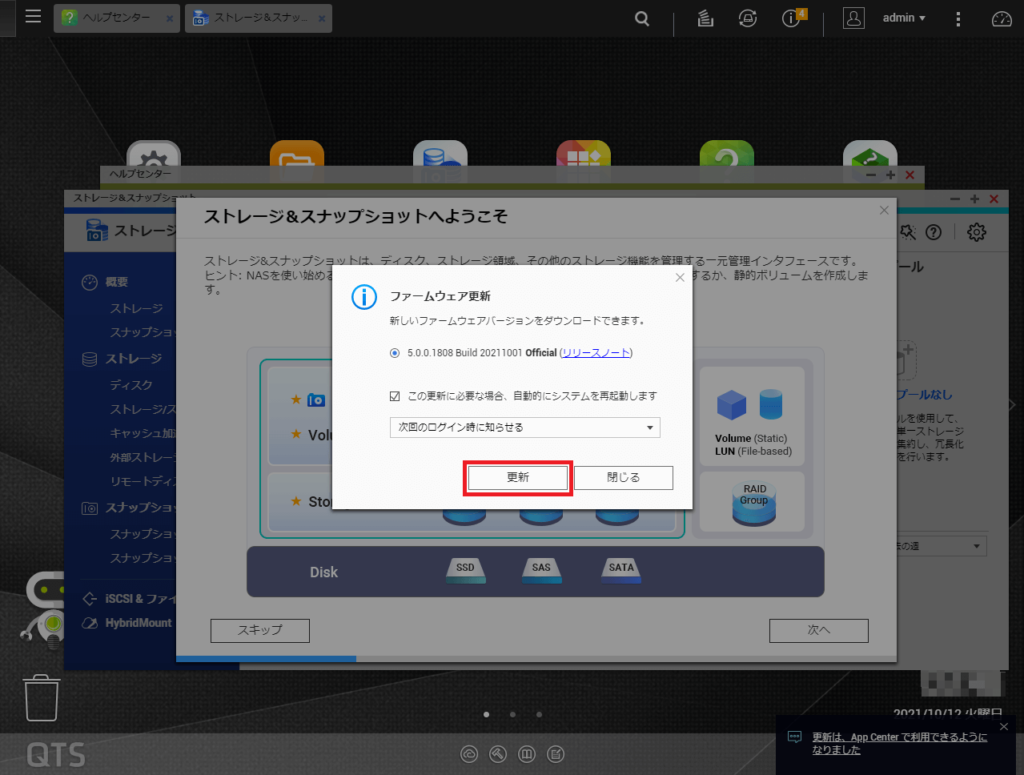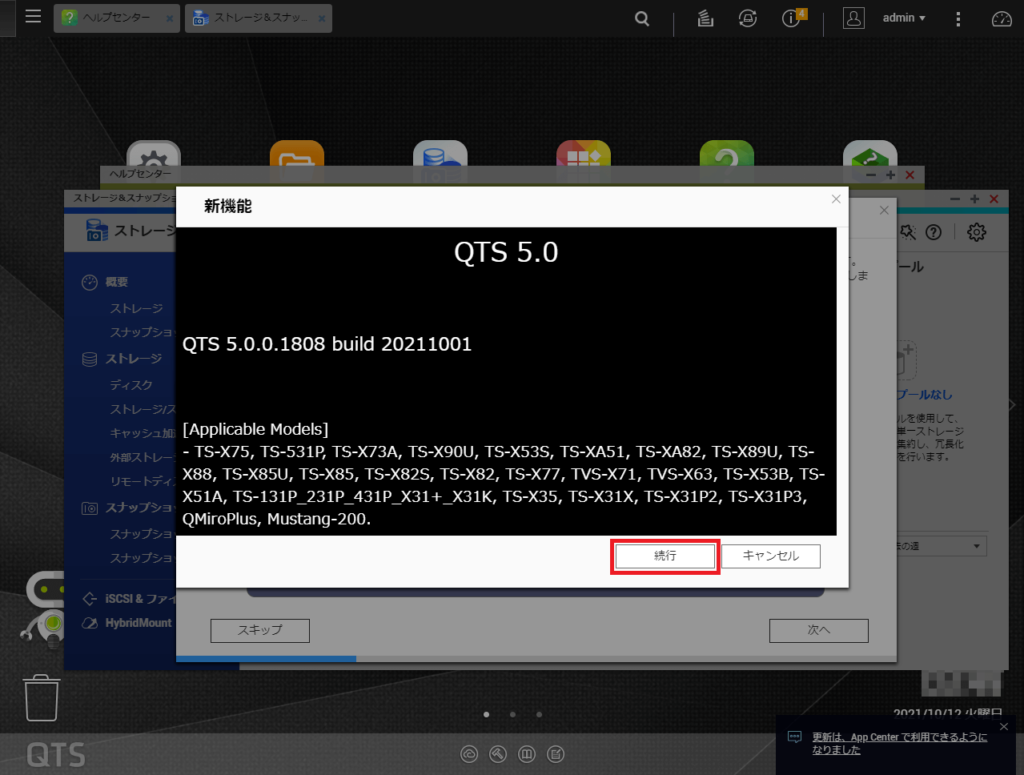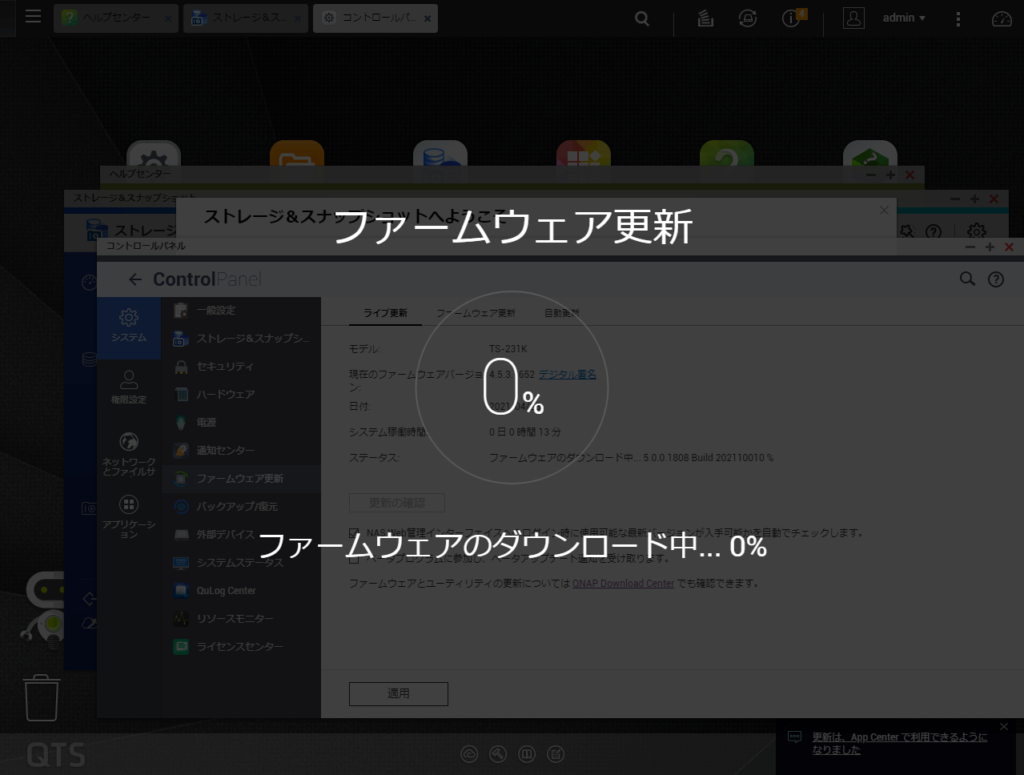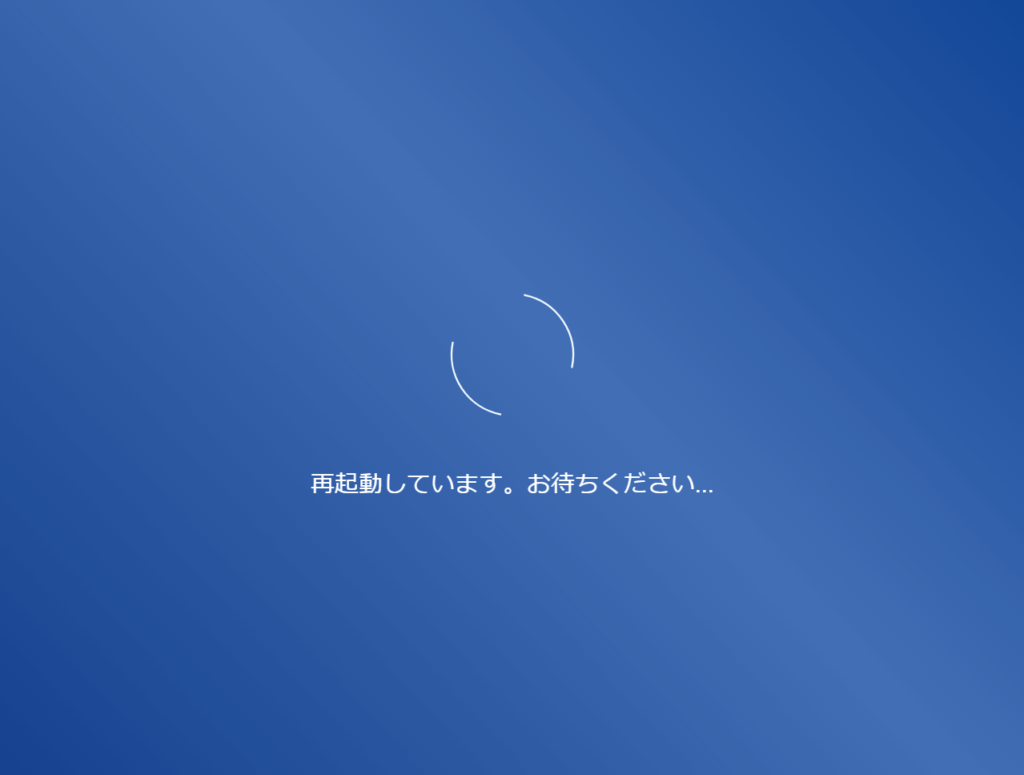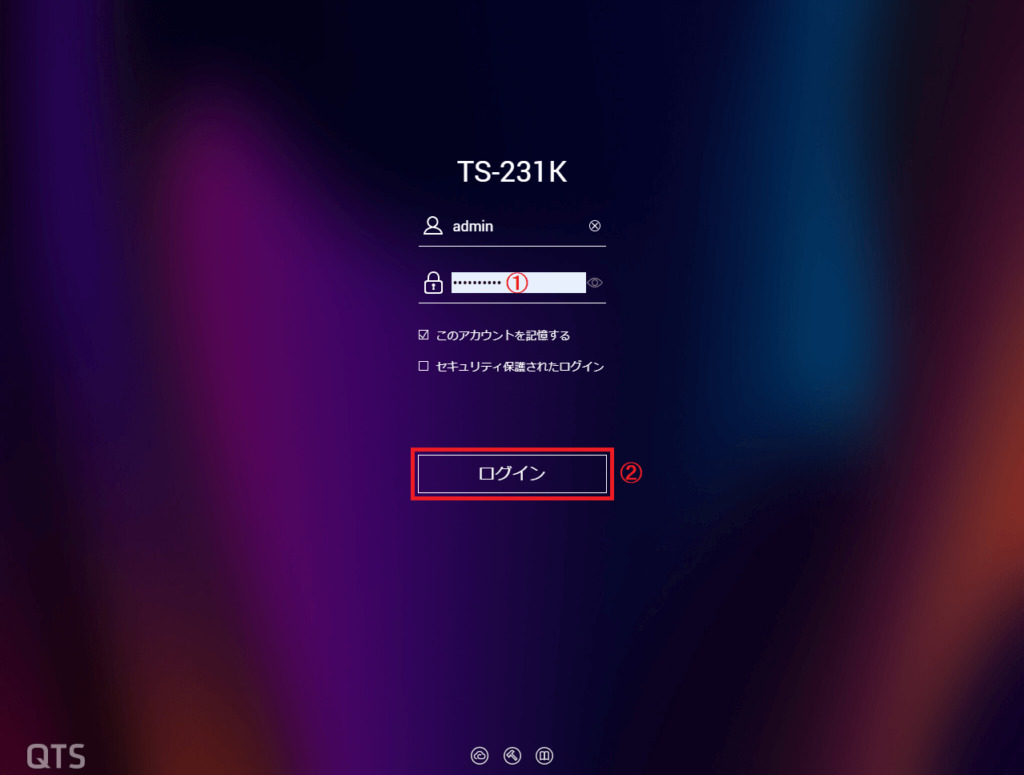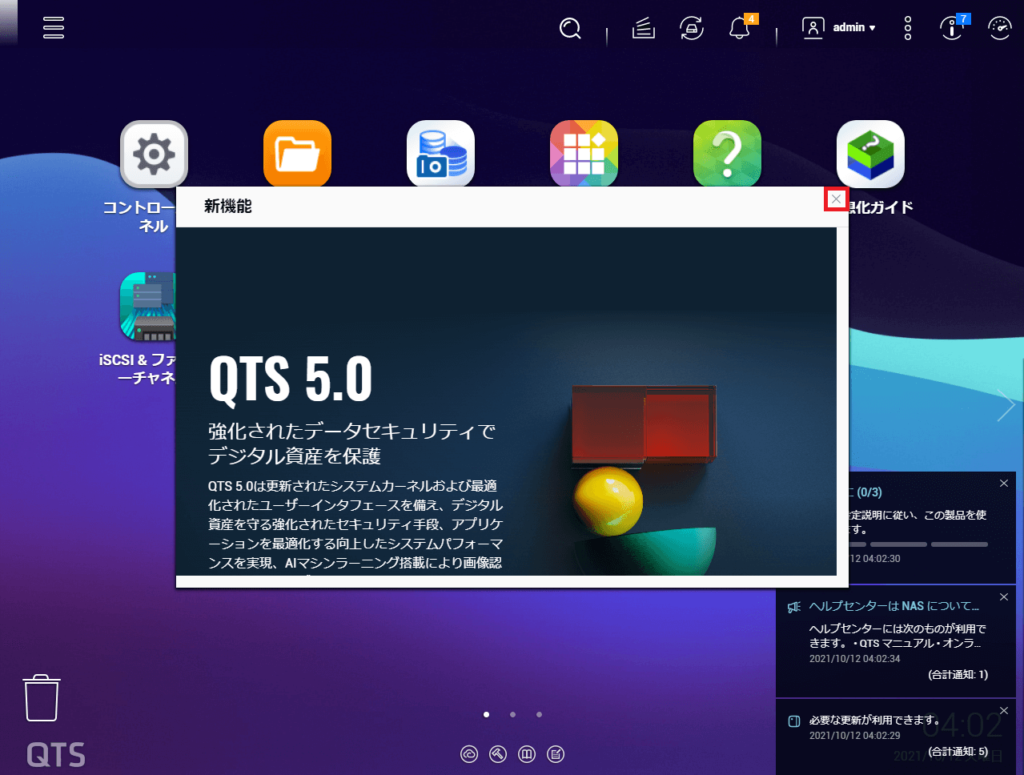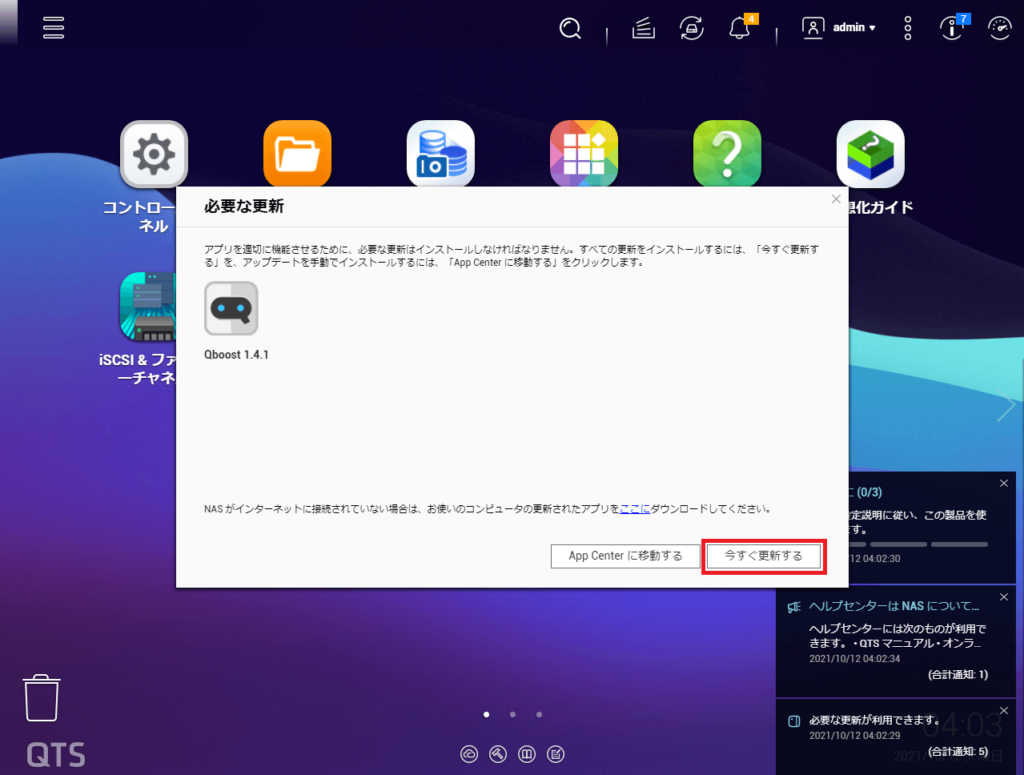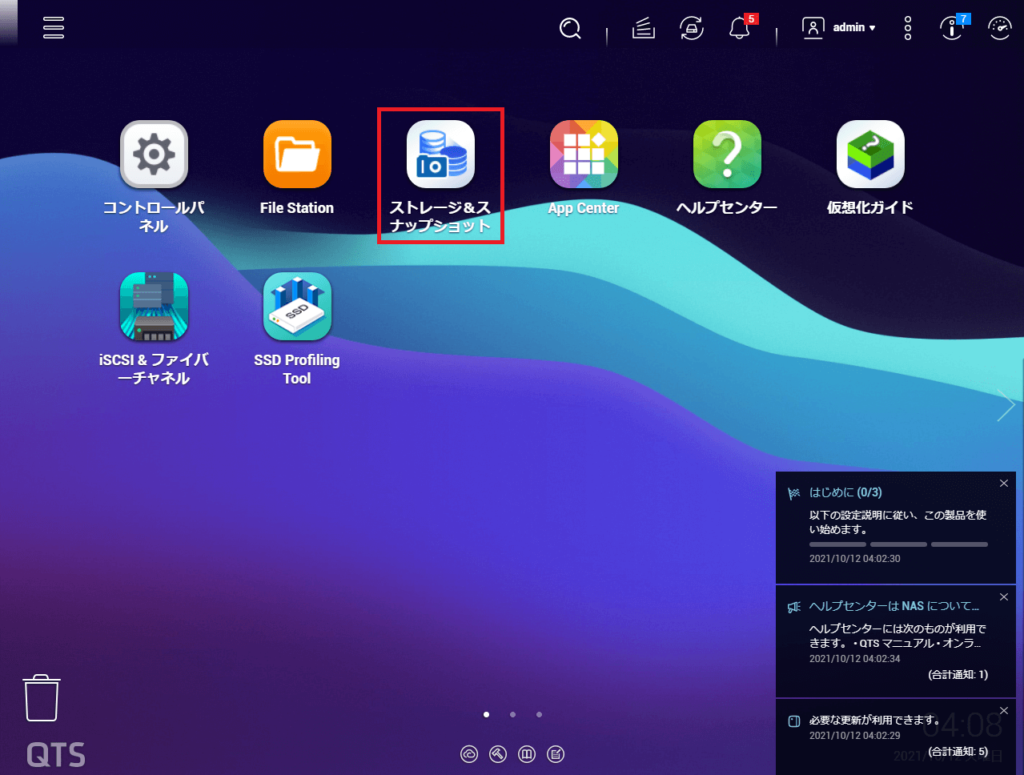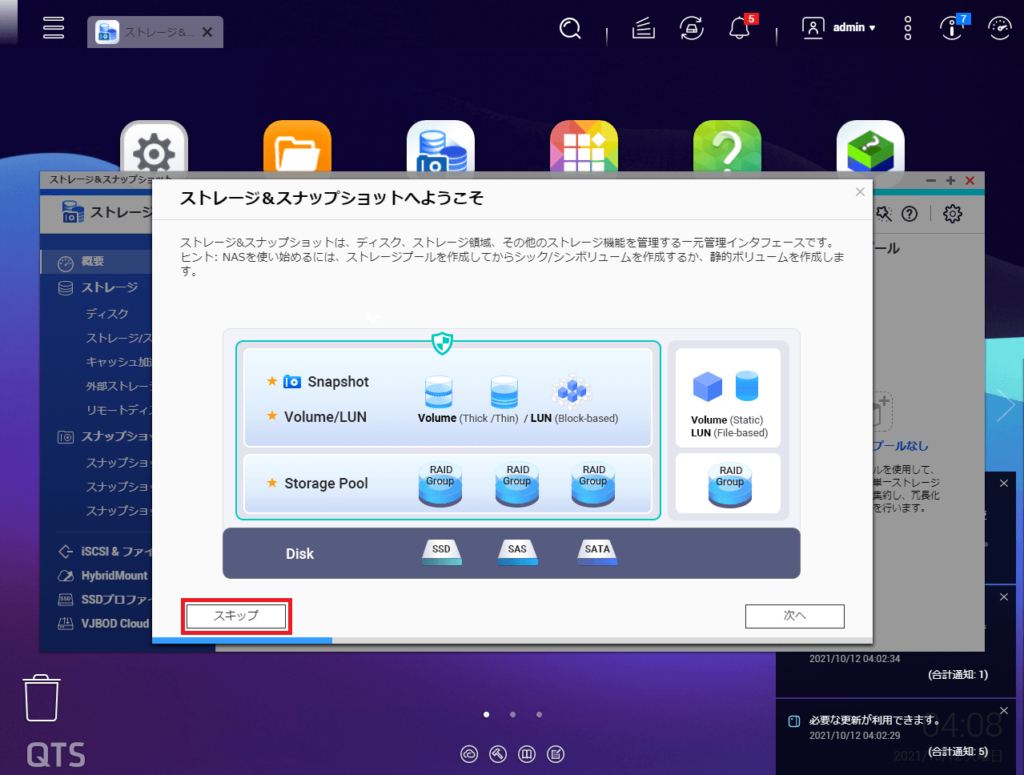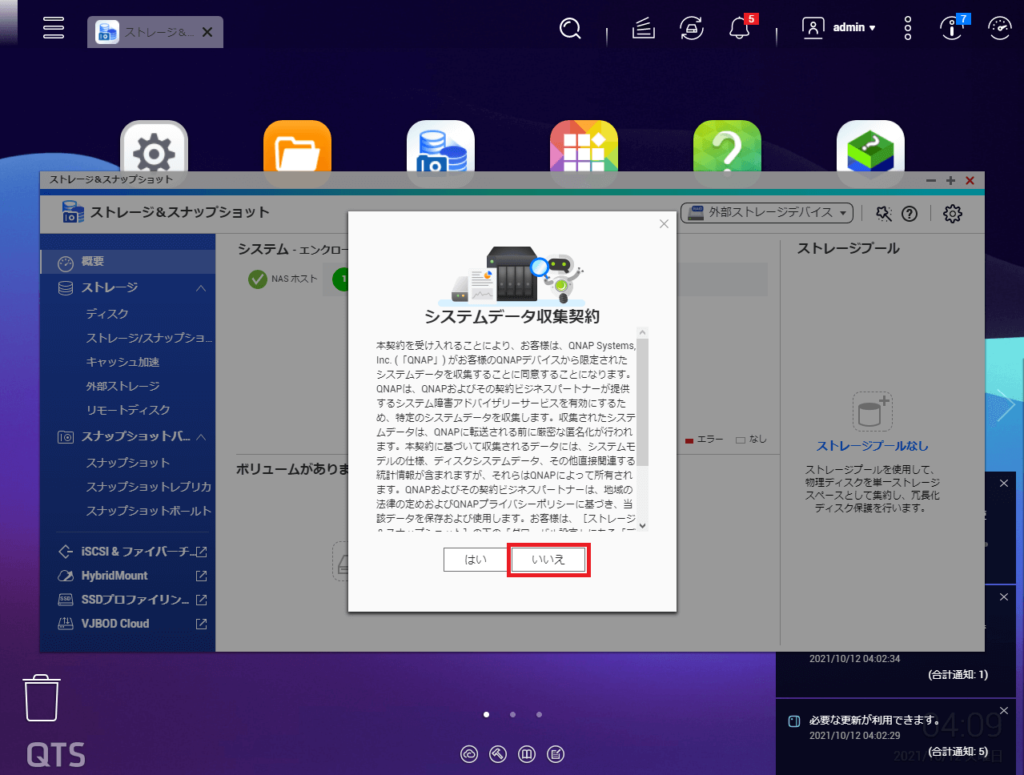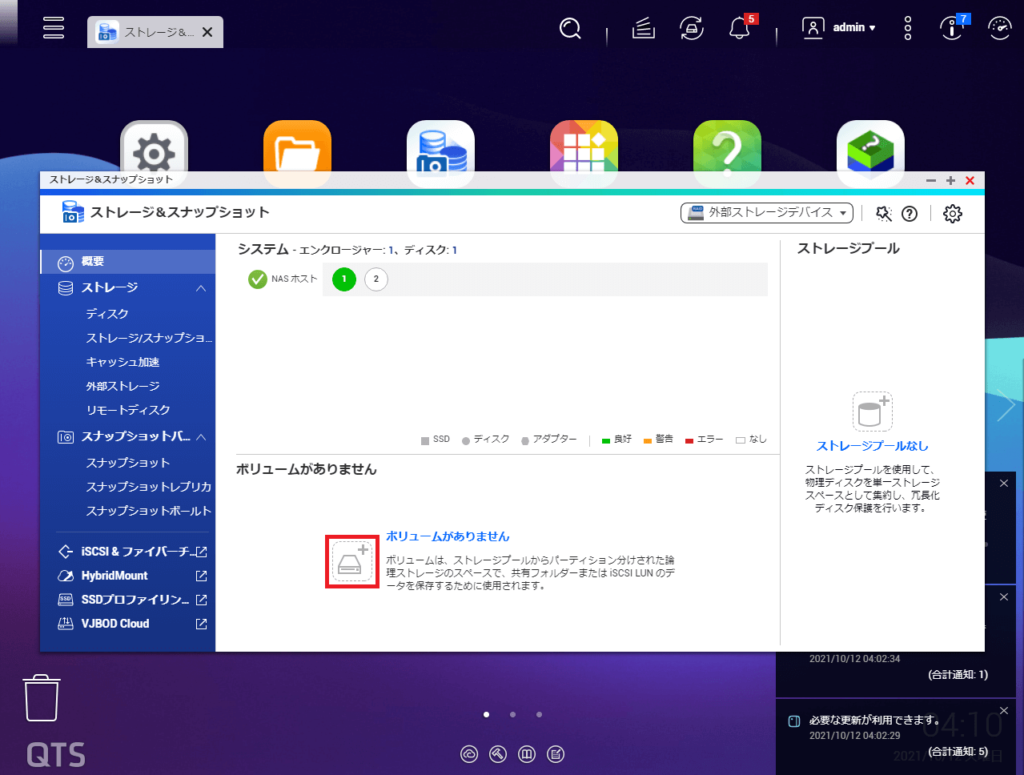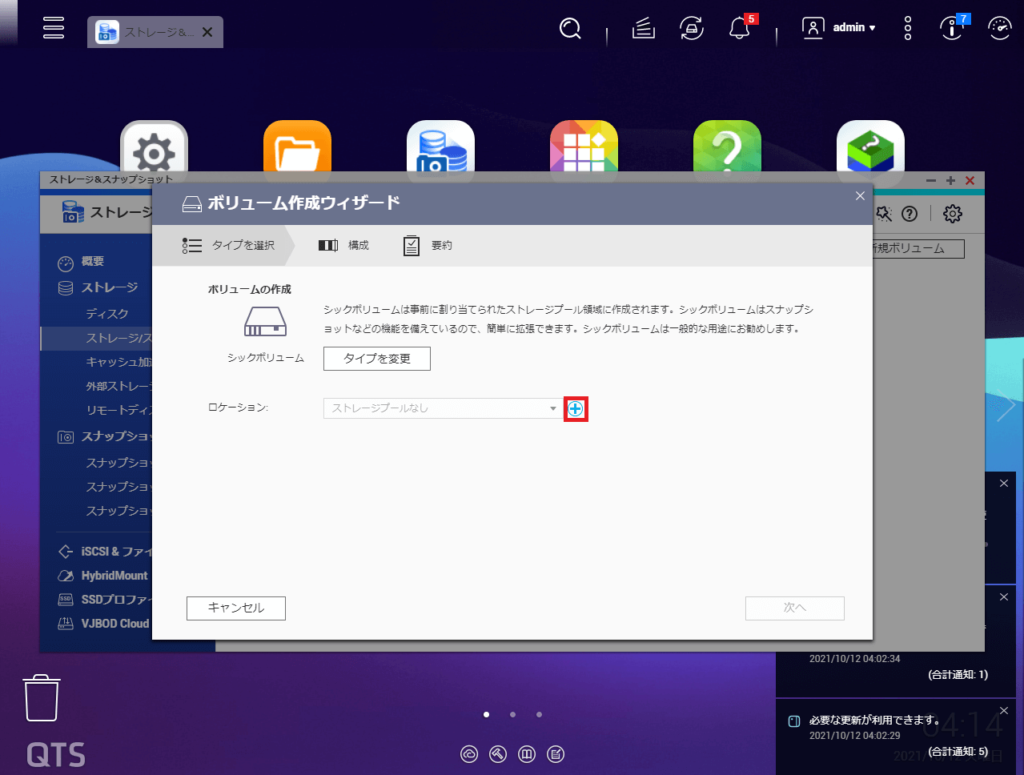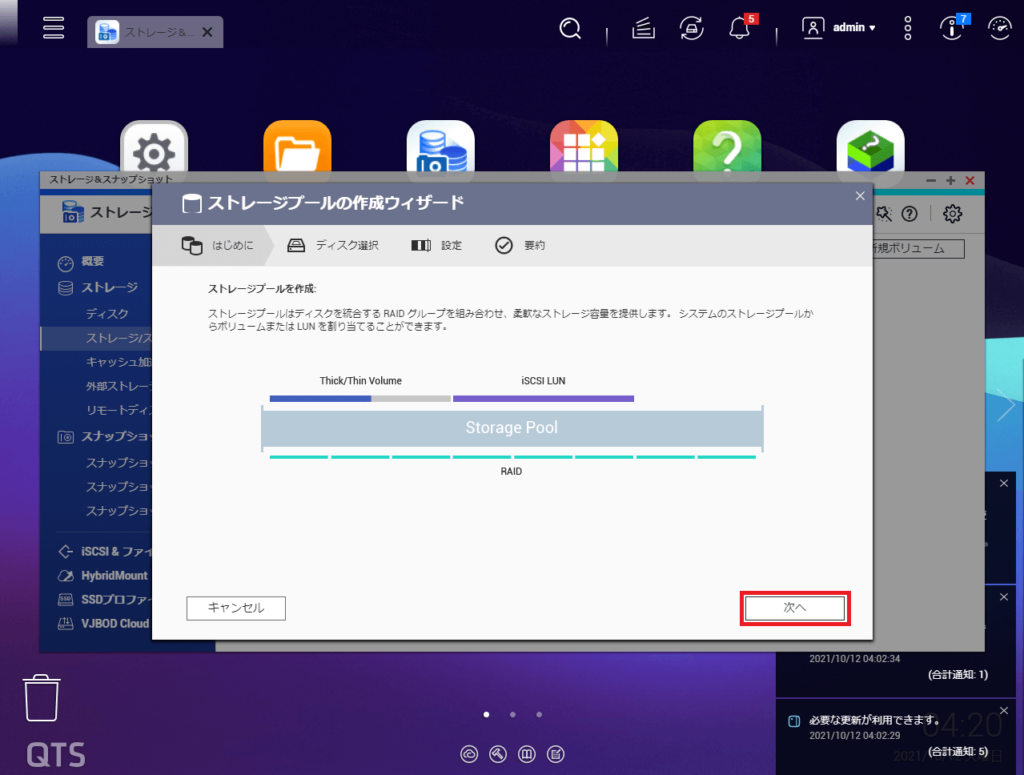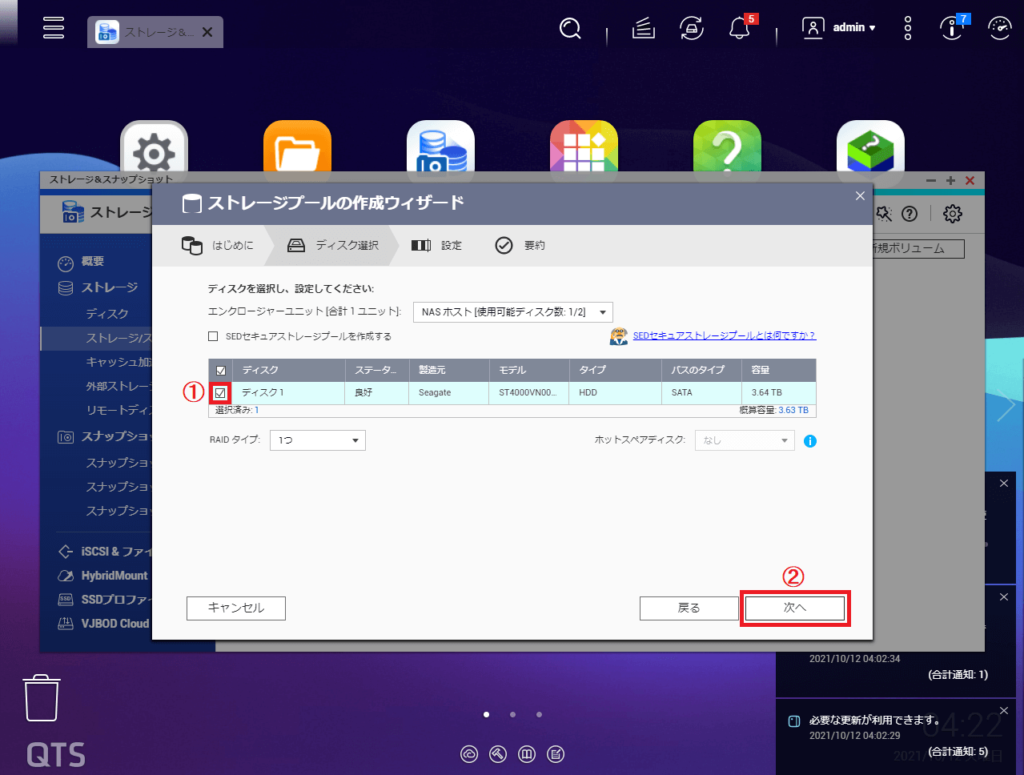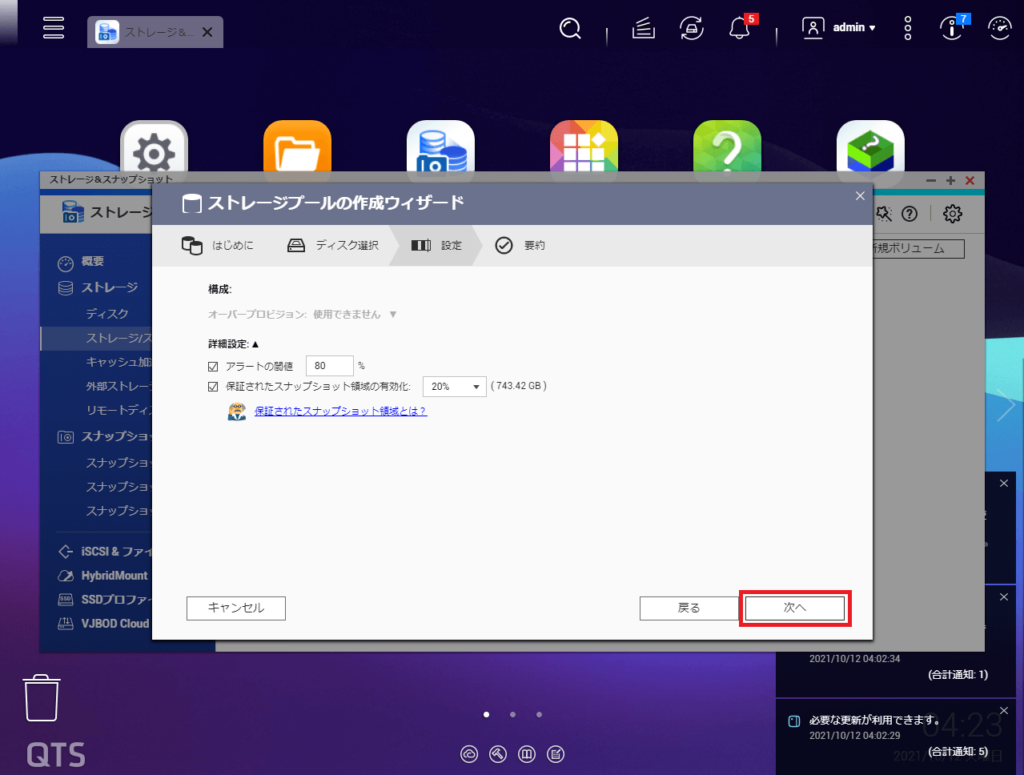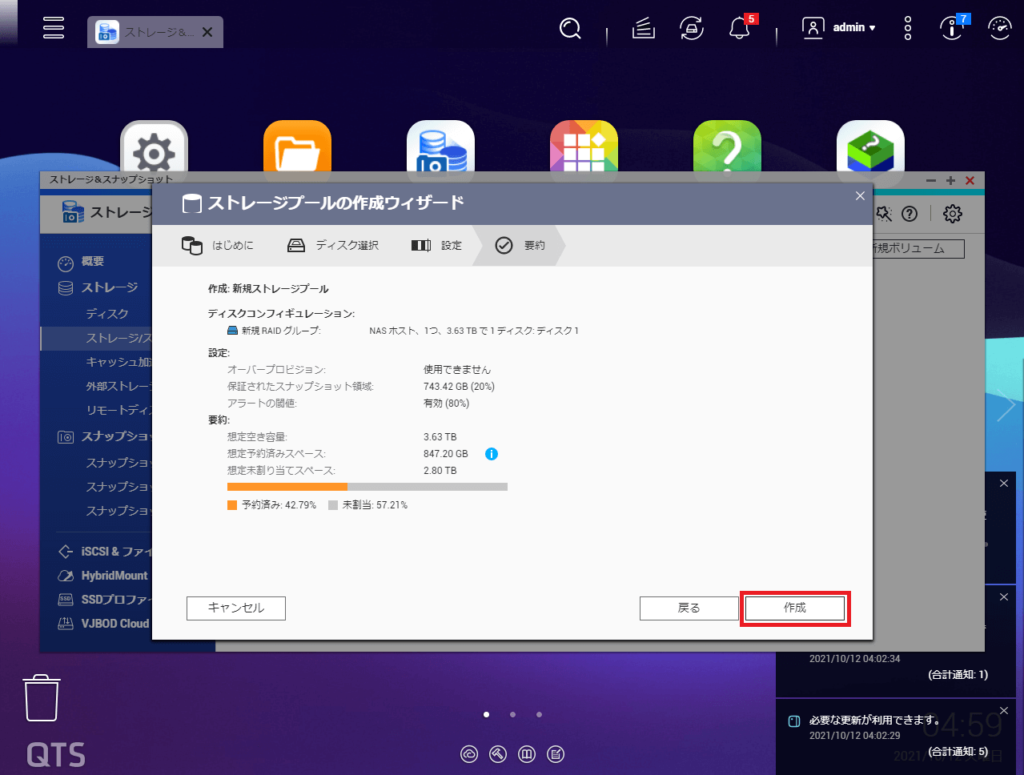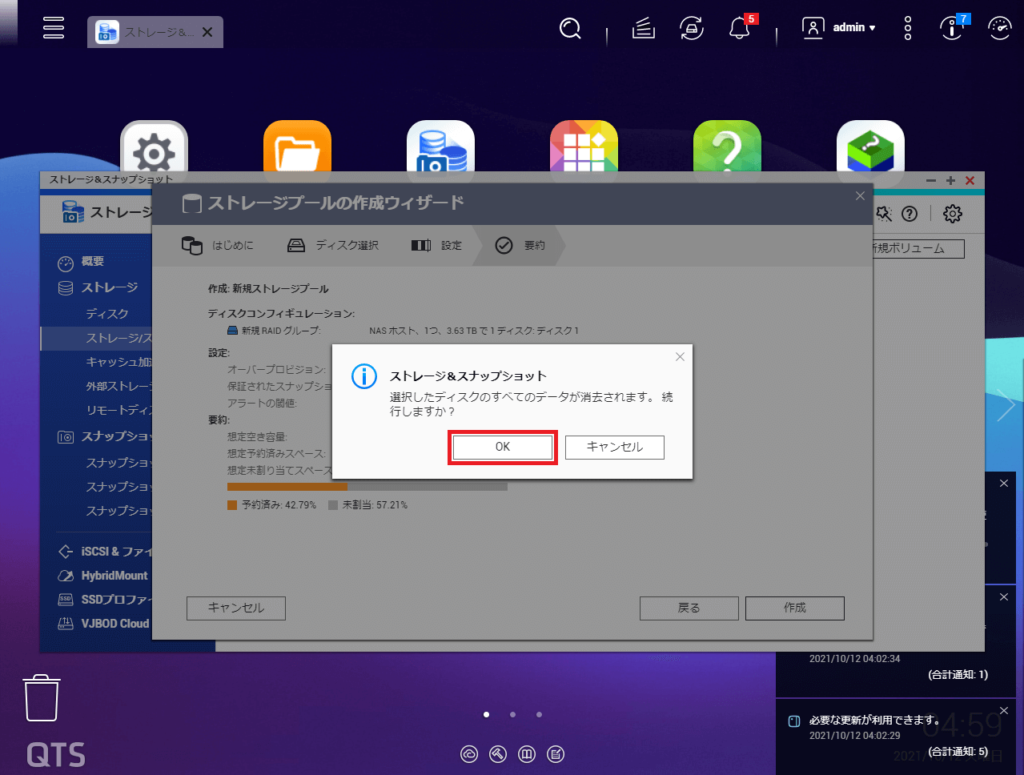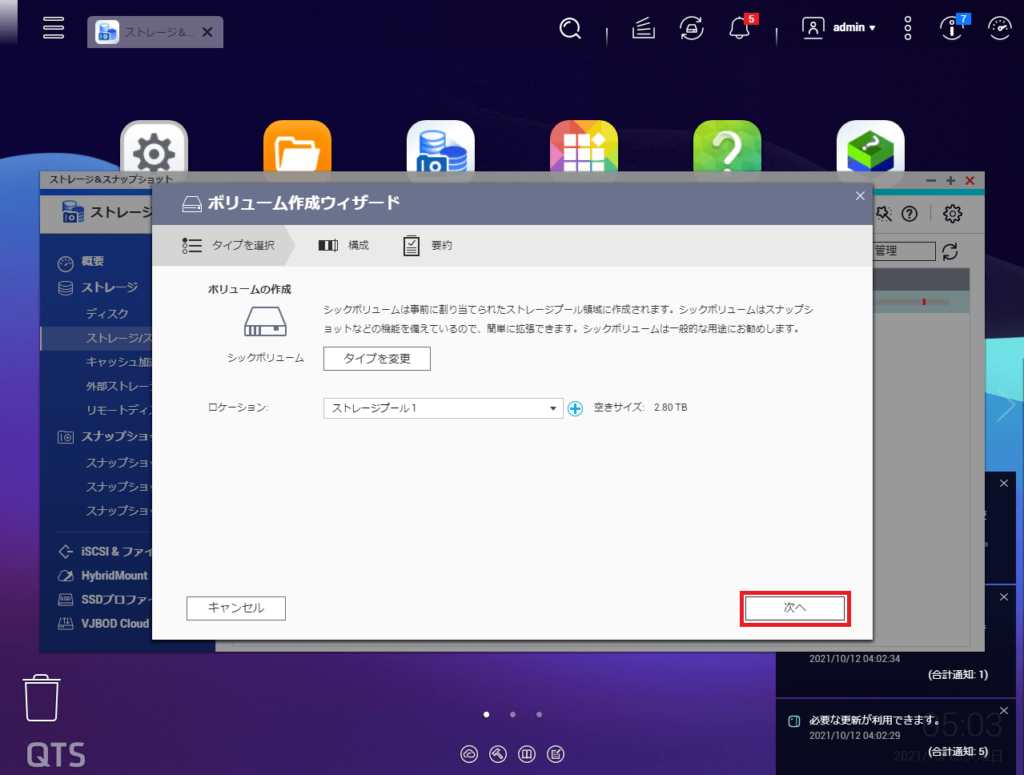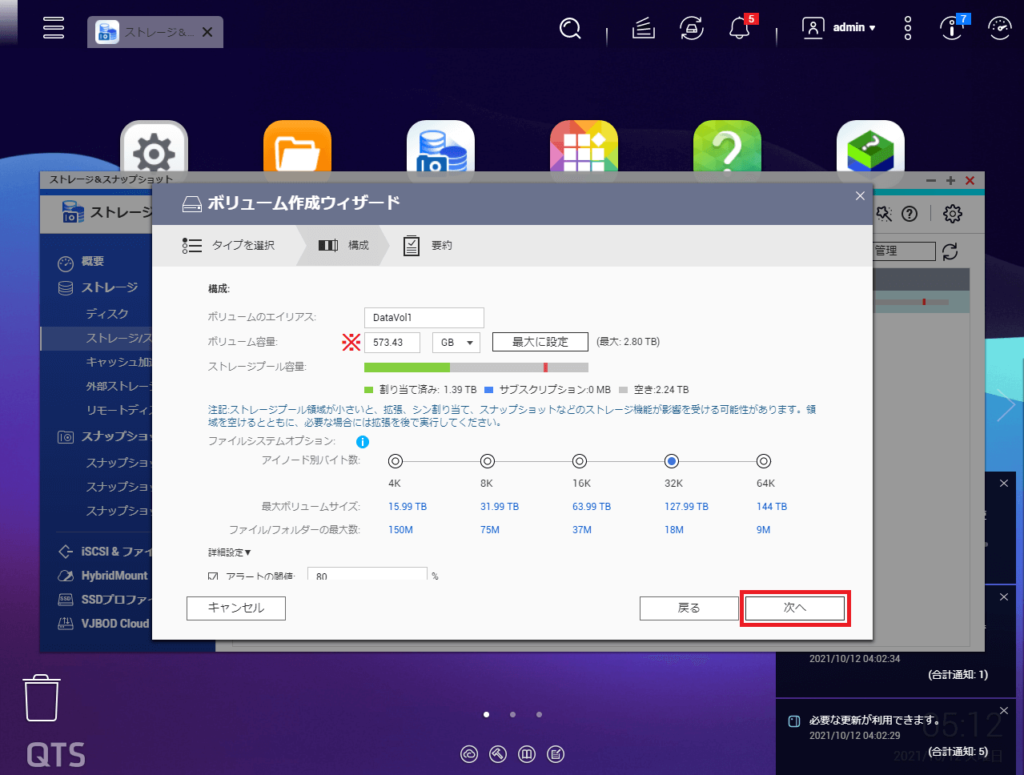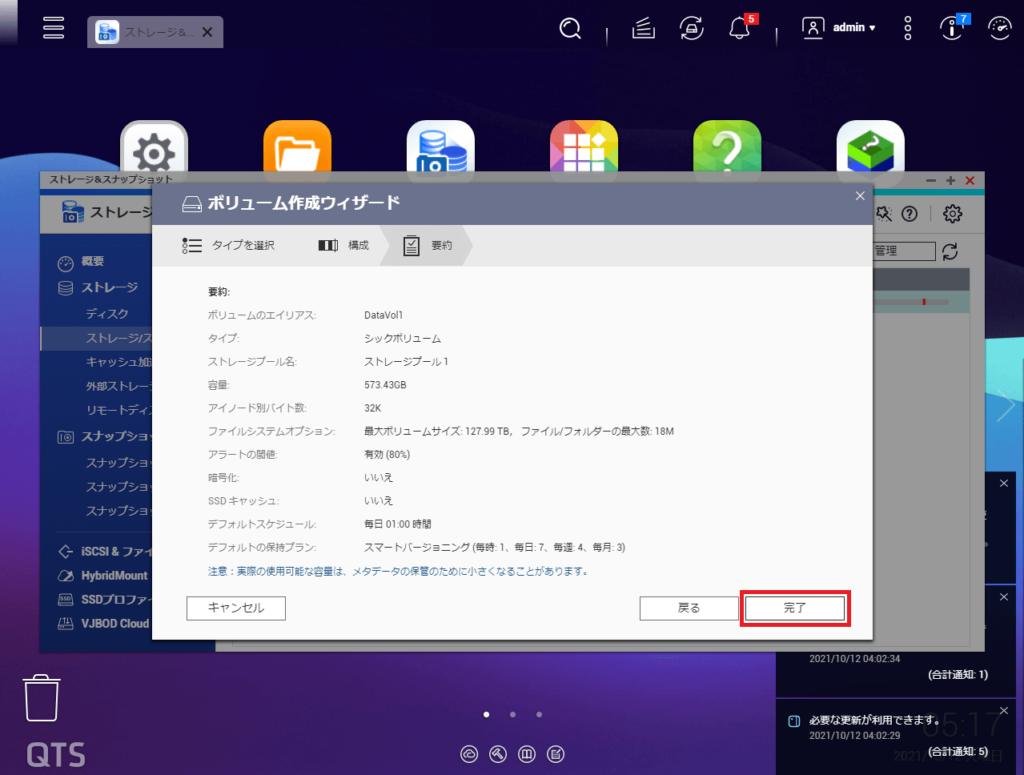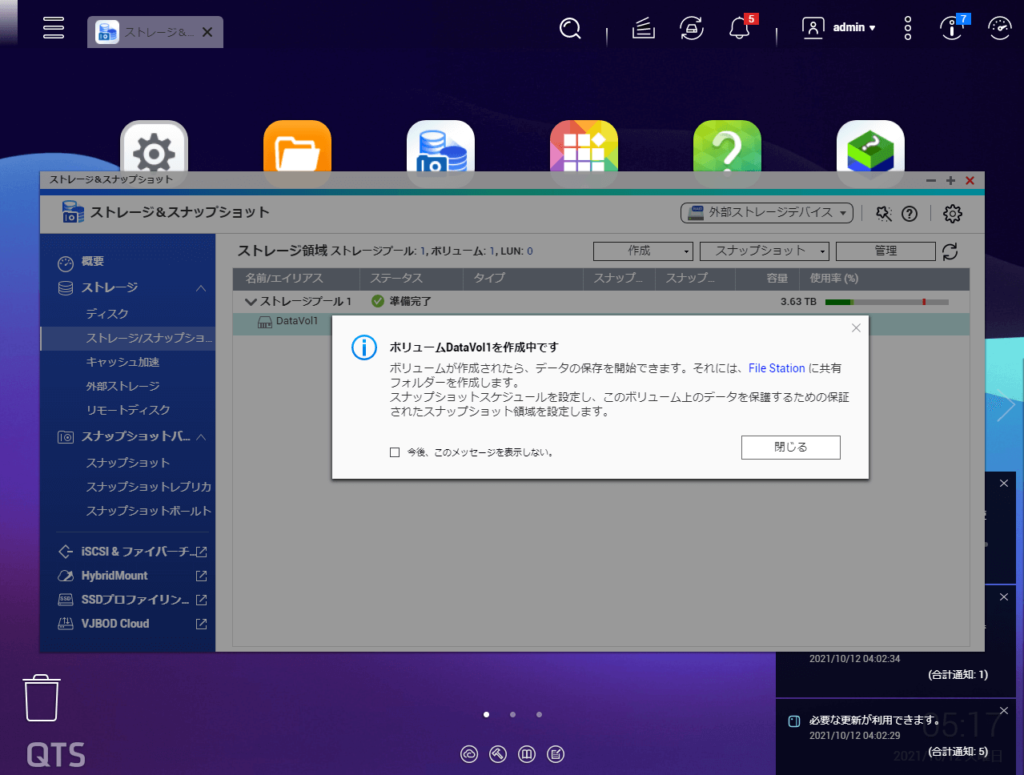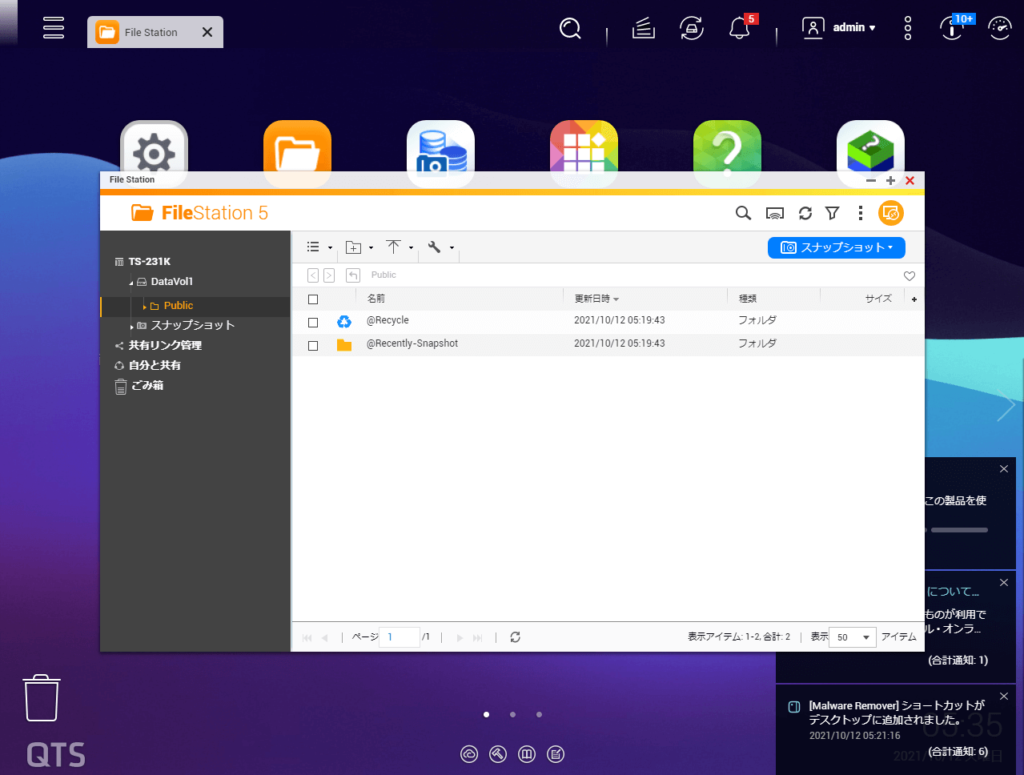前回の記事では、GoogleとAppleのパグリッククラウドと、NAS(ナス:Network Attached Storage)でプライベートクラウドを構築した場合の金額を比較し、NAS製品とHDDについての説明と、NAS本体にHDDをセットして設置するところまでを解説した。
本稿では、設置したQNAP TS-231Kの初期セットアップを説明し、Windows10でネットワークドライブの割り当てをして使えるところまでを解説する。
プライベートクラウドとして外部からインターネット経由でNASへアクセスする方法や、スマホやタブレットからのアクセス方法については、別途稿を改めて解説する。
Qfinder Proをインストールする
QNAP TS-231KにはNAS本体の取扱説明書が製品に入っていないため、前回の記事では本体にHDDをセットするところから解説したが、丸っきり説明書が無いのか?と言えば、そんなことはない。
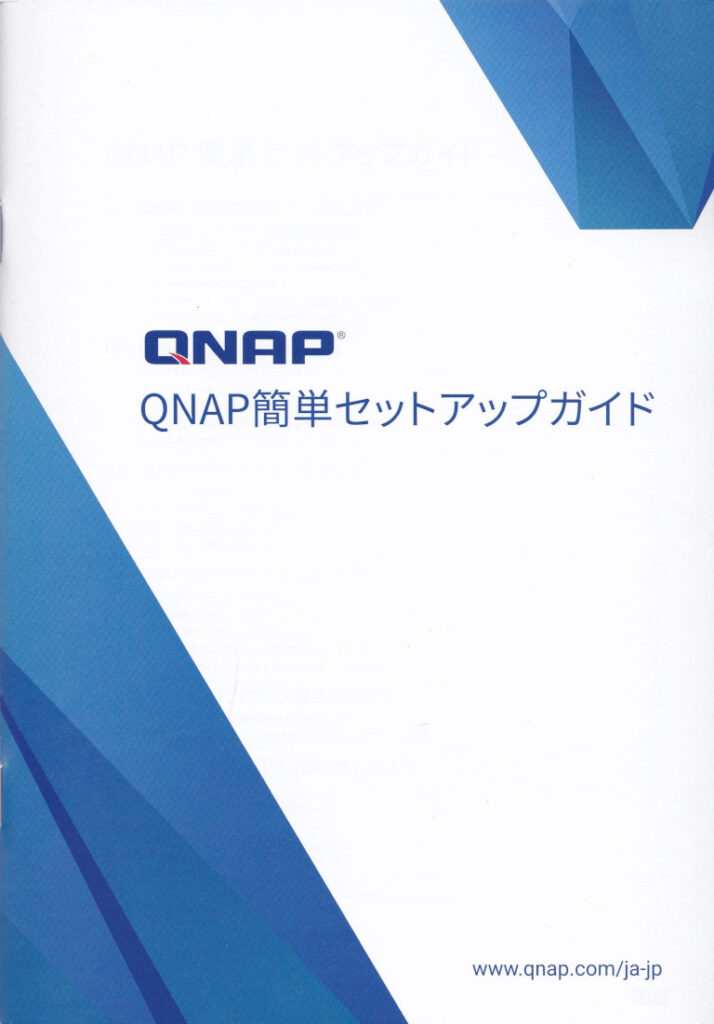
ちゃんと(?)画像の「QNAP簡単セットアップガイド」(2021年4月版・本稿執筆時)が製品に同梱されており、この冊子を読んでセットアップすれば、一通り使えるようになる・・・とは思う。
だが、この冊子で説明している画面の画像は小さいし、説明している文章もそれほど親切ではなく、しかもQNAPのソフトウェアのアップデートサイクルが早いのか、このセットアップガイドと実際のソフトウェアのバージョンでは一部手順が違っていたりする。
私のようなITのプロや、パソコン中級者以上であれば問題ないレベルだと思うが、初めてNASを購入して活用しよう!と考えている人にはハードルが高く、しかもネットで親切に解説している記事も(今のところ)無いようだ。
ゆえに本サイトで解説記事を書く理由と意味があるワケだが、QNAPが提供している各種ソフトウェアの今後のバージョンアップとその内容は予測不可能なので、あくまでも本稿執筆時点での解説であることをお断りしなければならない。
ともあれ、NASにアクセスするには「Qfinder Pro」をパソコンにインストールしなければ話にならないので、次のサイトにアクセスしてQfinder Proをダウンロードする。
上記URLのサイトにアクセスすると、次のような画面が表示されると思う。
色がアレで分かりにくいが、画面右下にCookieの使用に関して同意を求められるので、図赤枠「同意する」ボタンをクリックする。
最近のウェブサイトはこれ式の同意を求められることが多いし、気にしていない人は全然気にしていないと思うが、2018年5月25日に欧州で「EU一般データ保護規則(GDPR)」の運用が開始され、日本でも2019年後半ぐらいから同意を求めるのが基本になりつつある。
個人的にFacebookを含むGAFA規制のひとつだと思っているが、運営しているサイトでGoogle AdSense(以下、「アドセンス」と略)を利用している場合は、アドセンスがCookieを利用しているため、昨年辺りからGoogleも「GDPRに対応しましょう」と呼びかけている。
画面を下にスクロールすると、図のようにQfinder Proの各種OS版ダウンロードボタンが表示されるので、本稿では図赤枠「Windows」をクリックしてローカルの任意のフォルダにダウンロードする。
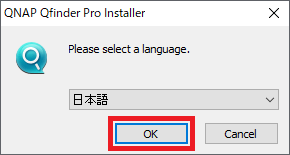
ダウンロードしたファイルをダブルクリックして実行し、図赤枠「OK」ボタンをクリックする。
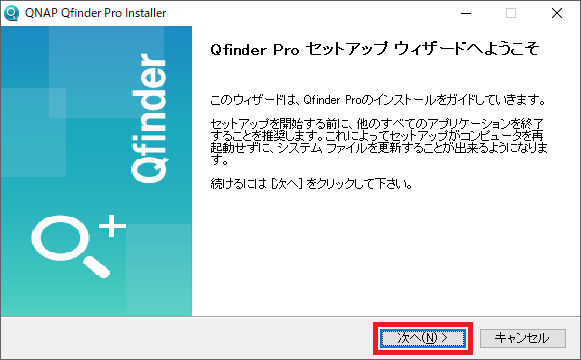
図のセットアップウィザード画面が表示されるので、図赤枠「次へ」ボタンをクリックする。
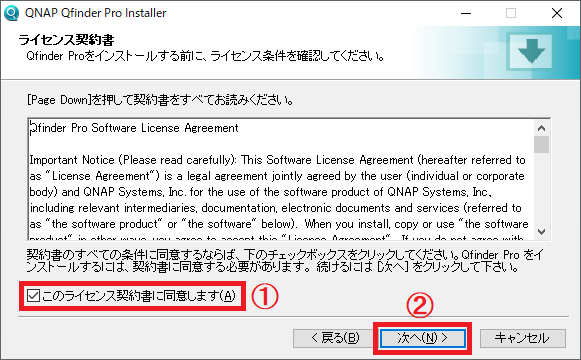
図赤①赤枠「このライセンス契約書に同意します」をチェックし、図赤②赤枠「次へ」ボタンをクリックする。

インストールするコンポーネントを選択するが、必要に応じてチェックを外し、図赤枠「次へ」ボタンをクリックする。
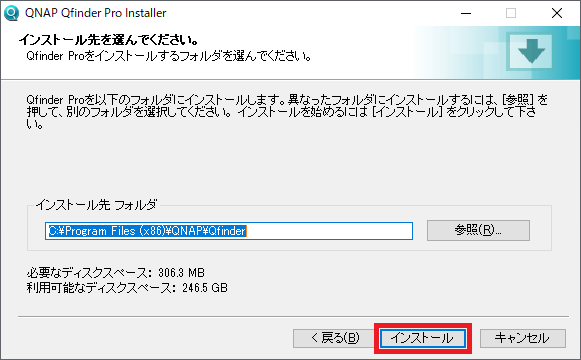
次にインストール先を設定するが、通常はこのままで良い。
図赤枠「インストール」ボタンをクリックし、インストールを実行する。
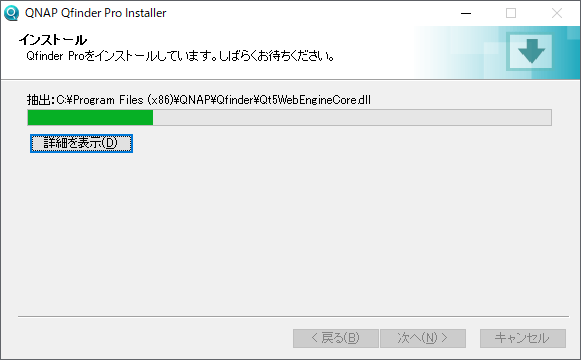
図のようなインストール画面になるので、完了するまでしばし待つ。
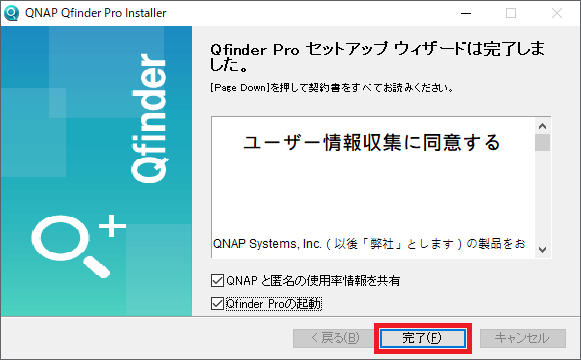
インストールが完了すると図の画面になるので、図赤枠「完了」ボタンをクリックする。
なお、気になる人は「QNAPと匿名の使用率情報を共有」のチェックを外せば良いと思うが、あまり神経質になる必要はない。
スマートインストールで初期設定をする
前回の記事で解説したように、新品のHDDを新品のQNAP TS-231Kにセットし、ネットワーク(私の場合はWiFiルーター)に接続して電源を入れているため、Qfinder Proを上述の手順でインストールして起動すると、次の画面になる。
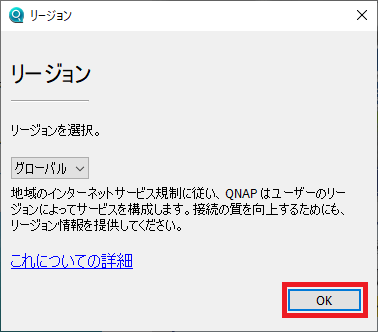
何故かインターネットのリージョンを設定する必要があるが、リージョンは「グローバル」と「中国」(支那)しか選択出来ないため、「グローバル」のまま図赤枠「OK」ボタンをクリックする。
支那ではインターネットが中共に監視されているからか?と思わなくもないが、余計なひと手間だ(ちなみにQNAPは台湾のメーカーである)。
すると図のようにQfinder Proが起動し、「サーバーはまだ初期化されていません」ダイアログ画面が表示されるので、図赤枠「はい」ボタンをクリックする。
今度は既定のウェブブラウザに画面制御が移り、図の画面が表示される。
本稿ではQNAPの保証サービス等の解説は省略するので、手順としては図赤枠「✕」をクリックする。
・・・とは言え、全く説明しないのも解説にはならないのでサクッと解説すると、QNAP標準保証を確認すると、QNAP TS-231Kの場合は図の画面が表示される。
メーカー標準保証で2年間のセンドバック修理の他、99米ドルで3年間の延長保証を受けることが可能になっている(最大で標準+延長=5年のメーカー保証)。
詳しくは次のQNAPサイトのページを参照して欲しい(上述の「QNAP保証サービス」画面から「保証の確認」をクリックした場合も、次のURLのページが表示される)。
手順に戻って前述の「QNAP保証サービス」画面を閉じると、次の画面が表示される。
図赤枠「スマートインストレーションの開始」をクリックする。
いきなりファームウェアのバージョン情報と最新バージョンへ更新の確認画面になるので驚くが、ここは冷静に図赤枠「スキップ」をクリックする。
ファームウェアに関しては、スマートインストールで初期設定後にアップデート可能なので(後述)、ここで慌ててファームウェアをアップデートする必要はない。
図のようにNASの名前と管理者(adminユーザ)パスワードを設定する。
私の場合はNASの名前をNASの型番に設定したが、こういったアカウント情報はテキストファイルや、それこそTiddlyWikiで保存して管理しておくのが良いだろう。
① NASの名前(画像ではNASの型番を設定)
② パスワード(テキストファイルやTiddlyWikiでメモしておくのが吉)
③ 上記②のメモったパスワードのテキストをコピー&ペースト
④ 図赤枠「次へ」をクリックする
次に、日付と時刻の設定をする。
図のようにデフォルトのままのタイムゾーンと「インターネットタイムサーバーに自動同期化」の設定で問題はない(NTPサーバと同期テストをする必要もない)ので、図赤枠「次へ」をクリックする。
次にネットワーク構成の設定をするが、通常は図の通りDHCPの設定で問題ないため、図赤枠「次へ」をクリックする。
会社等によってはIPアドレスを管理していて、IPアドレスを固定で払い出すケースがあるが、そうでない場合や、家庭内ではDHCPで良いだろう。
次にOSを横断したクロスプラットフォームでのファイル転送サービスの設定になるが、デフォルトのまま全チェックで問題ないので、図赤枠「次へ」をクリックする。
最後に図の画面で設定内容を確認し、図赤枠「適用」をクリックする。
図の警告メッセージボックス画面が出るので、設定内容に問題がなければ図赤枠「初期化」をクリックする。
すると図のようにNASの設定と初期化がスタートし、NASの再起動と再接続、サービスの起動等が自動で行われる。
ディスク(HDD)の容量にもよるが、10分ほどすると図の画面が表示される(ハズな)ので、図赤枠「NAS管理に移動」をクリックする。
図のような管理画面のログイン画面に遷移するので、管理ユーザ(admin)で先ほど設定したパスワードでログインする。
① 「admin」(管理ユーザ)と入力する
② 設定したパスワードを入力する
③ 図赤枠「このアカウントを記憶する」をチェックしておく
④ 図赤枠「ログイン」をクリックする
管理画面にログインすると、図のようにQNAP社のデータとプライバシーに関するメッセージダイアログ画面が表示されるので、図赤枠「続行」をクリックする。
さらにダイアログ画面表示になるので、図赤枠「続行」をクリックする。
管理画面が表示されると、初回ログインなので図のように画面のチュートリアル説明が開始される。
チュートリアルは適当に飛ばしておけば良いだろう。
チュートリアルが終了すると図のようなファームウェア更新ダイアログ画面が表示されるので、図赤枠「更新」をクリックする。
図のようなファームウェアの新機能ダイアログ画面(?)が表示されるので、図赤枠「続行」をクリックする。
図のように自動的にファームウェアをダウンロードし、更新画面になる。
しばらくしてファームウェアの更新が完了すると、図のようにNASの再起動確認メッセージ画面が表示されるので、図赤枠「OK」をクリックする。
NASの再起動がかかると、図のような画面が表示される。
NASの再起動後、管理画面のログイン画面に遷移するので、図赤①にパスワードを入力し、図赤②赤枠「ログイン」をクリックしてログインする。
ファームウェアが4.x系から5.x系にメジャーアップデートしたからなのか、ログイン画面が変更になっている。
管理画面にログインすると、図のようにファームウェアの新機能ダイアログ画面が表示されるので、ダイアログ右上の図赤枠「✕」をクリックしてダイアログ画面を閉じる。
すると、図のように今度は別の更新ダイアログ画面が表示されるので、図赤枠「今すぐ更新する」をクリックし、まとめてアップデートを実行する。
ここまででNASの初期設定とファームウェアを含むアップデートが全て完了した。
新規ボリュームを作成する
上述までの解説でNASの初期設定は完了したが、NASにセットしたHDDの設定がまだなので、NASでHDDが使えるように新規にディスクボリューム(以下、単に「ボリューム」と略)を作成する。
ここでNASのディスクベイ数(QNAP TS-231Kは2ベイ)とディスク台数(本稿ではHDD1台)によって、作成するボリューム内容が変わってくる。
2ベイ以上HDD2台以上でRAID(レイド:Redundant Array of Independent Disk)を組む場合と、私のようにRAIDにせずにHDDをそのまま利用する場合とでは、作成するボリュームの設定は違う。
もっと言えば、RAIDも(NASで構成する場合、通常は)RAID1~6まで構成可能なので、RAID構成によってもボリューム設定は違ってくるのだ。
この辺がパソコンやITに詳しくない人にとって本格的なNASを導入しにくいハードルになるが、RAIDの解説は本稿の目的外なのと、QNAPのNAS製品でHDDをRAID構成にする解説はヨソのサイトの記事に譲りたいと思う。
通常、QNAPに限らずNASを導入する場合はRAID構成にする場合が多いので(つまり解説している記事の方が多いハズ)、本稿ではRAIDにしないHDD1台構成で解説する。
図の管理画面で図赤枠「ストレージ&スナップショット」をクリックする。
初回起動なので図のような機能の解説ダイアログ画面が表示される。
本稿では手順上、図赤枠「スキップ」をクリックするが、RAID構成にする等の場合は内容をよく確認してみるのも良いだろう。
図のようなシステムデータ収集規約ダイアログ画面が表示されるので、普通に赤枠「いいえ」をクリックする。
情弱のアフォのように「プライバシーガー!」云々ではなく、QNAPにデータを収集させるメリットと、そのために個人利用のNASでネットのトラフィックが余計にかかるデメリットを考えれば、個人が得られるベネフィットは皆無だからだ。
図赤枠のアイコンをクリックし、新規でボリュームを作成する。
新規でボリュームを作成する場合、ディスクのスナップショット機能(ある時点でのディスクの更新状態を保存する機能)を利用する場合は、デフォルトの「シックボリューム」にした方が良い。
これはディスクに何らかの障害が発生した場合(または意図的にディスク内容を戻したい場合)、スナップショット時点まで(障害内容によっては完全ではないが)ロールバックしてディスク内容を戻せるからであり、クラウド環境ではある意味必須の機能だが、QNAP TS-231Kの価格帯で競合他社のNAS製品が実装していない機能であったりする。
しかし、当たり前だがスナップショットを保存する領域がディスクの空き領域を食うワケで、RAIDやその他ディスクの冗長性を持たせる場合は必須ではない。その場合は「静的ボリューム」で良いだろう。
本稿ではRAIDや冗長性を持たせる構成ではないので、シックボリュームでスナップショット領域を確保するため、図赤枠の「+」をクリックし、ストレージプールを作成する。
図の画面が表示されるので、図赤枠「次へ」をクリックする。
HDD1台構成なので図のような画面になるが、図赤①「ディスク1」をチェックし、図赤②赤枠「次へ」をクリックする。
図のように、デフォルトのディスクアラートの閾値(しきいち)80%、スナップショット領域20%で良いだろう。
図赤枠「次へ」をクリックする。
図のように「なんでこの構成になるの?」と思うのだが、後でディスクの割り当ては変更出来るため、図赤枠「作成」をクリックする。
図の確認メッセージ画面が表示されるので、図赤枠「OK」をクリックする。
しばらくしてストレージプール領域が確保出来ると図の画像になるので、図赤枠「次へ」をクリックする。
図の画面に遷移するので、図赤※「ボリューム容量」を任意の数字(画像では最大2.80TBとなっているが、「最大に設定」ボタンをクリックするとスナップショット領域が充分に確保出来ない罠がある)を入力することが可能だ。
とりあえず後で変更するので、本稿ではそのまま図赤枠「次へ」をクリックする。
ボリューム作成手順解説のため、本稿ではこのまま図赤枠「完了」をクリックする(クドイようだが、ボリューム容量は後で再設定が可能)。
図のような画面が表示され、しばらく待つと新規にボリュームが作成され、NAS上で利用可能になる。
図は管理画面の「File Station」アイコンをクリックした画面だ。
ダイアログ画面の左ペインに「Public」フォルダが出来ているのが分かる。
ネットワークドライブの割り当て
ここまででやっとNASとそのディスクが使えるようになったので、Windowsから簡単にアクセスするべく、ネットワークドライブを割り当てる。
ネットワークドライブを割り当てれば、いつでも簡単にエクスプローラーからパソコンのディスク内容をNASのHDDにコピー(バックアップ)が可能になる。
図のようにエクスプローラーでネットワークをクリックすると、NAS(図では「TSー231K」)が表示されるのでクリックする。すると初回アクセスなので「ネットワークの資格情報入力」ダイアログが表示される。
① 管理ユーザ名(admin)を入力 ※個別にNAS利用ユーザを設定する場合はこの限りではない
② パスワードを入力
③ 「資格情報を記録する」をチェックしておく
④ 図赤枠「OK」ボタンをクリック
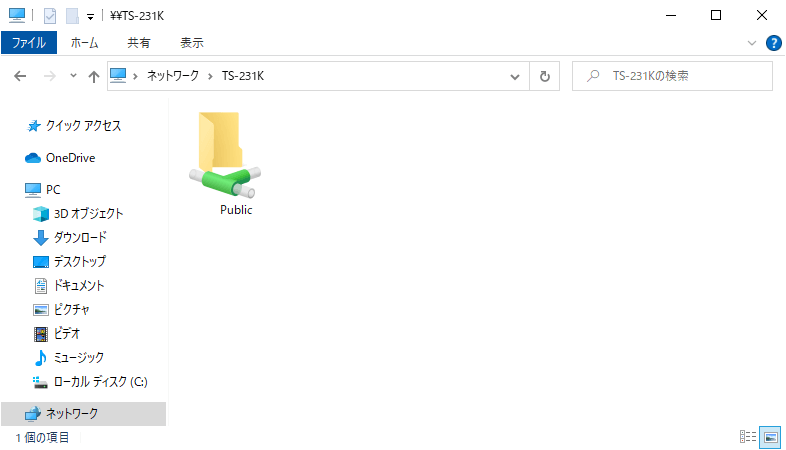
NASのドライブにログインすると、エクスプローラーでは図のような画面になる。
QNAP TS-231Kで新規ボリュームを作成すると「Public」フォルダがルートディレクトリとして公開されるので、このルートディレクトリをネットワークドライブに割り当てる。
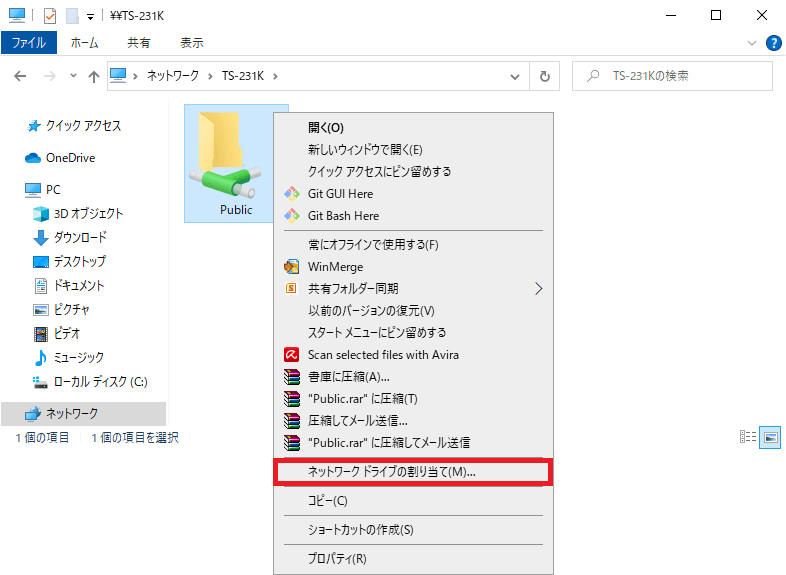
図のように「Public」フォルダを右クリックし、図赤枠「ネットワークドライブの割り当て」をクリックする。
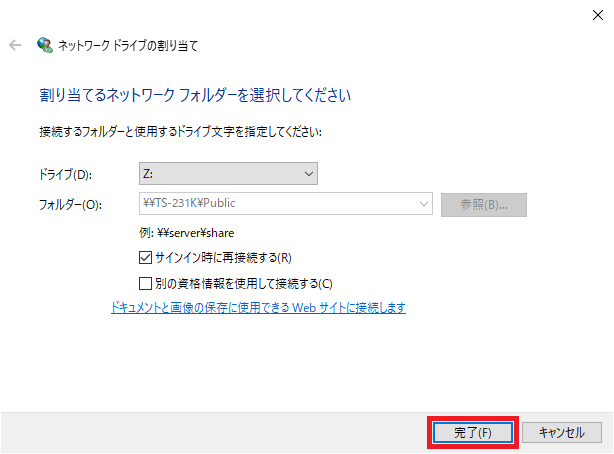
図のようなダイアログが表示されるので、図赤枠「完了」ボタンをクリックしてネットワークドライブを割り当てる。
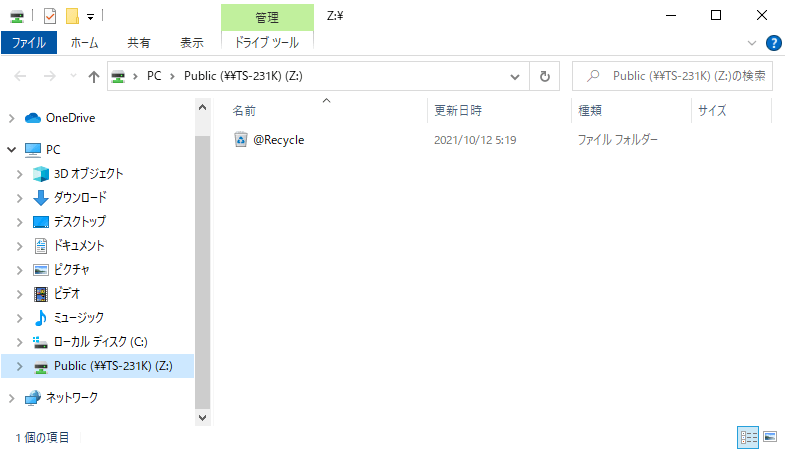
すると、図のようにZドライブにNASのHDDがネットワークドライブとして割り当てられ、いつでも自由にアクセスが可能となる。
おわりに
毎度のことながら画像を多用して解説をしてみたが、かなりのボリュームとなってしまった。
QNAP社が提供しているQfinder Proや、NASのファームウェアは今後もバージョンアップされて行くと思うが、それでも全然違うほど変わることはあるまい。多少画面や手順に変更があっても、NASの初期設定や、新規ボリュームの作成手順の参考になると思われる。
本稿の解説内容では、USB接続の外付けHDDにバックアップをするよりは手軽で便利なNASの使い方とその設定止まりだが、LAN接続されているNASへの同期による自動バックアップや、外出先からのアクセスといったプライベートクラウドとしての利用方法等については、別途稿を改めて解説する予定だ。
とは言え、画像を多用して解説記事を書くにしても、本稿にしたところでHDDやRAID構成ひとつとっても様々なケースが想定されるし、NASの設定や活用方法はひとつではないから、全てを網羅して解説するのは事実上不可能ではある。
本稿や、本サイトが発信する記事がNASを購入して活用する一助になれば嬉しいが、万能ではないので、やはり参考程度にしかならないだろう。
ゆえに、実際にNASを購入して活用する場合、ITに詳しくない人は質問したくとも相談する人や場所さえワカランというのが実情ではないか、と思う。その場合、本サイトでは無料と有料のオンラインサロンを提供しているので、気軽に相談していただければ、と思う。
無料のオンラインサロンでは簡単なアドバイスぐらいしか出来ないが、有料のオンラインサロンでは質問や相談に対して発言には責任を持つので、オンラインサロンの会員になって頼っていただければ、いつでもお力になろう。
ともあれ、自分で時間をかけて調べてリスクを取って失敗するのも勉強だから、大いに勉強してもらった方が良い。そうじゃなきゃ、プロとしてやっているエンジニアの有り難みは永遠にワカランだろうから。
無論、手間や時間はお金を出せば買える。手間や時間をかけずにNASによるプライベートクラウドを構築したい場合は、私のようなフリーランスSEが金額的にも使い勝手が良いだろう。