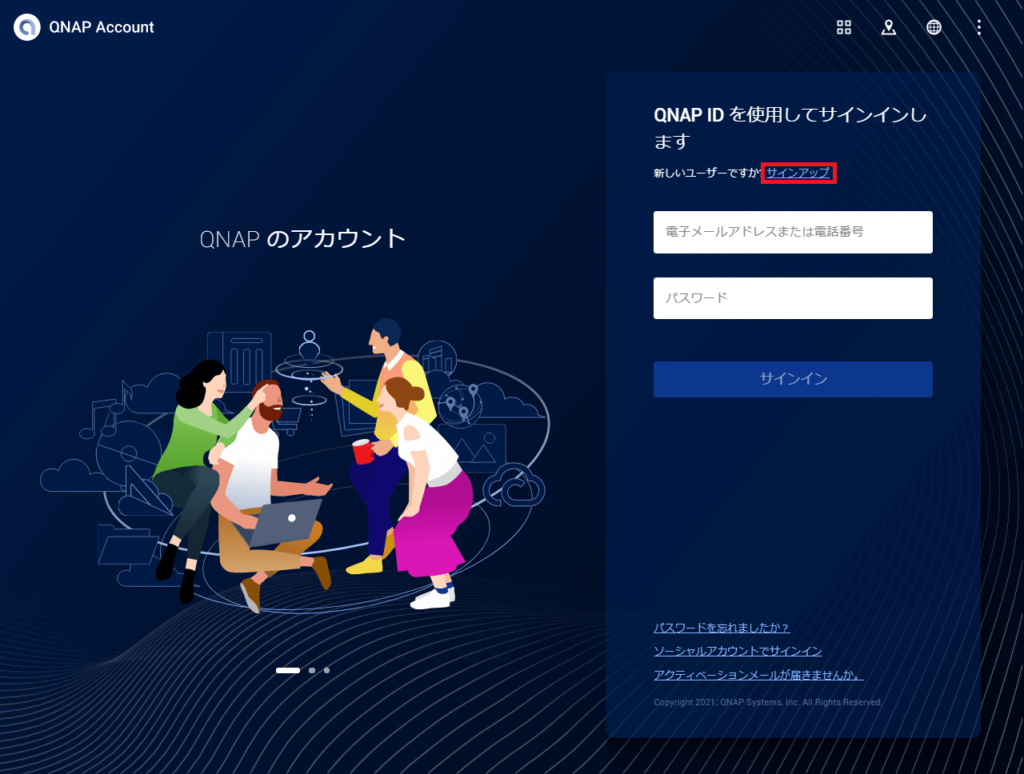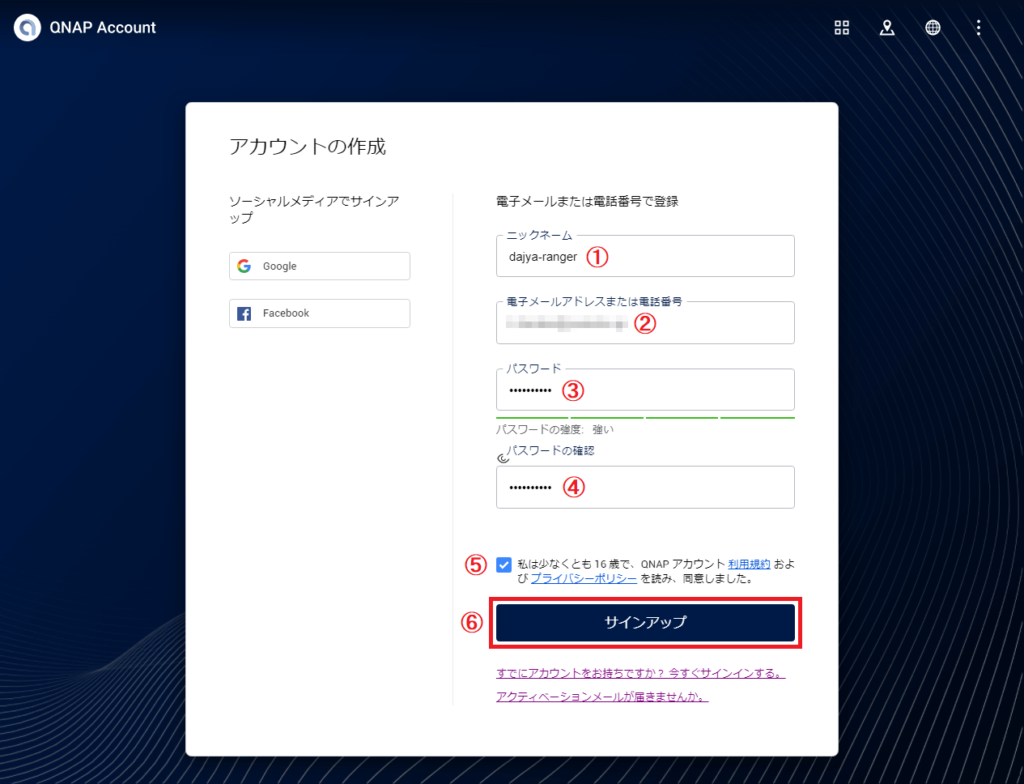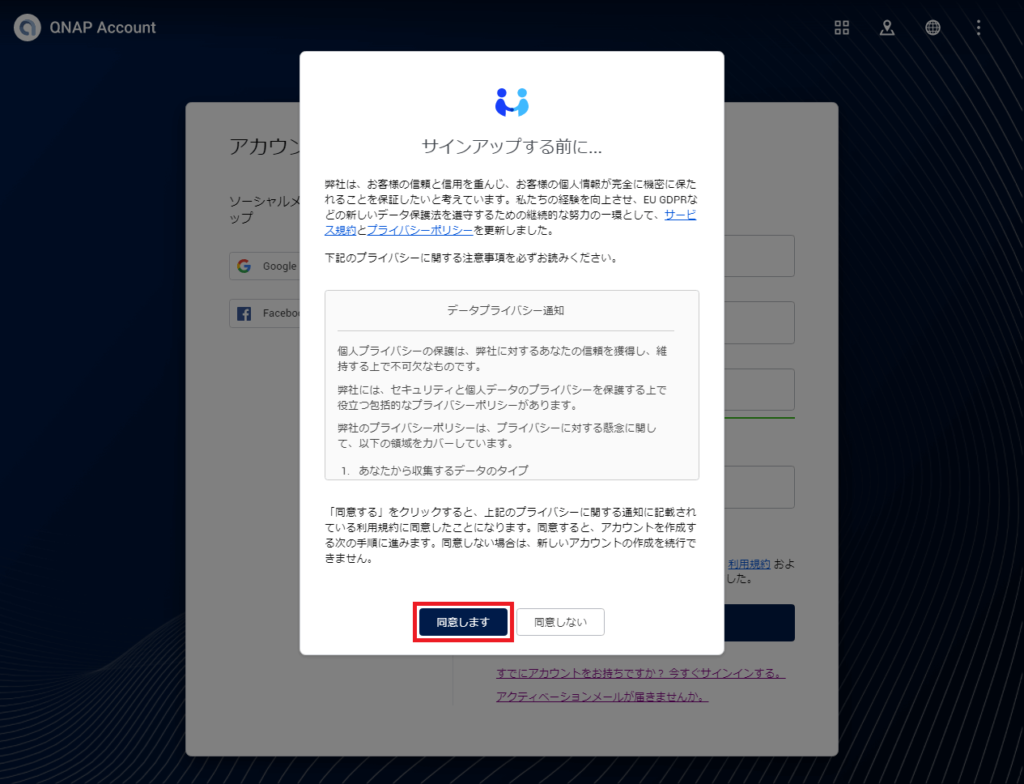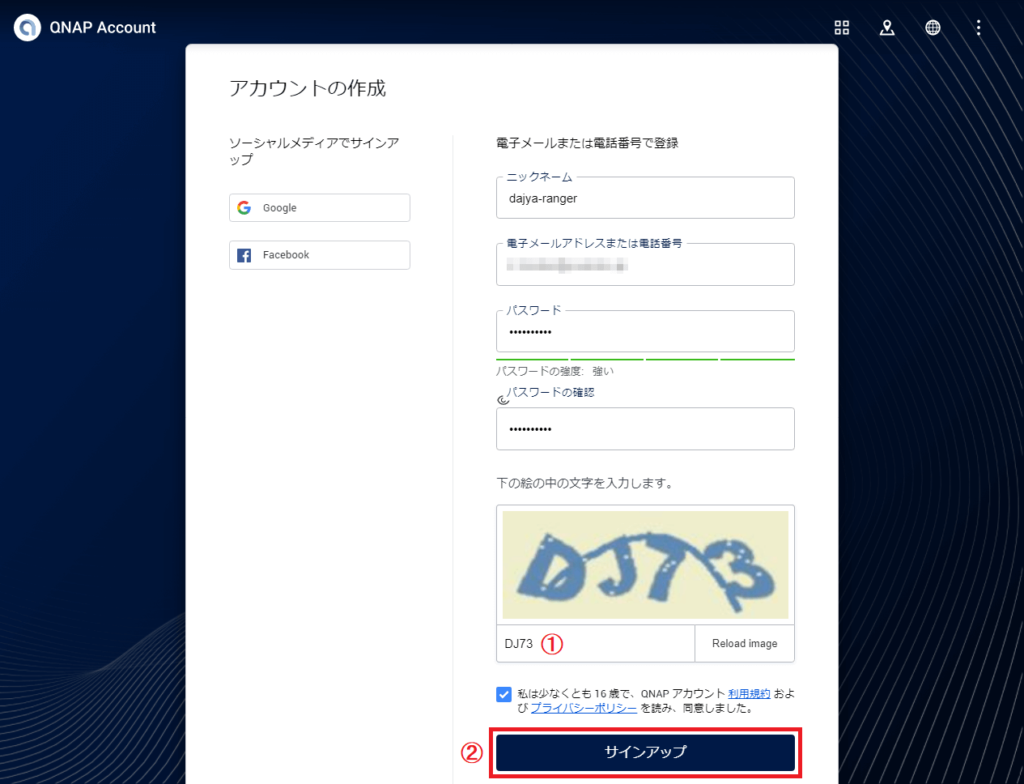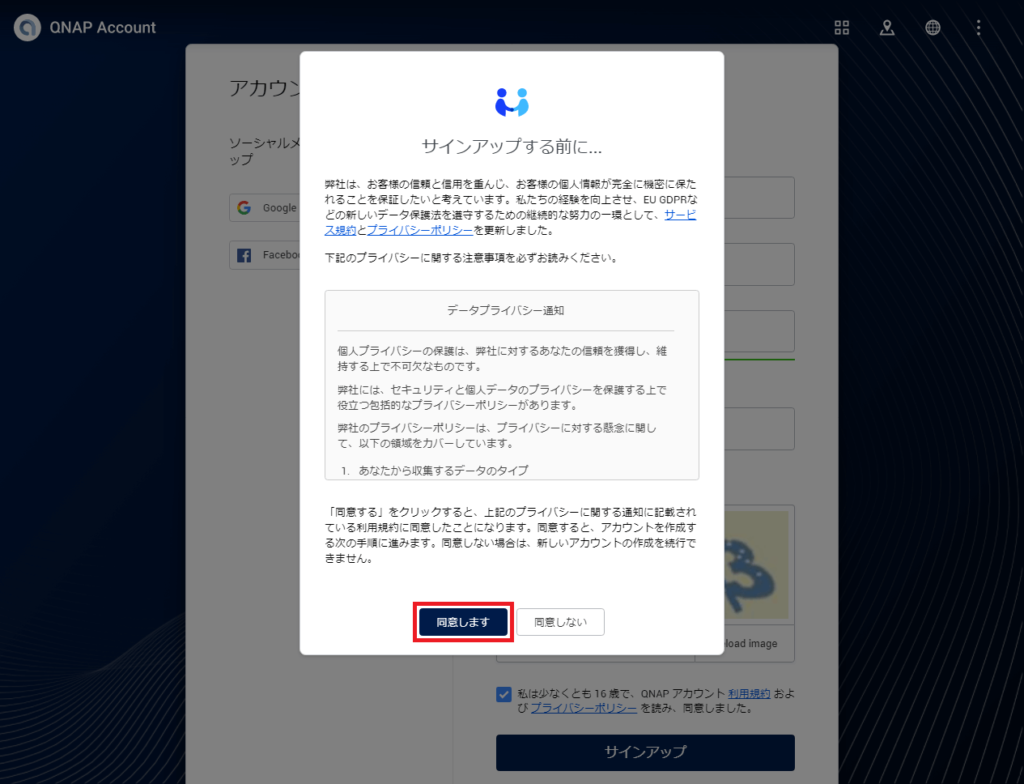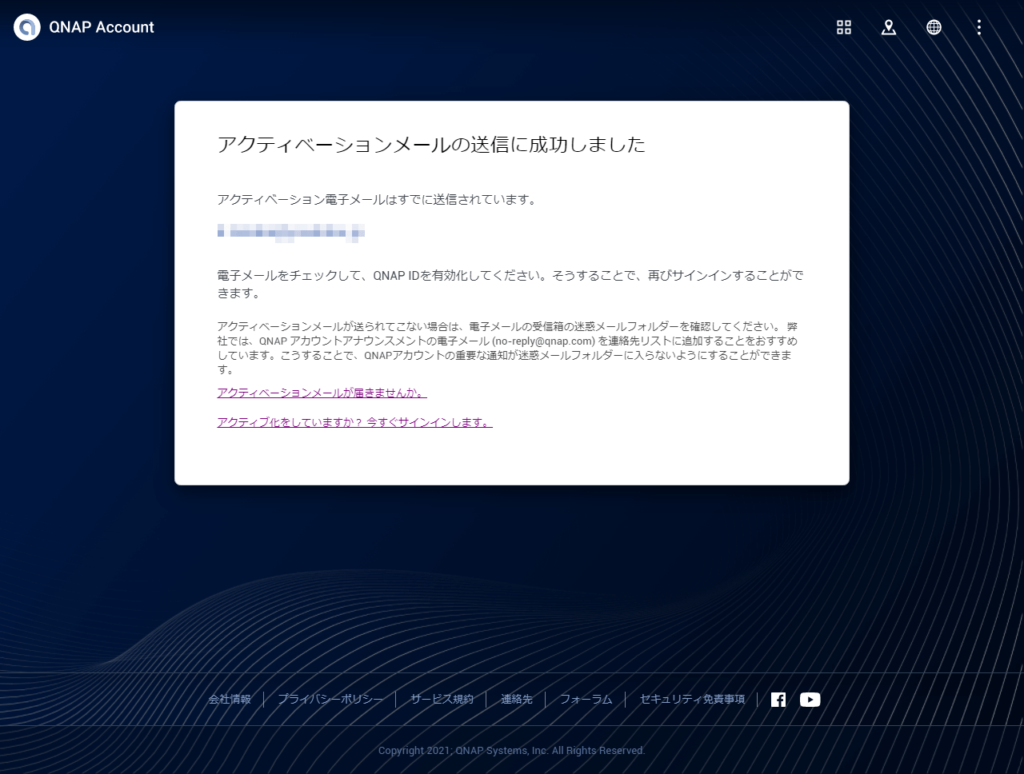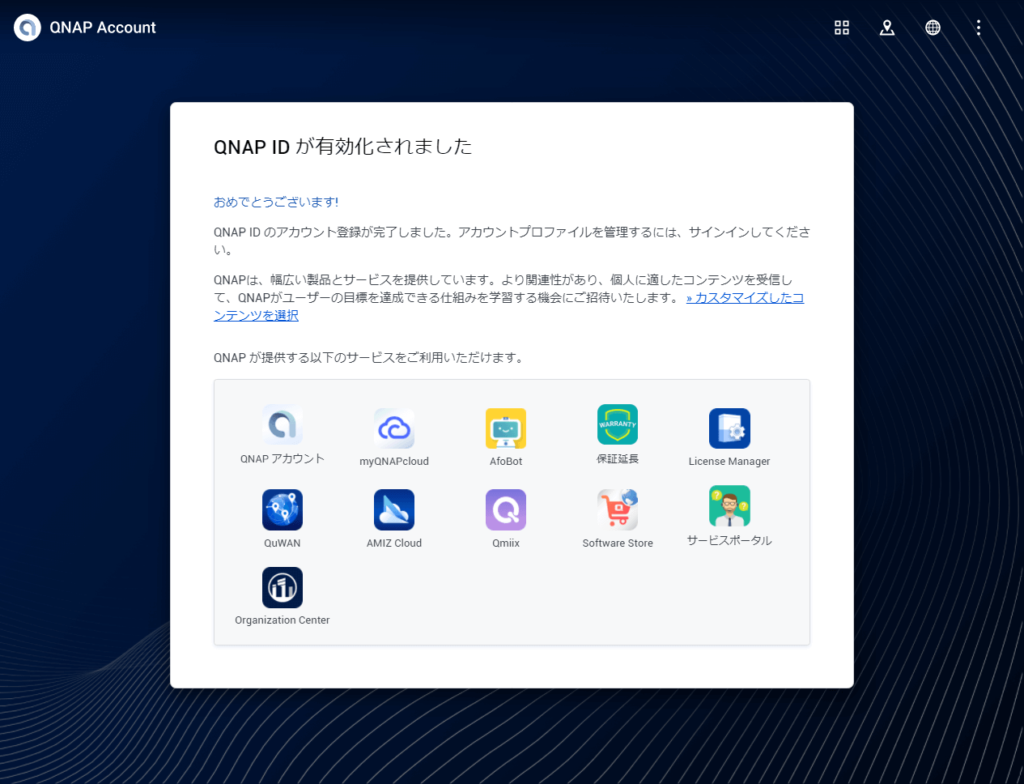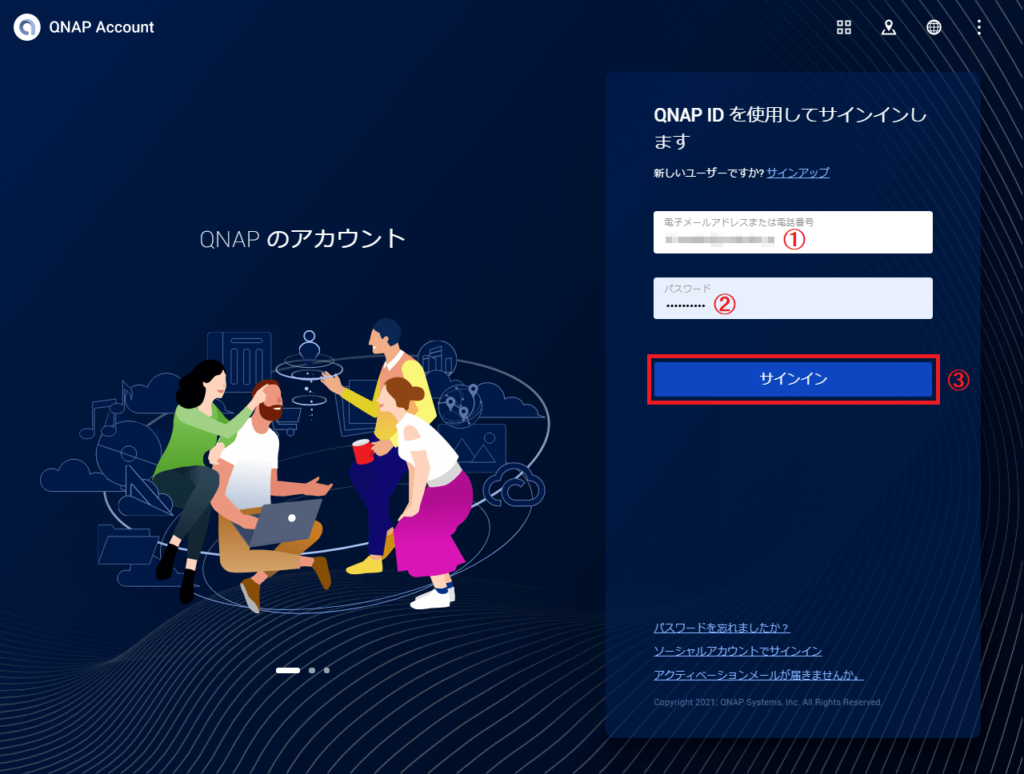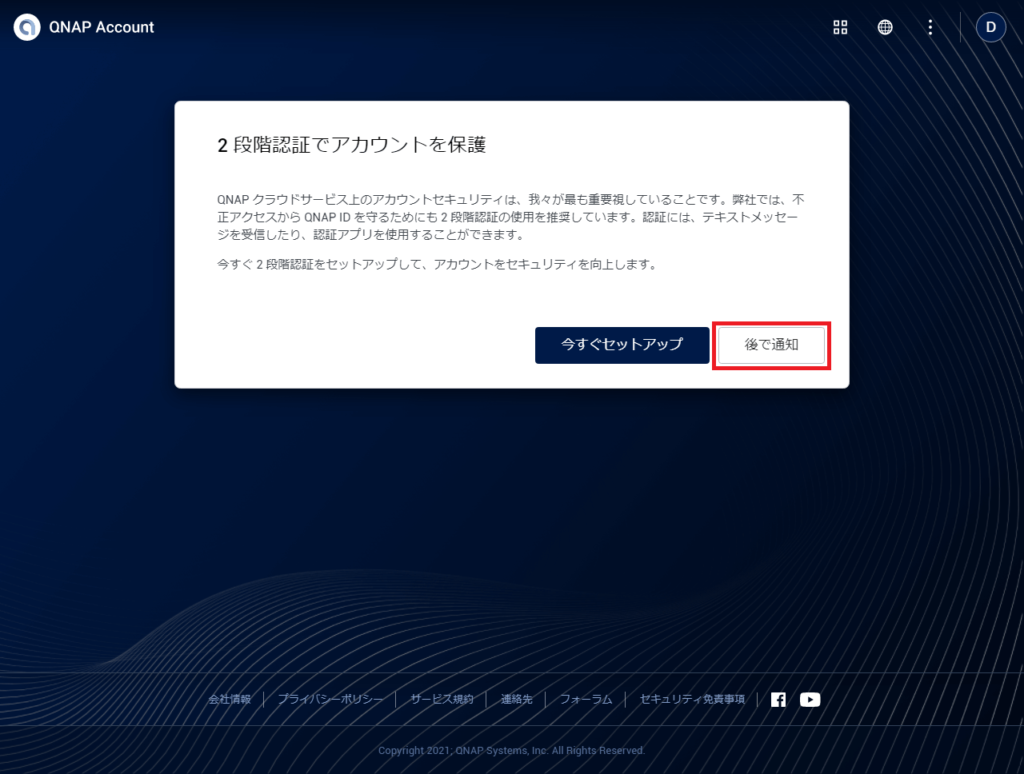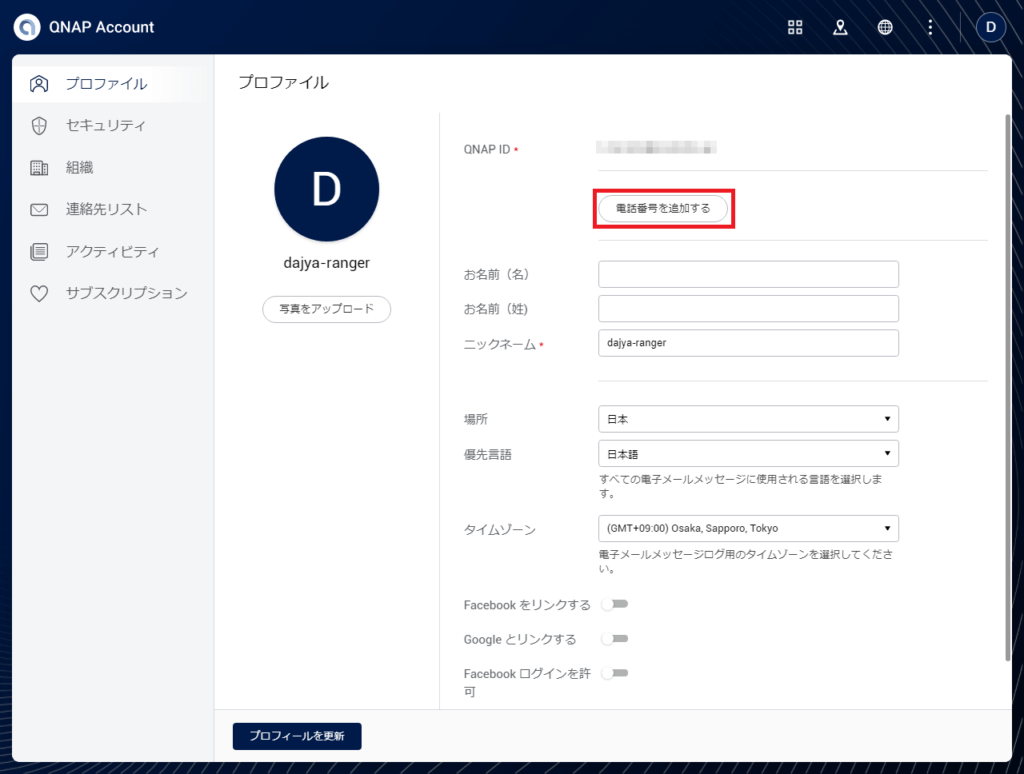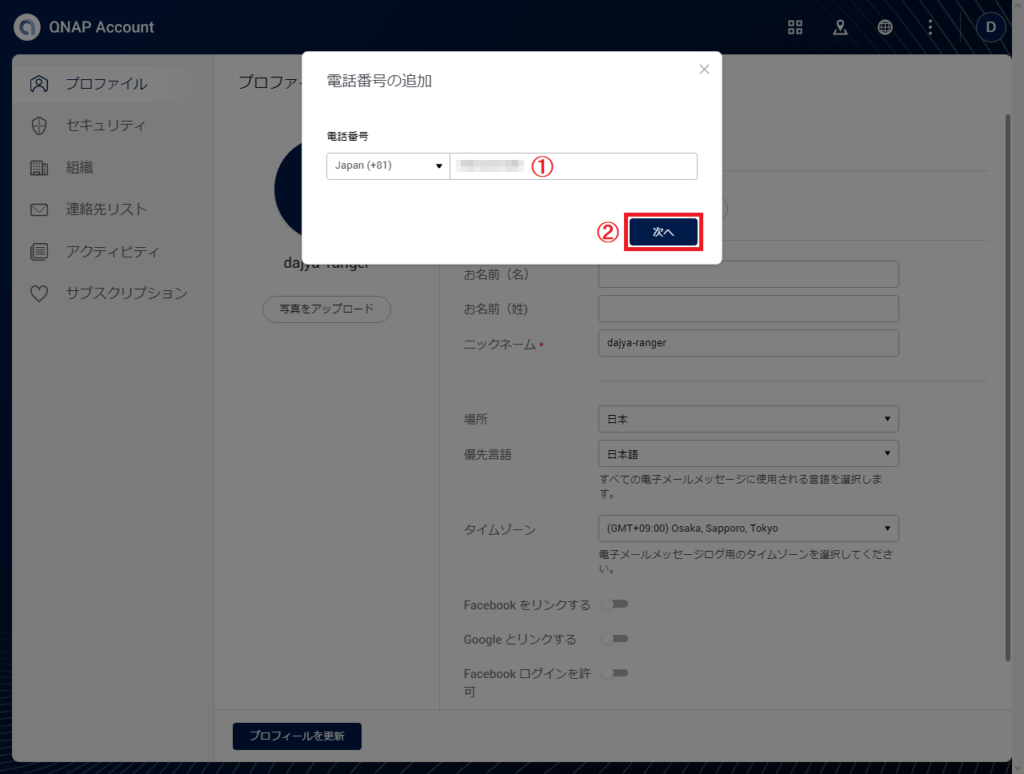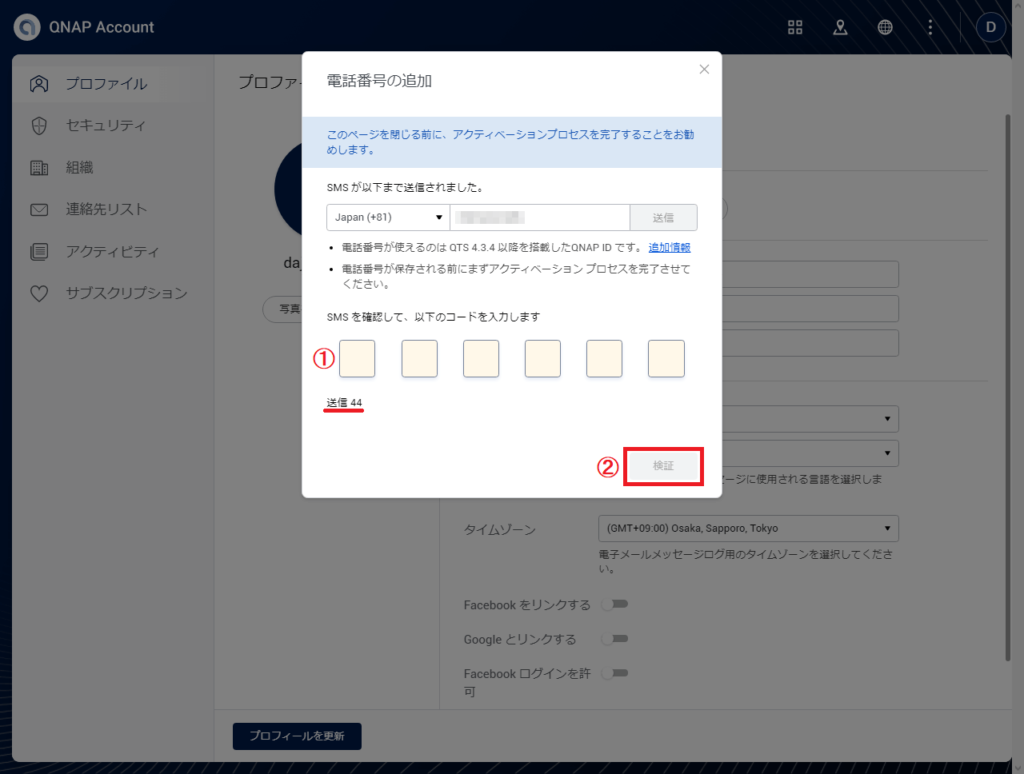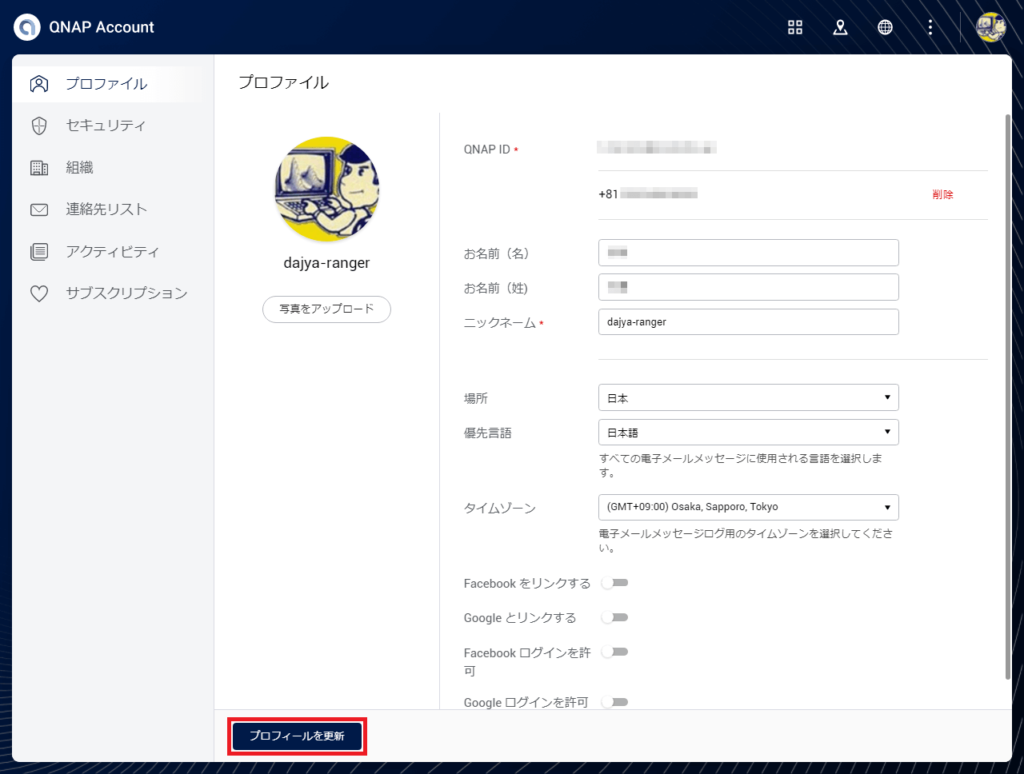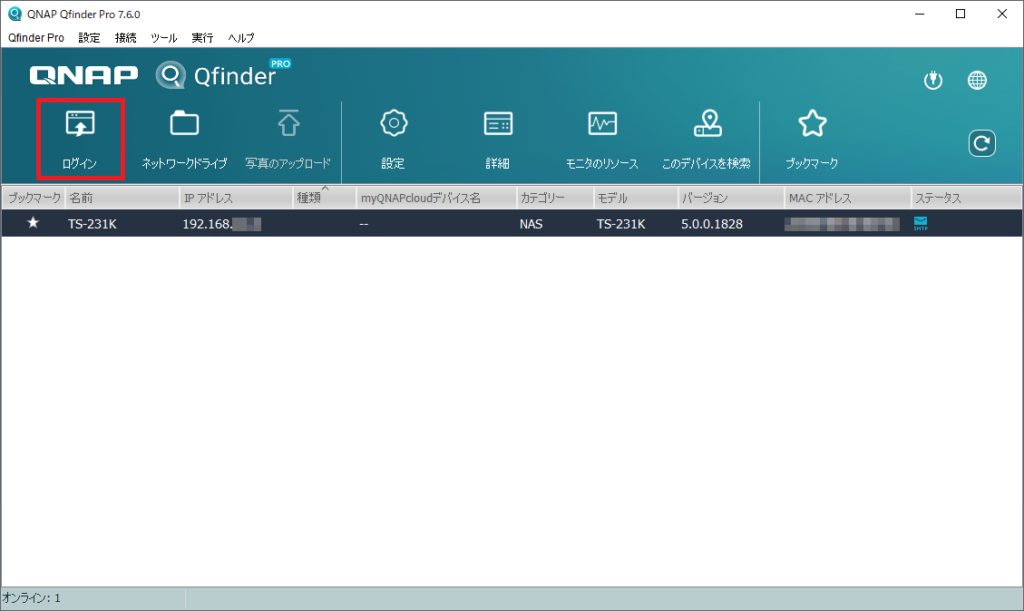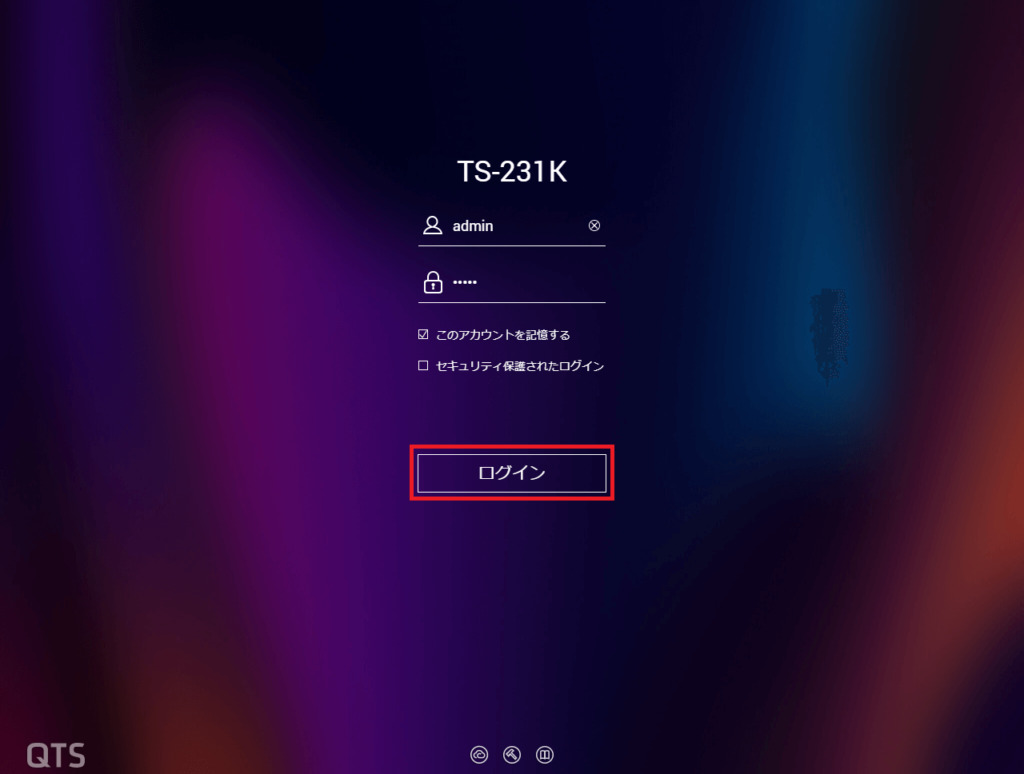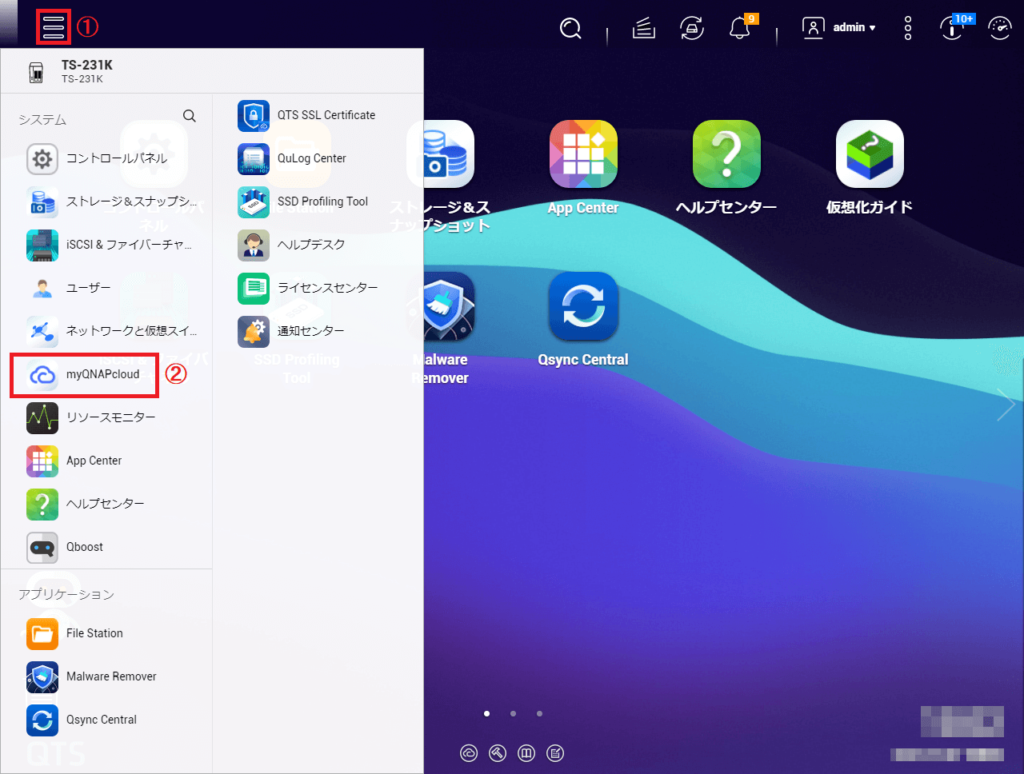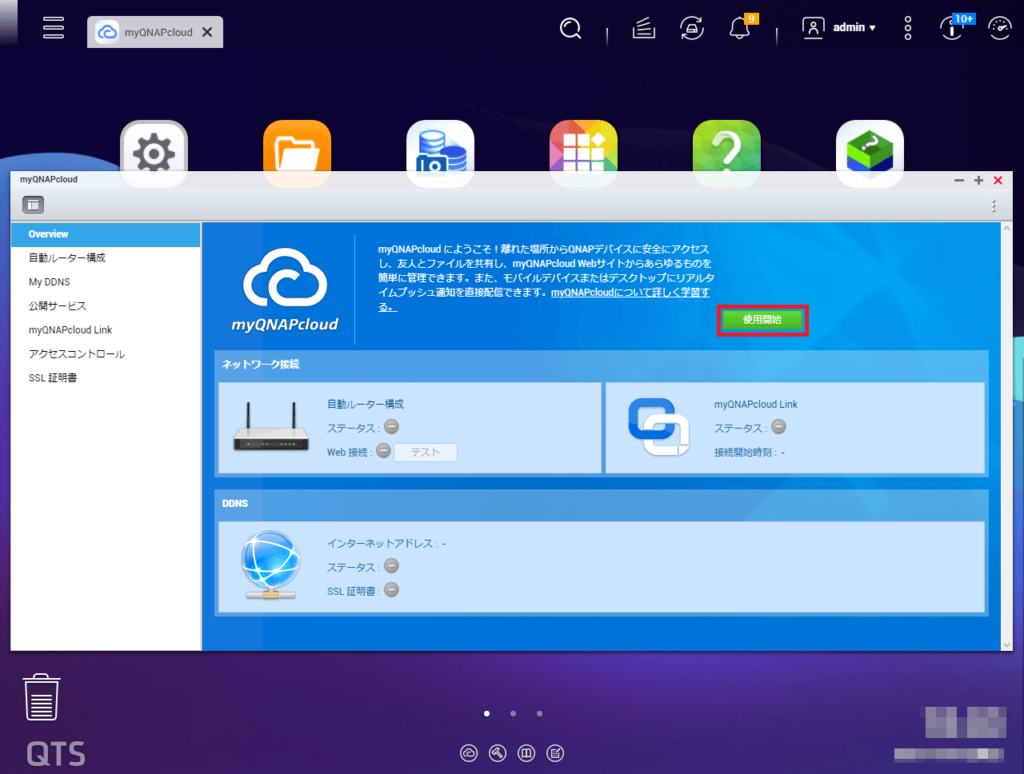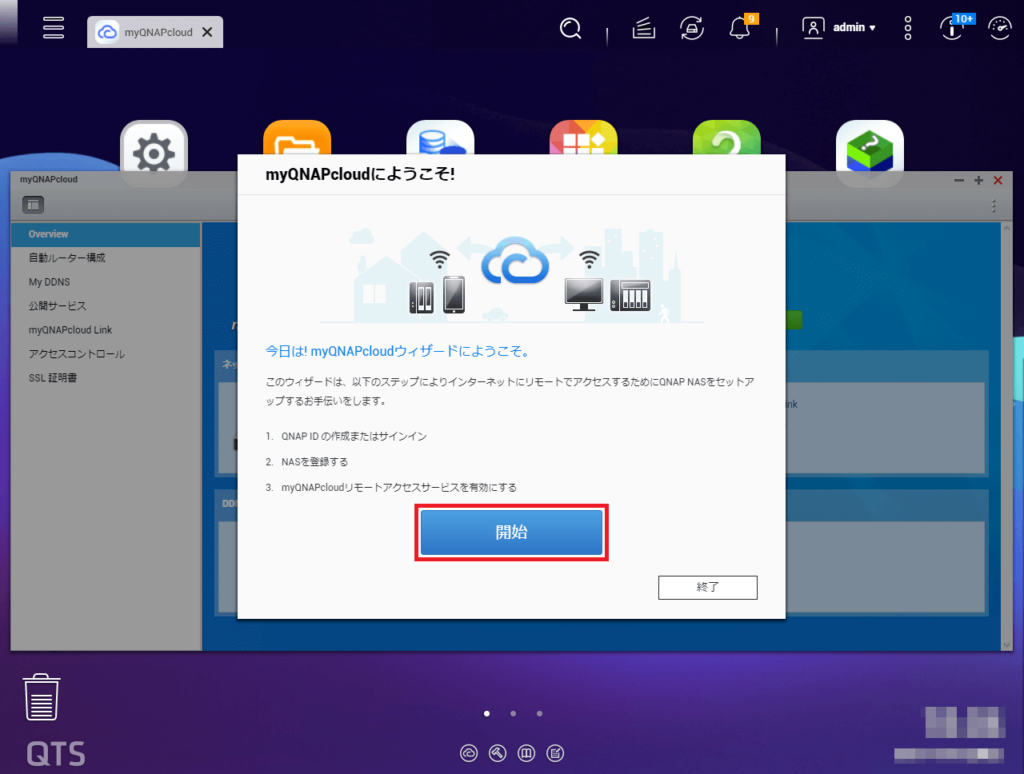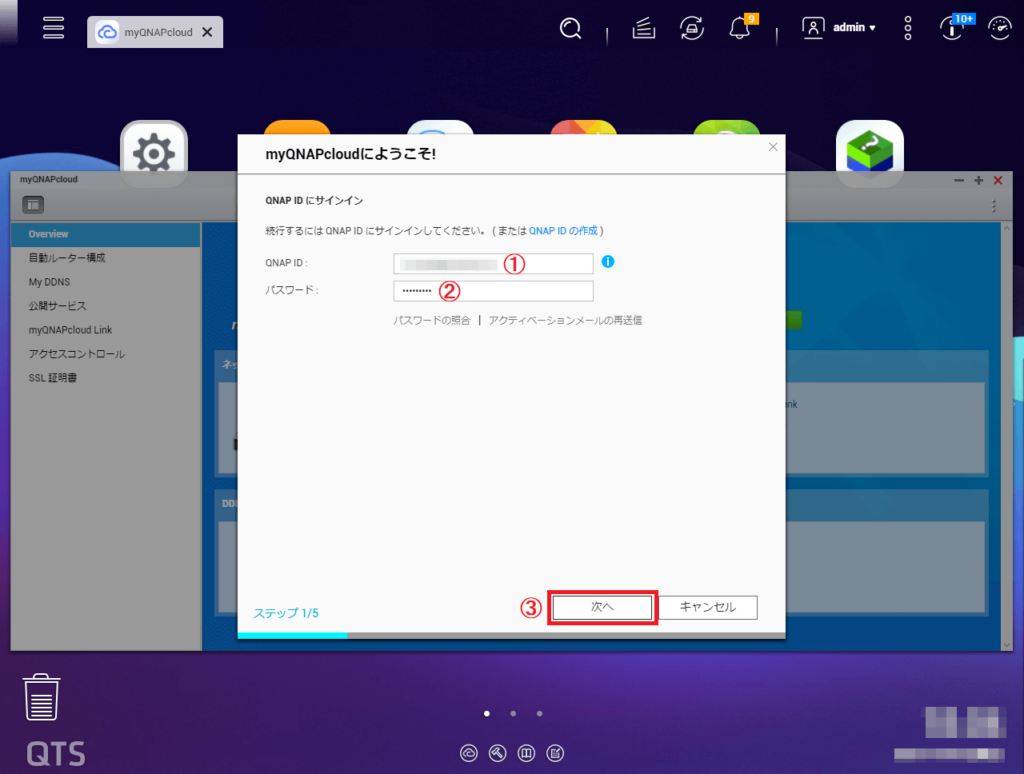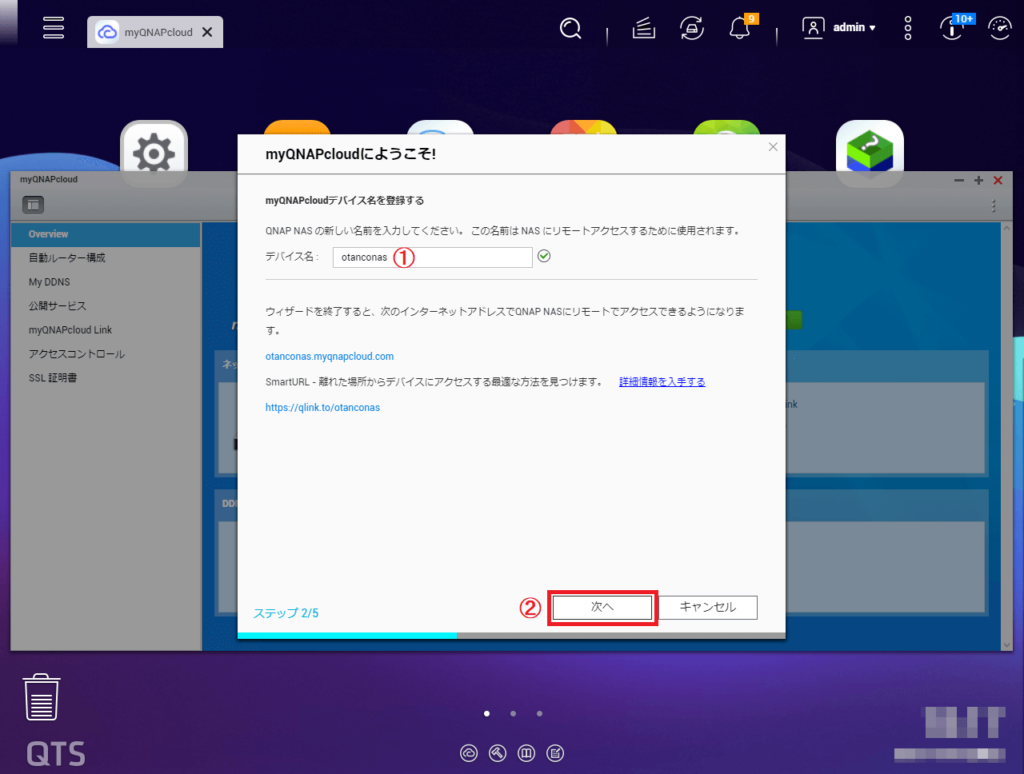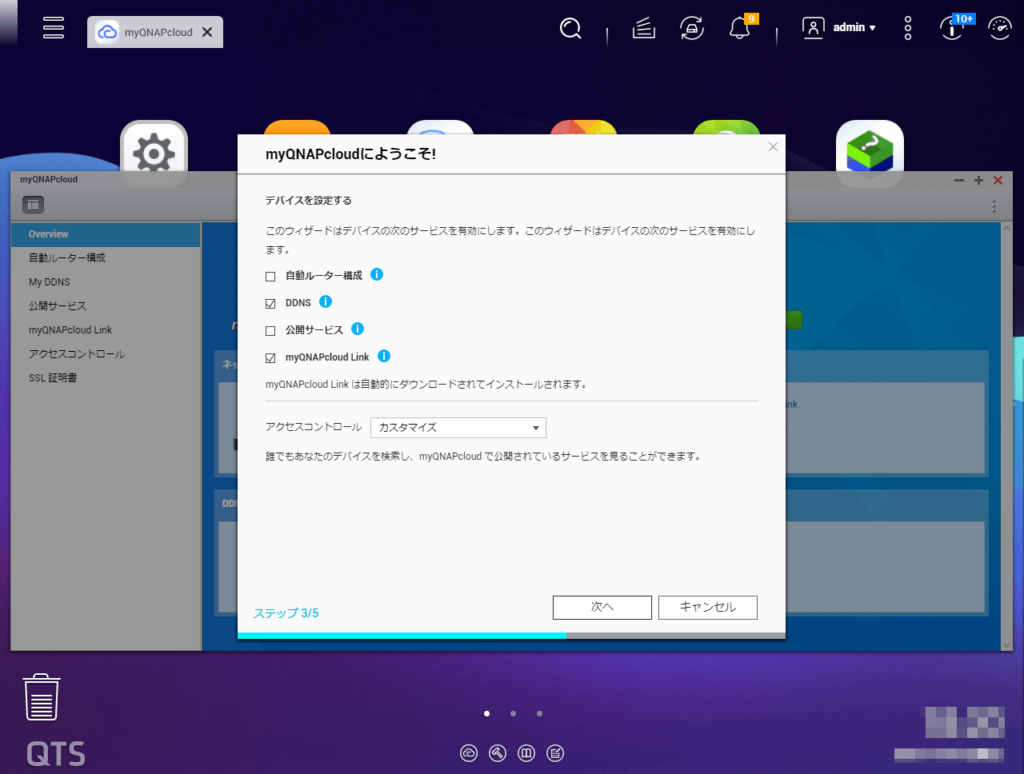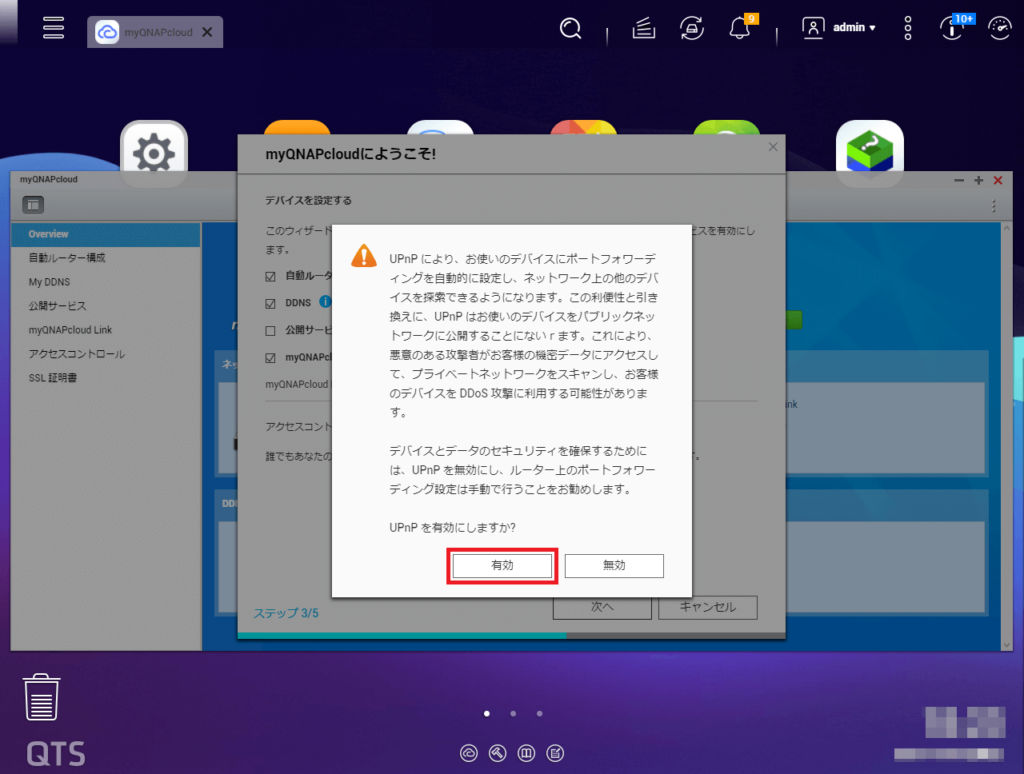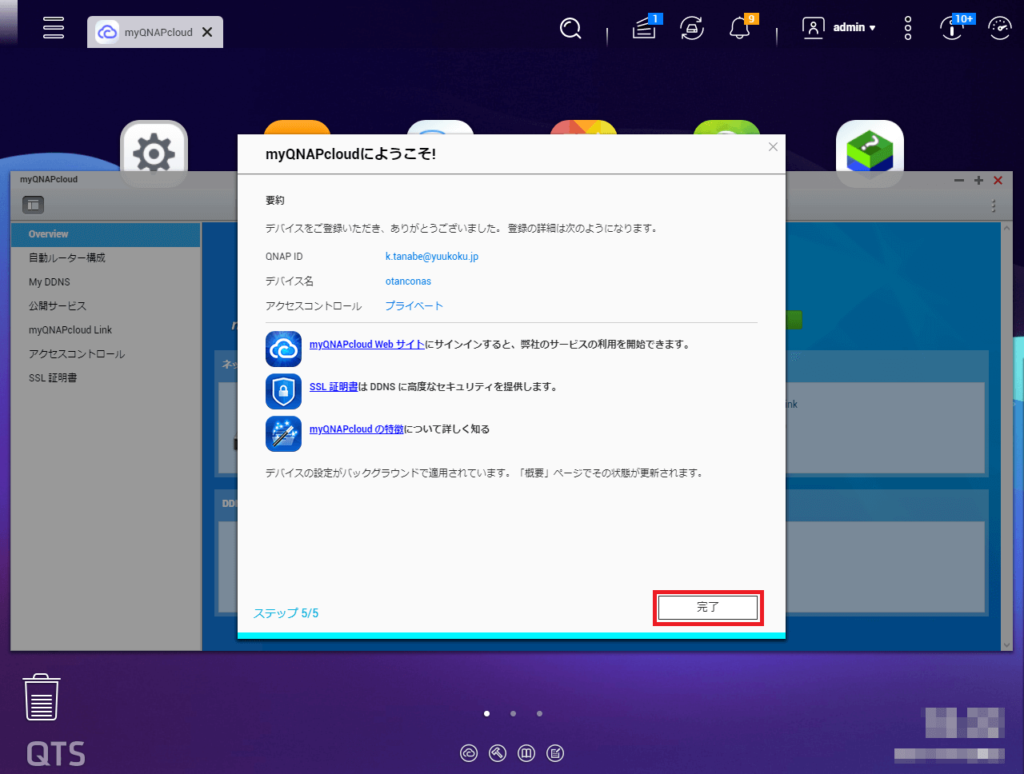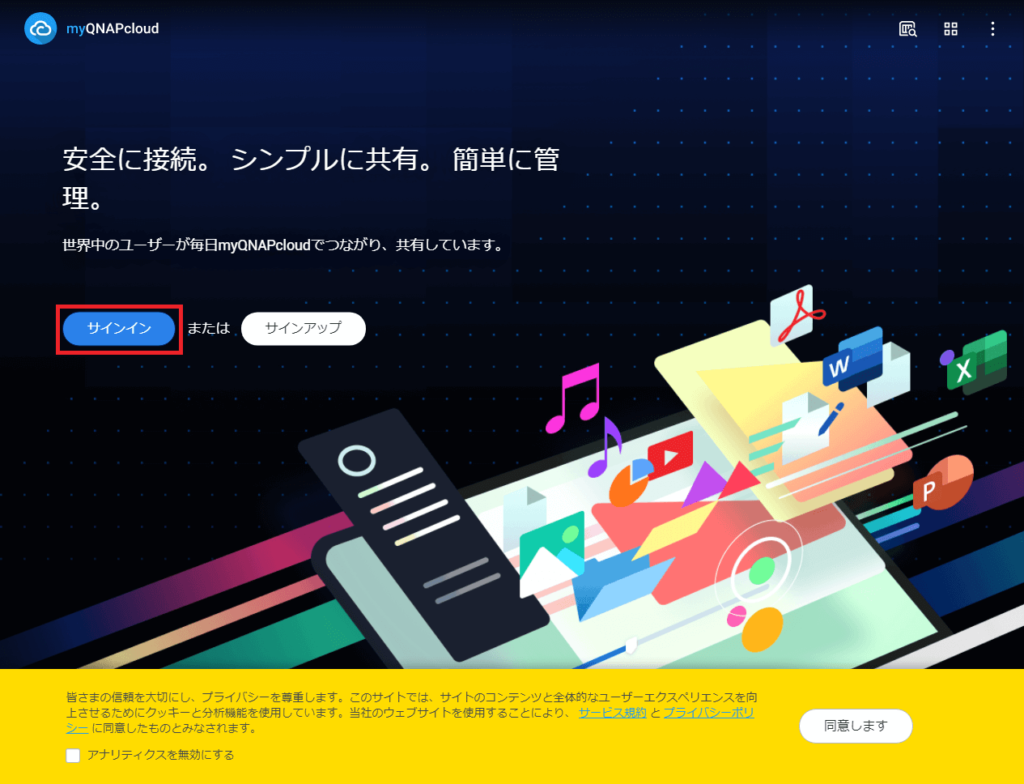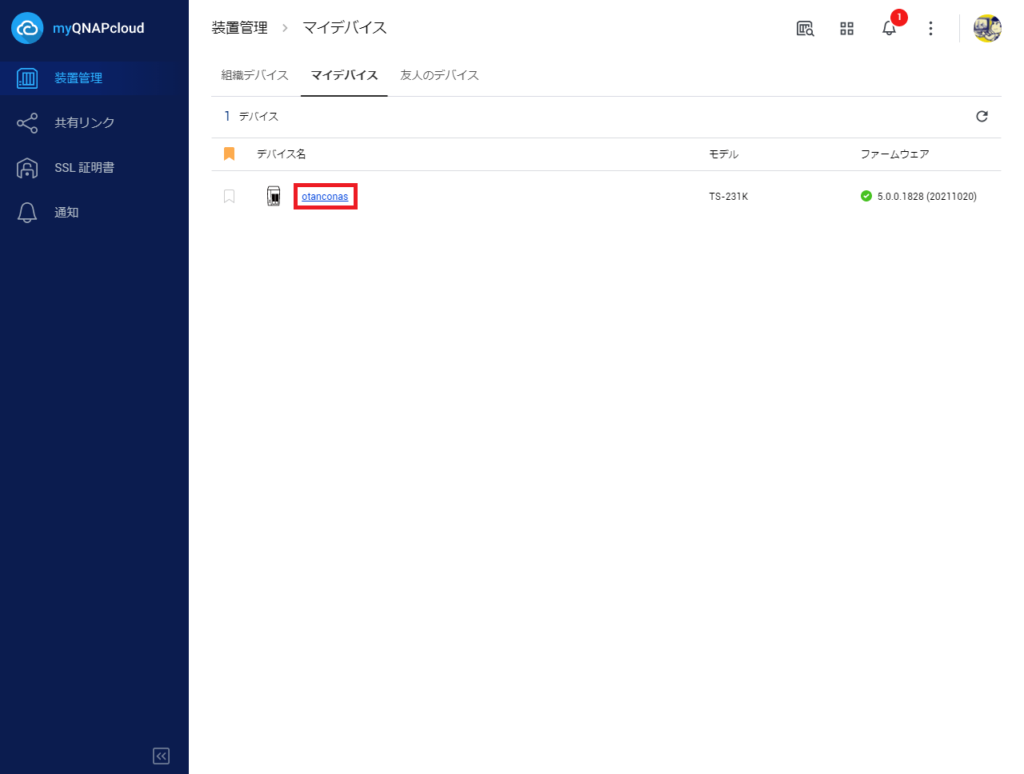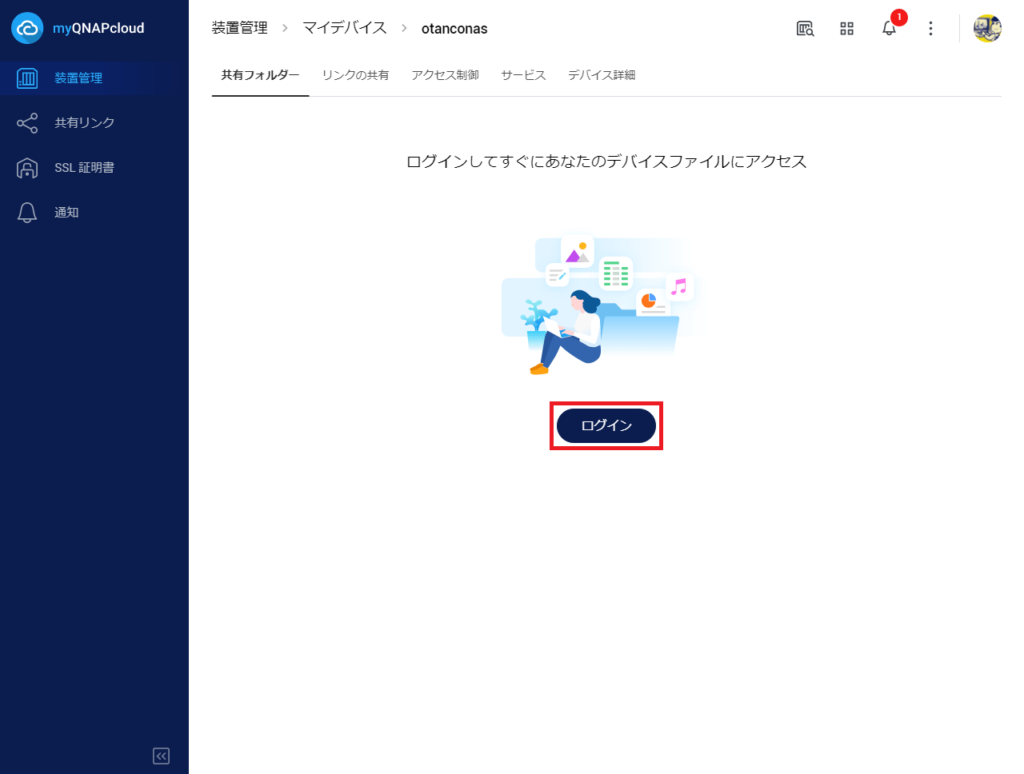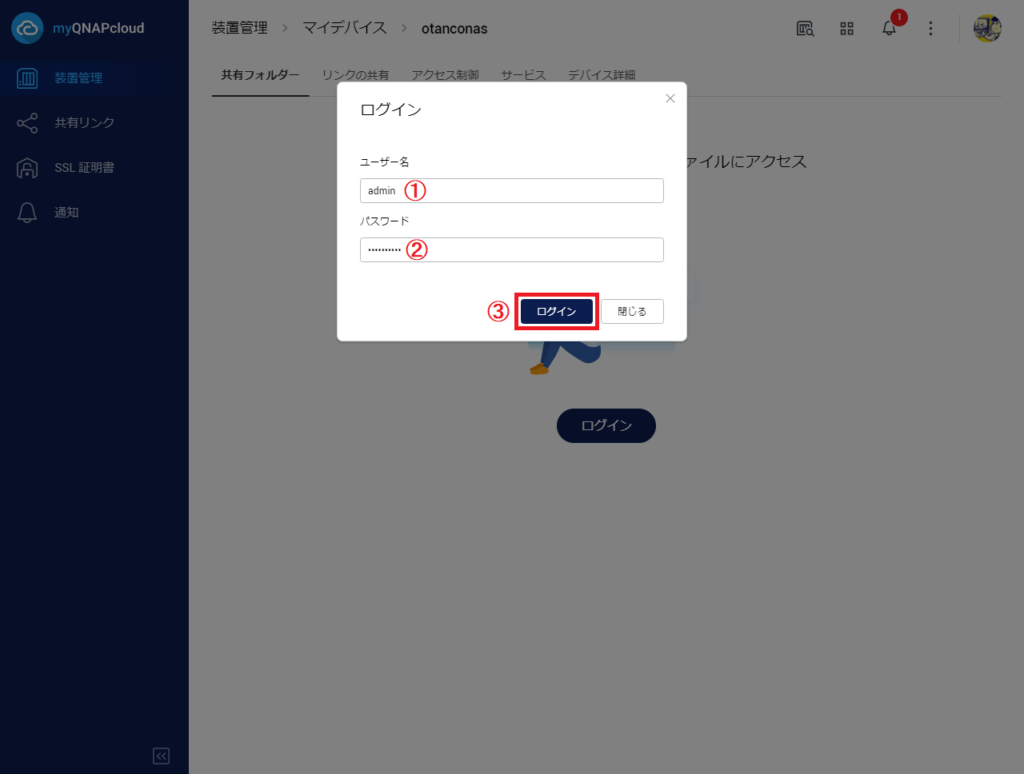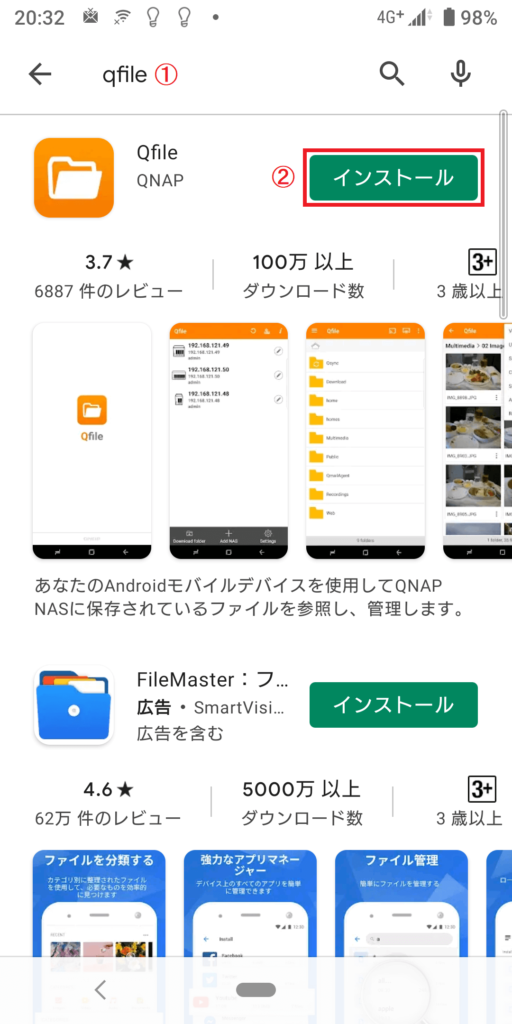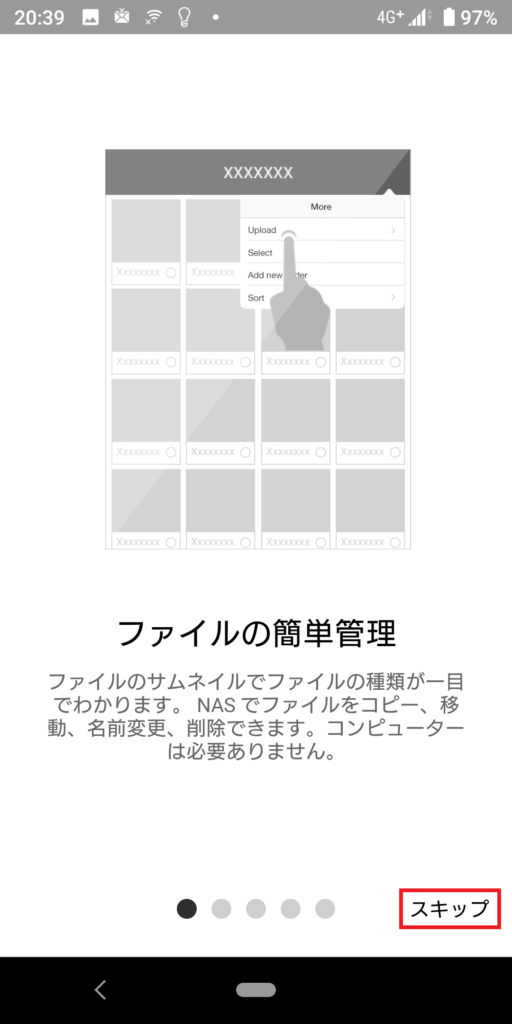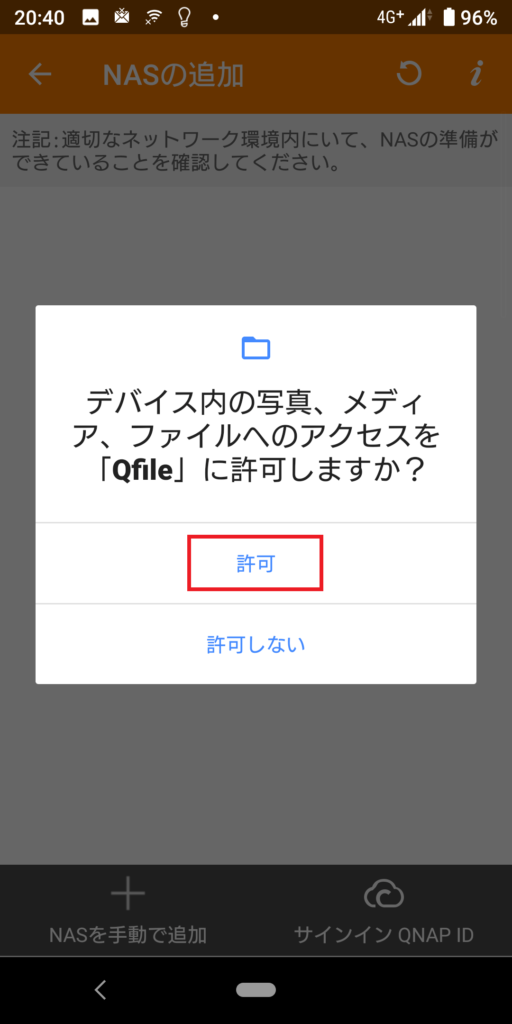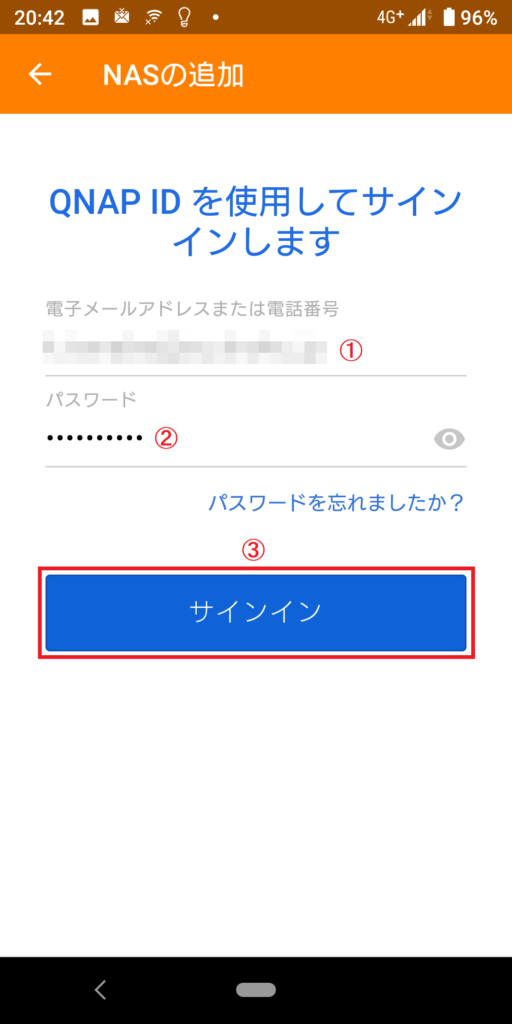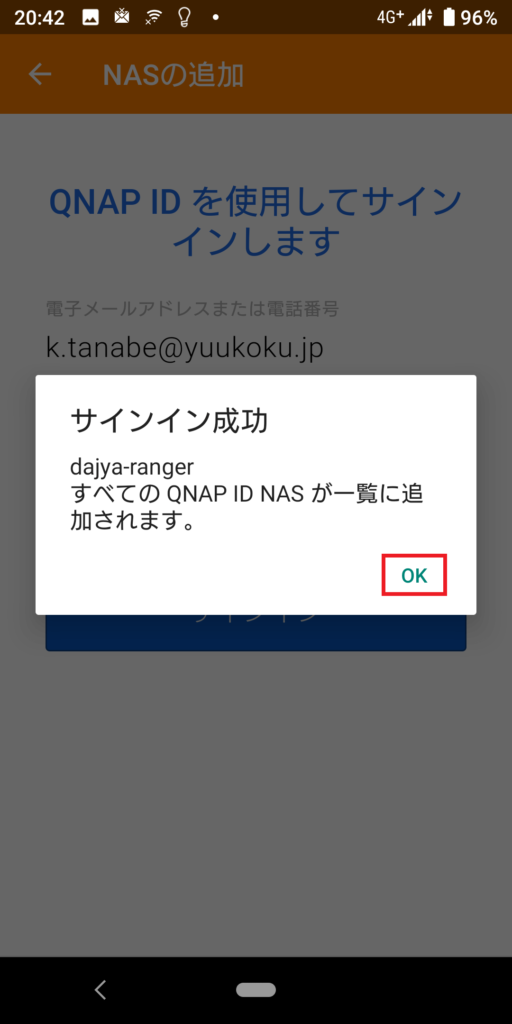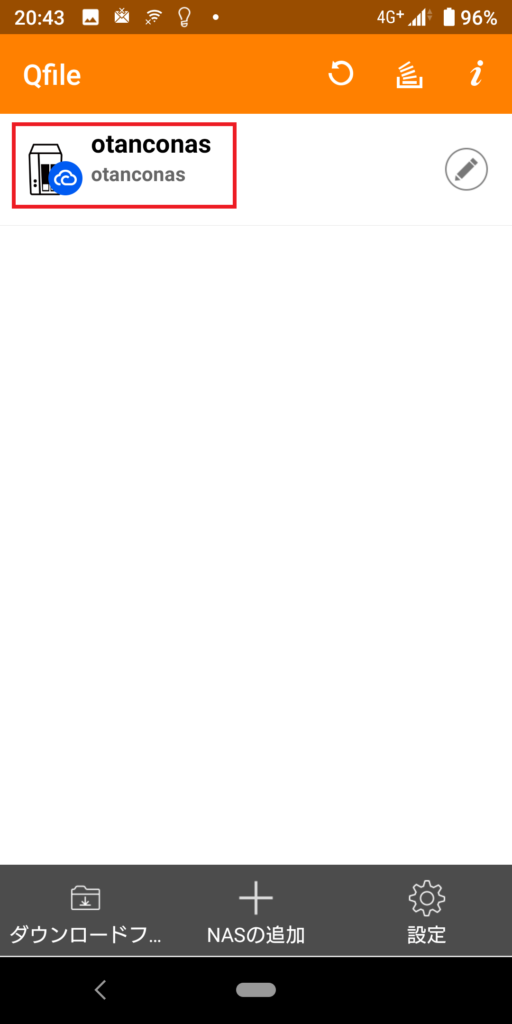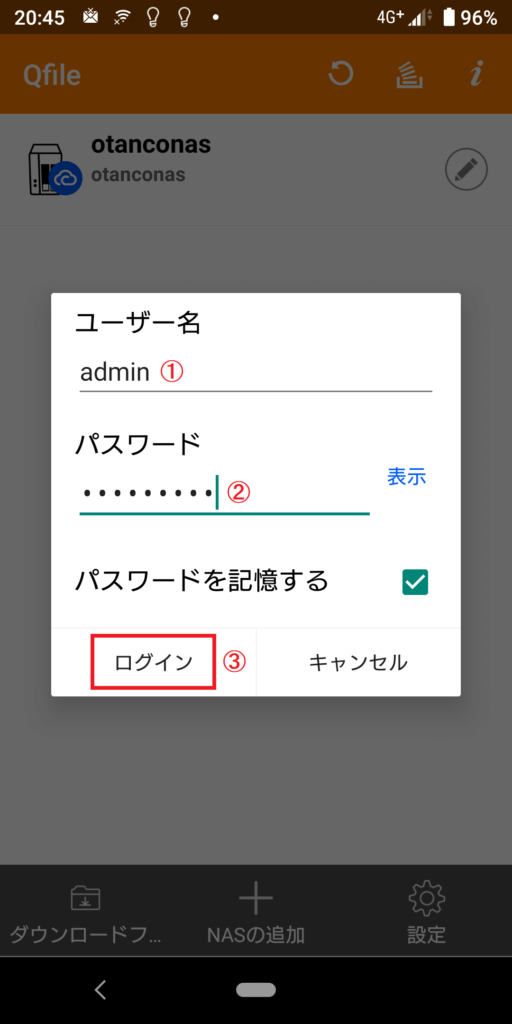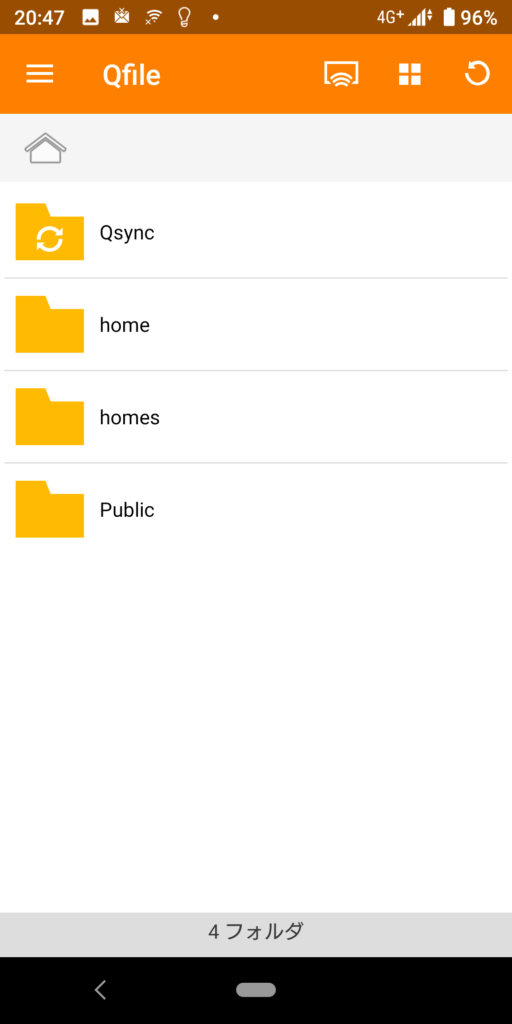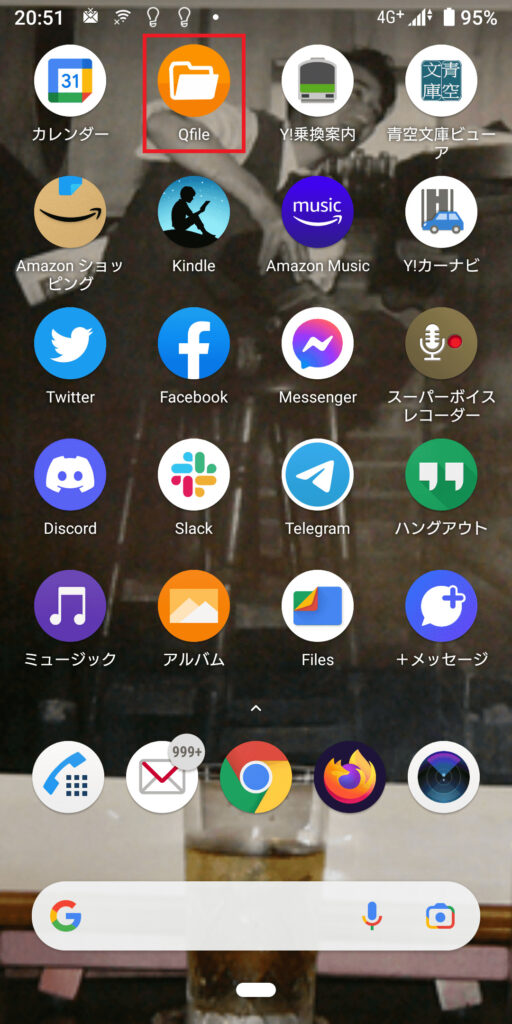前回の記事では、パソコンにQfinder Proをインストールし、NAS(ナス:Network Attached Storage)の初期設定と新規ボリュームを作成してネットワークドライブを割り当て、LAN上のNAS(のHDD)にアクセスするところまでを解説した。
本稿では、外出先のパソコンやスマホから自宅のNASにリモートアクセスし、ファイル操作が可能な設定を解説する。
これにより、フリーランスを含む個人がどこからでも自宅のNASをプライベートクラウド(ストレージ)として利用することができ、SOHOを含む中小規模法人の場合は、手軽かつ安価にテレワークを推進することが可能になる。
物理的な設備や施設が必要ではないホワイトカラーに、もはや事務所は不要なのだ。
QNAP IDアカウントを作成する
本稿ではQNAP TS-231Kを使ったリモートアクセスの設定を解説するが、QNAP製品であれば共通の設定なので、特に製品のモデルに関係なく参考になると思う。
QNAPのNAS製品をリモートでアクセスする場合はmyQNAPcloud(マイキューナップクラウド)を利用するため、次のURLでQNAP IDアカウントを作成しておく必要がある(QNAP IDアカウントを持っている人は読み飛ばして欲しい)。
上記URLのサイトにアクセスすると、次のサインイン画面が表示される。
新規にアカウントを作成するため、図赤枠「サインアップ」リンクをクリックする。
図のようなアカウント作成画面が表示されるので、必要項目を入力する。
なお、本稿では私の趣味と信念からソーシャルメディアでのサインアップはせず、メールアドレスでのサインアップ手順を説明する。ソーシャルメディアでのサインアップやサイインの方が楽なのは間違いないのだが、そもそも私自身がソーシャルメディアなんて信用していないので。
ゆえに、アカウント情報はテキストファイルか、それこそTiddlyWikiに書いて保存してからコピー&ペーストすると確実だ。
① ニックネーム(図では「dajya-ranger」だが、単なる表示用のニックネームなので漢字でも良い)
② メールアドレスまたは電話番号(図ではメールアドレスを入力したが、これがQNAP IDとなる)
③ パスワード(後述)
④ ③で入力したパスワード
⑤ チェックをしておく
⑥ 図赤枠「サインアップ」ボタンをクリックする
なお、QNAP IDアカウントのパスワードポリシー(パスワード要件)は、NASのユーザアカウントの場合と若干違うので、次の通り注意して欲しい。
- 8~50文字
- 大文字と小文字の両方を含める
- 最低1つの数字を含める
- QNAP ID(メールアドレスや電話番号)と同じには設定できない
パスワードって、本当に悩ましいやな。(;´Д`)
パスワード使いまわし勢じゃなくても、せめてパスワードポリシーは統一して欲しいと思う。
「サインアップ」ボタンをクリックすると、図のプライバシーポリシーに同意するダイアログ画面が表示される。
NASは利用する個人や法人のプライバシーと秘密の塊であるから、QNAP社を信用するしかあるまい。これが支那製品だったら信用が出来ないのは言うまでもないが、図赤枠「同意します」ボタンをクリックする。
すると、ダイアログ画面が消えて図のような画面になるので、図赤丸①のように画像の文字をテキストで入力し、再度図赤丸②「サインアップ」ボタンをクリックする。
またしても図のプライバシーポリシーに同意するダイアログ画面が表示される。
ちょっとクドイんでないかい?と思わなくもないが、図赤枠「同意します」ボタンをクリックする。
図のようにアクティベーションメールの送信完了画面が表示される。
ほどなくQNAPからメールが届くので、メーラーを確認しよう。
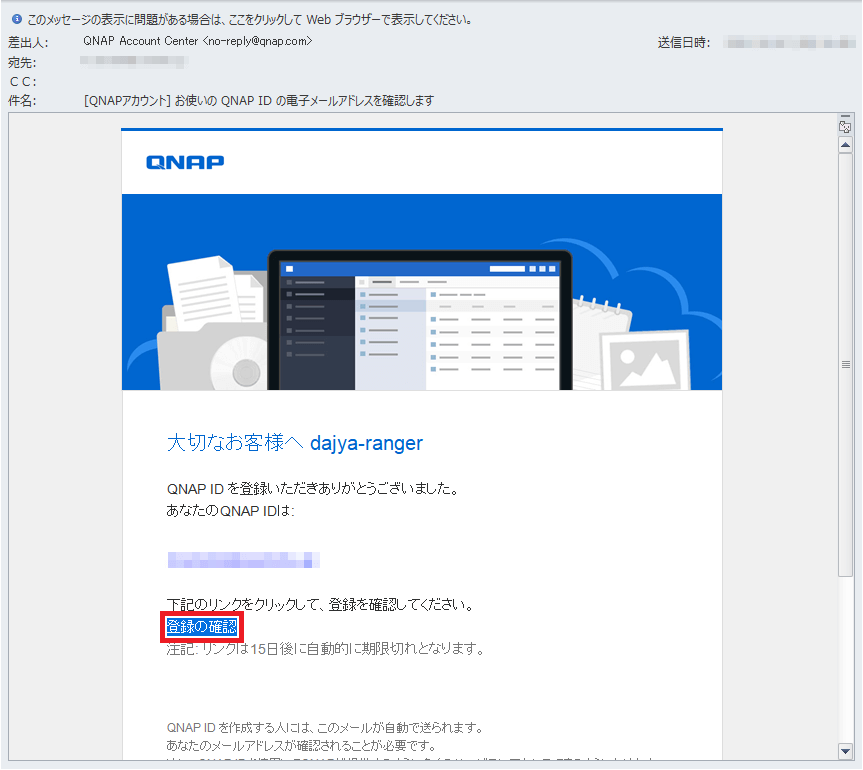
QNAPから図のようなメールが届くので、図赤枠「登録の確認」リンクをクリックする。
すると、図の画面が表示され、QNAP IDが有効化される。
そこでアカウント情報を設定するためにも、次のURLからサインインしてみよう。
図のサインイン画面から図赤丸①②でメールアドレスとパスワードを入力し、図赤枠③「サインイン」ボタンをクリックする。
サインインに成功すると、図のように2段階認証の設定を促すダイアログ画面が表示される。
インターネットからNASにリモートアクセス可能なQNAP IDアカウントなので、セキュリティを考えれば2段階認証は必須と言えるが、後で設定が可能なため、本稿の手順としては省く。
図赤枠「後で通知」ボタンをクリックする。
図のようなアカウントのプロフィール設定画面になるので、2段階認証(後述するスマホからのリモートアクセスでQNAPアプリからの認証も可能)のため、図赤枠「電話番号を追加する」ボタンをクリックして電話番号を追加しておく。
図のような電話番号の追加ダイアログ画面が表示されるので、図赤丸①にスマホの電話番号を入力し、図赤枠②「次へ」ボタンをクリックする。
スマホにSMS(ショートメッセージ)が送信されると共に、図の電話番号をアクティベーションするダイアログ画面になる。
スマホのSMSを確認して図赤丸①にQNAPから送信された確認コードを入力し、図赤枠②「検証」ボタンをクリックする。
図赤下線で示しているように、SMS送信から60秒以内にコード入力と検証ボタンをクリックする必要があるため、時間内に検証が完了出来ない場合は、図の電話番号欄右横にある「送信」ボタンをクリックして再度実行する必要がある。
電話番号の検証に成功すると図のダイアログ画面が表示される。
図赤枠「OK」ボタンをクリックする。
図のように名前やアイコン画像(任意)を設定し、図赤枠「プロフィールを更新」ボタンをクリックしてプロフィールの設定を完了する。
2段階認証の設定は図左側ペインの「セキュリティ」から設定が可能で、認証アプリ(Google AuthenticatorまたはMicrosoft Authenticator)またはSMSでの2段階認証が設定出来る。
myQNAPcloudを設定する
myQNAPcloud(マイキューナップクラウド)を設定し、外部からインターネット経由で自宅のNASにリモートアクセスするため、NASの管理画面にログインする必要がある。
「NASの管理画面のURLって何だっけ?」状態の場合でも、Windowsパソコンの場合はタスクトレイにQfinder Proが常駐しているハズである。
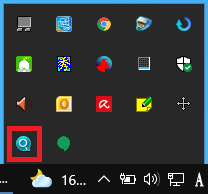
図のようにタスクトレイを表示させ、図赤枠「Qfinder Pro」をダブルクリックする。
図のようにQfinder Pro画面が表示されたら、図赤枠「ログイン」をクリックする。
すると、既定のウェブブラウザが開いて図のログインが表示されるので(adminユーザ名とパスワードは自動でセットされていると思うので)、図赤枠「ログイン」ボタンをクリックする(Qfinder Pro画面は閉じてしまって構わない)。
管理画面にログインしたら、図赤枠①のメインメニュー(ハンバーガーアイコン)をクリックし、図赤枠②「myQNAPcloud」をクリックする。
図のようにmyQNAPcloud画面が表示されるので、図赤枠「使用開始」ボタンをクリックする。
図のダイアログ画面が表示されるので、図赤枠「開始」ボタンをクリックする。
図赤枠①②に先ほど登録したQNAP ID(メールアドレスまたは電話番号)とパスワードを入力し、図赤枠③「次へ」ボタンをクリックする。
QNAP IDでのサインインに成功すると、次にmyQNAPcloud上でのデバイス名を登録する。
このデバイス名は、インターネット上からリモートアクセス可能な「myqnapcloud.com」ドメインのサブドメインになるため、サブドメイン内で重複のない一意の名前にする必要がある(要するに早い者勝ちである)。
後でデバイス名の変更は可能だが、簡単に変更して良い種類の設定ではないので、分かりやすく(覚えやすく)他人と被らないデバイス名を登録するのは、ちょっと難しい。
デバイス名に関しては各自で悩んでいただくとして、図赤①にデバイス名(図では「otanconas」)を入力し、赤枠②「次へ」ボタンをクリックする。
蛇足ながら、私と似たようなことは誰しも考えるようで、残念なことに「otankonas」(おたんこなす)は誰かに取られていた。(・д・)チッ
次に、デバイスの設定をする。
図の設定が何のことだか分からないと設定のしようがないと思うので、簡単に説明する。
- 自動ルーター構成
UPnPルーターのポートフォワーディングルールを自動で設定する。
ルーターはインターネット(WAN)とLANの出入り口になるため、外部から自宅のNASにリモートアクセスするためには、ルーターのポートを開放(ポートフォワーディング)しておかないとアクセスが出来ない。
ゆえに、セキュリティの面からUPnPの脆弱性を攻撃されないように、通常は手動でルーターのポートフォワーディングルールを設定するが、ネットワークに強い人じゃなきゃまず設定は無理だろう。 - DDNS
ダイナミックDNS(ドメインネームシステム:Domain Name System)のこと。
例えば本サイトの「dajya-ranger.com」のドメイン名(ドメインネーム)は専用にIPアドレスが振られており、DNSサーバに「dajya-ranger.com」を問い合わせると、IPアドレスを返答してくれる。これにより、世界中どこからでもウェブブラウザで本サイトのURLを入力すると、指定したページが表示される仕組みとなっている。
通常、プロバイダ(ISP)経由でインターネットに接続するが、この場合IPアドレスはISP側のDHCP等で自動的に割り当てられる。とすると、家庭内のNASにリモートアクセスするには、変動するIPアドレスだとアクセスのしようがない。
これを解決し、ダイナミック(動的)にやってくれるのがDDNSで、IPアドレスを監視して変更が発生すると、即座にDNSサーバに通知してIPアドレスを更新(名前解決)してくれる。
デバイス名がサブドメインに設定されるのも、このDDNSを利用するからだと思われる。 - 公開サービス
QTS・File Station・Music Station・Photo Station・Web Server等のデバイスサービスをmyQNAPcloud Webサービスで公開する。
これにより自宅内LAN接続でなくとも、外部から自宅のNASをリモートアクセスでフル活用することが可能になる。 - myQNAPcoud Link
モバイルアプリからmyQNAPcloud Webサイトにある、自分のデバイス(NAS)に接続する。
図のように、デフォルトでは「自動ルーター設定」と「公開サービス」のチェックが外れているが、メーカーとしてはセキュリティ面から安全サイドに振っておかなければならないのと、myQNAPcloud Webサービスだけを利用する場合はルーターのポートフォワーディング設定をする必要がないからだ、と言える。
本稿では全部チェックで解説するが、設定を変更するのは自己責任だということだ。
さっそく「自動ルーター設定」をチェックすると、図の警告メッセージ画面が表示される。
メッセージの一部が誤字っているのはご愛嬌だな。図赤枠「有効」ボタンをクリックする。
図のように「公開サービス」にもチェックを入れ、アクセスコントロールを図赤枠①「プライベート」にし、図赤枠②「次へ」ボタンをクリックする。
※注記:家庭内で自分以外の家族とNASを共有する場合や、会社組織等で複数人とNASを共有する場合は、それぞれQNAP IDアカウントとNASユーザを登録して利用することになると思うが、その場合はアクセスコントロールを「カスタマイズ」に設定し、別途アクセス可能なQNAP IDを指定する手順が必要となる(本稿ではそこまでの解説はしない)
しばらくすると、図のダイアログ画面が表示されるので、図赤枠「完了」ボタンをクリックする。
たったこれだけの設定でNASをプライベートクラウド(ストレージ)として利用出来るとは!時代は進んでおるな。
外出先からリモート接続する
外部からインターネット経由で自宅のNASにリモートアクセスする方法だが、パソコンの場合は次のURLのmyQNAPcloudサイト経由でアクセスするのが最も簡単だ。
myQNAPcloudがちゃんと設定されているかも含め、上記URLからNASにアクセスしてみよう。
図のmyQNAPcloud Webサイト画面が表示されたら、図赤枠「サインイン」ボタンをクリックする。
すると(セッションが生きているのか)、myQNAPcloudで設定したデバイス名が表示されるので(図では赤枠「otanconas」)、デバイス名のリンクをクリックする。
図の画面に遷移するので、図赤枠「ログイン」ボタンをクリックする。
図のようにログインダイアログ画面が表示されるので、図赤枠①②にNASのユーザ名とパスワード(図ではadminユーザ)を入力し、図赤枠③「ログイン」ボタンをクリックする。
ログインすると、共有フォルダが見えるようになる。
図は「Public」(前回の記事でネットワークドライブを割り当てたフォルダ)を表示させた画面だが、NASに保存しているファイルやフォルダにアクセスすることが出来る。
使い勝手と操作方法は、ブラウザでGoogleドライブを利用するのとほぼ遜色ないレベルで、非常に良い。
QNAP IDでサインインする上にNASユーザでログインする必要があるが、セキュリティを考えればそれだけ安全性が高く、(そうでなくてもブラウザがユーザ名とパスワードを記憶するが)サイトとしてユーザとパスワードを自動セットするし、クッキーとセッション管理のお陰で、2回目以降はストレスを感じない。
スマホからリモート接続する
スマートフォンからインターネット(もしくは自宅LAN内WiFi)経由で自宅のNASにリモートアクセスするには、QNAPが無償公開しているQfileアプリ(Android/iOS対応)をインストールして設定すれば良い。
本稿ではAndroid版Qfileアプリでの設定を解説するので、まずはスマホの「Playストア」をタップして起動する。
図赤丸①「qfile」と入力すると、Qfileアプリが検索されるので図赤枠②「インストール」をタップする。
インストールが完了したら、図赤枠「開く」をタップする。
初回起動なので図の画面が表示されるが、図赤枠「スキップ」をタップする。
図のリージョンの設定画面はそのままで良いため、図赤枠「次へ」をタップする。
図のユーザ情報の収集同意画面では、図赤枠①「いいえ。結構です。」をタップし、図赤枠②「完了」をタップする。
図の許可画面に遷移するので、図赤枠「許可」をタップする。
いきなり「NASが見つかりませんでした」な画面が表示されるが、慌てることなく図赤枠「サインイン QNAP ID」をタップする。
図赤丸①②にQNAP IDとパスワードを入力し、図赤枠③「サインイン」をタップする。
サインインに成功すると図の画面が表示されるため、図赤枠「OK」をタップする。
図のようにmyQNAPcloudで設定したデバイス名が表示されるので(図では赤枠「otanconas」)、デバイス名をタップする。
図のようにログインダイアログ画面が表示されるので、図赤枠①②にNASのユーザ名とパスワード(図ではadminユーザ)を入力し、図赤枠③「ログイン」をタップする。
ログインすると、図のように共有フォルダが見えるようになる。
図は共有フォルダの「Public」を表示させた画面だが、パソコンでのリモートアクセス同様、NASに保存しているファイルやフォルダにアクセスすることが出来る。
図はスマホのホーム画面だが、2回目以降の起動では即座に共有フォルダにアクセス出来るため、使い勝手は非常に良い。とは言え、昨年から外出する機会が激減した上に、普段スマホなんてほぼ使わないため、個人的には割とどうでもいい。
ただ、スマホで撮影した写真をパソコンで使いたい場合は、Qsync ProでNASと同期設定をしているので、超絶便利ではある。
この辺を含め、LAN接続されているNASへ同期による自動バックアップの設定方法については、別途稿を改めて記事化したいと思う。
おわりに
「【初期設置編】NASでプライベートクラウドを簡単に構築する!」記事の「おわりに」でも1990年代~2000年代前半のことはちょっと書いたが、FreeBSD(98)や、無償公開されたSolarisを使っていないデスクトップパソコンにブチ込み、家庭内LANのファイルサーバとして使っていたものだ。
フレッツADSLがサービス開始になった当時は速攻で導入し、ネットの常時接続環境を満喫して満足していたのだが、大手のニフティをはじめ、徐々に無料のダイナミックDNSサービスも始まった。
そこで、「ダイナミックDNSを使って自宅のSolarisサーバを外部からアクセス出来ないものか?」と思い、試行錯誤しまくった。
結局、当時使っていたルーターでポートフォワーディングとSolarisをウマイこと設定することが出来ず、Solarisに見切りをつけてCentOSに移行したり色々とやっていたが、プライベートでも様々な問題が山積してしまったため、優先順位が低いサーバ構築は放置してしまった。
ゆえに、未だにインフラ系のネットワークは苦手なままなのだが、知らない内にNASがとんでもなく進化していて、NASだけでプライベートクラウドが簡単に構築出来てしまう時代になった。
本稿を含め、ここまでの解説は(正確に言えば)「プライベートクラウドストレージ」の構築だが、QNAP製品のNASはWebサーバにもFTPサーバにもDBサーバにすらなるので、設定と運用によっては、完全にプライベートクラウドとしての基盤になり得る。
今後私がどこまでNASに関する記事を書くかは別にしても、今までUNIX系OSでサーバを構築していたことが、NASだけで安価かつ簡単に実現出来てしまうのは、控えめに言って衝撃的だ。
QNAP製品のNASに搭載されている「QTS」と呼ばれる専用OSはLinuxベースだから、これだけとんでもない拡張が可能なのだろう。別の言い方をすれば、自分でQTS用にサービスやアプリケーションを開発することだって可能である。
もっと言えば、GoogleドライブのWindowsアプリケーションのように、インターネット経由でQNAP製品のNASに接続してアクセス可能な、エクスプローラーのアドインだって開発可能だ(もう既にあるかも知れないが)。
思えば、1990年代からの米国発のオープンソースムーブメントは、趣味のプログラミングとしては大歓迎だったものの、プロのSEとしては懐疑的で、ずーーーっと冷ややかに見ていた。
しかし、スティーブ・ジョブズがAppleⅡ(ハードウェア)で「世界を変える」と確信したことが、Linuxカーネルを開発したリーナス・トーバルズによってソフトウェアで実現したことに他ならない。
今や私ですらPukiWiki関連開発でオープンソースに手を染めているのだから、時代は変わったものである。