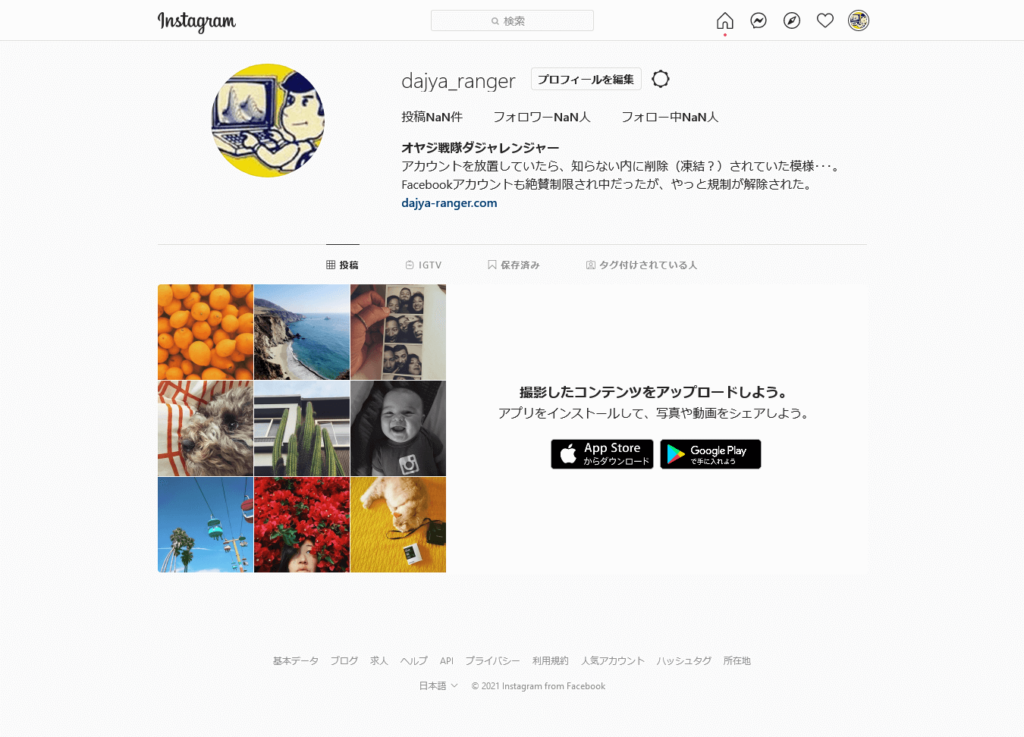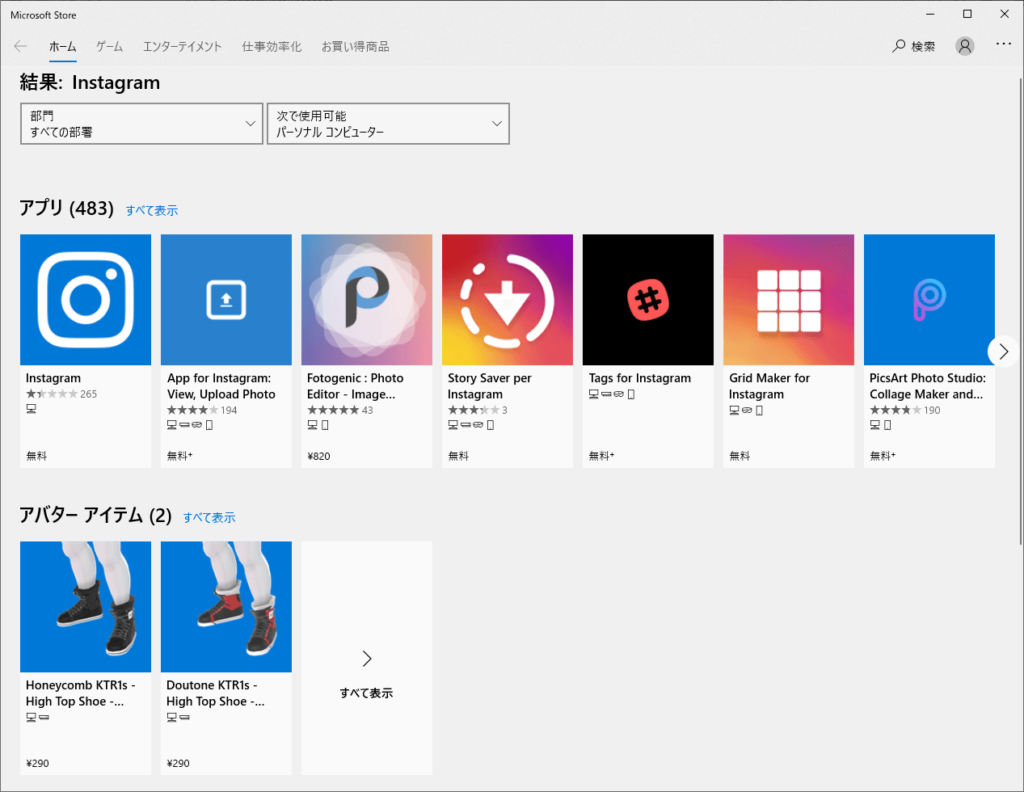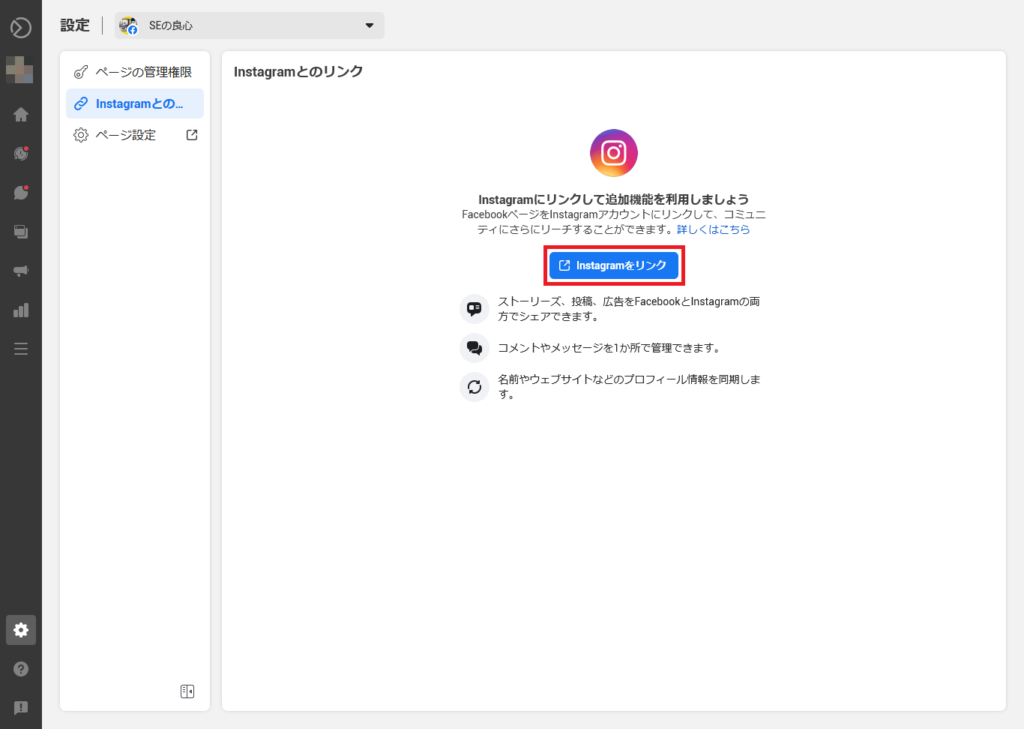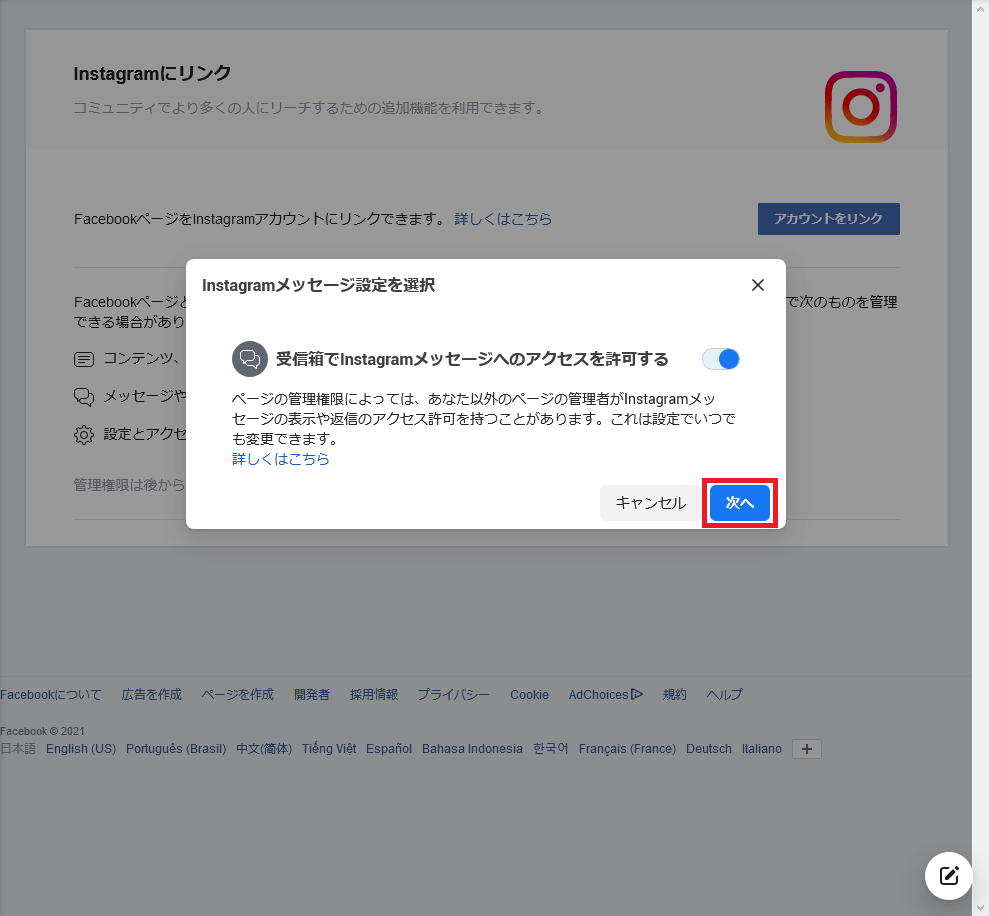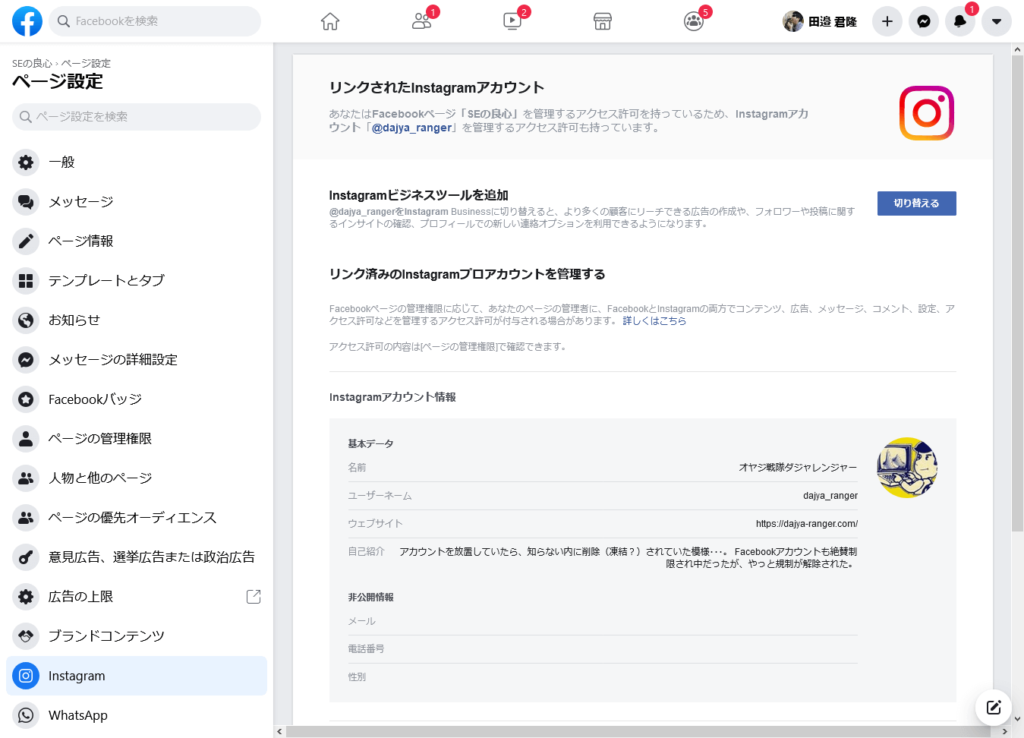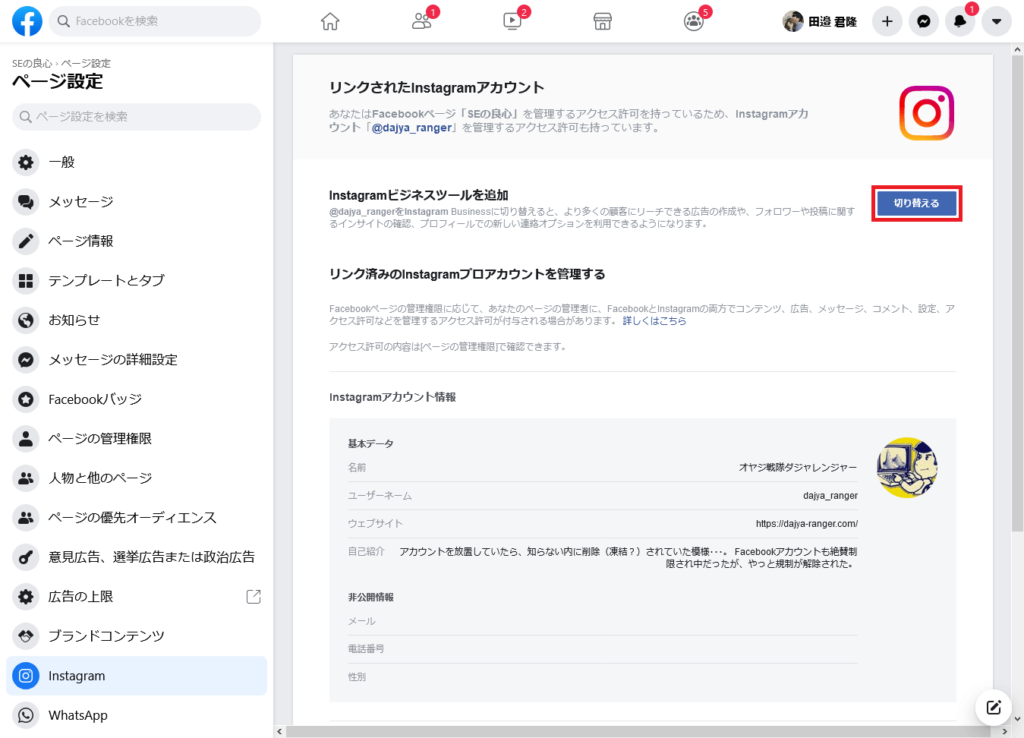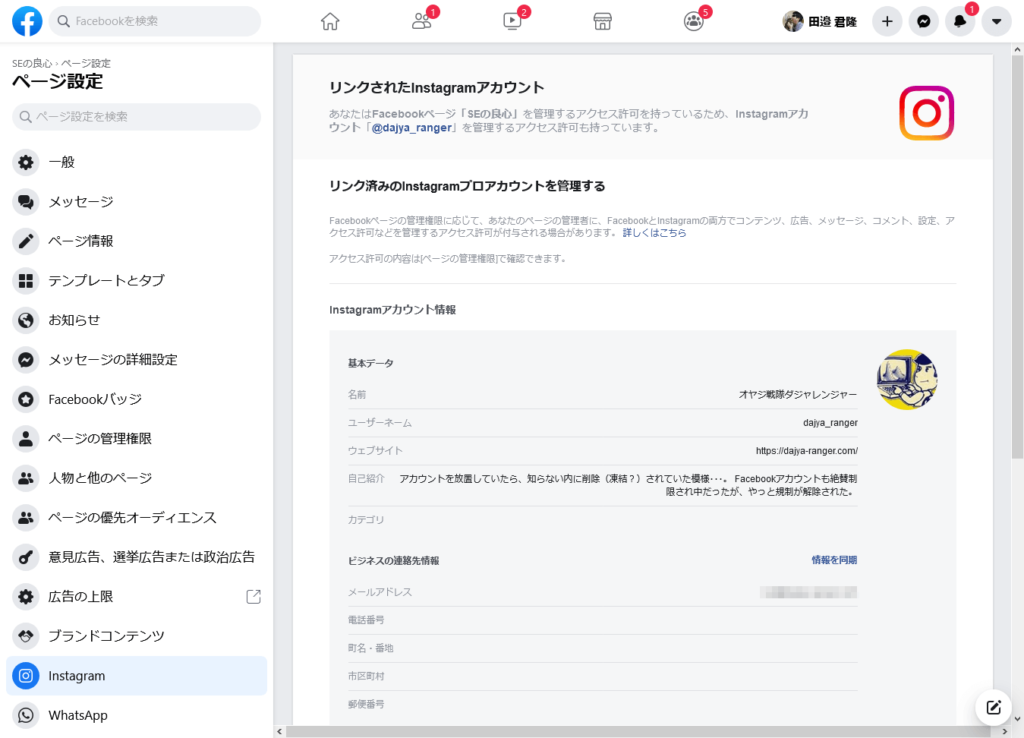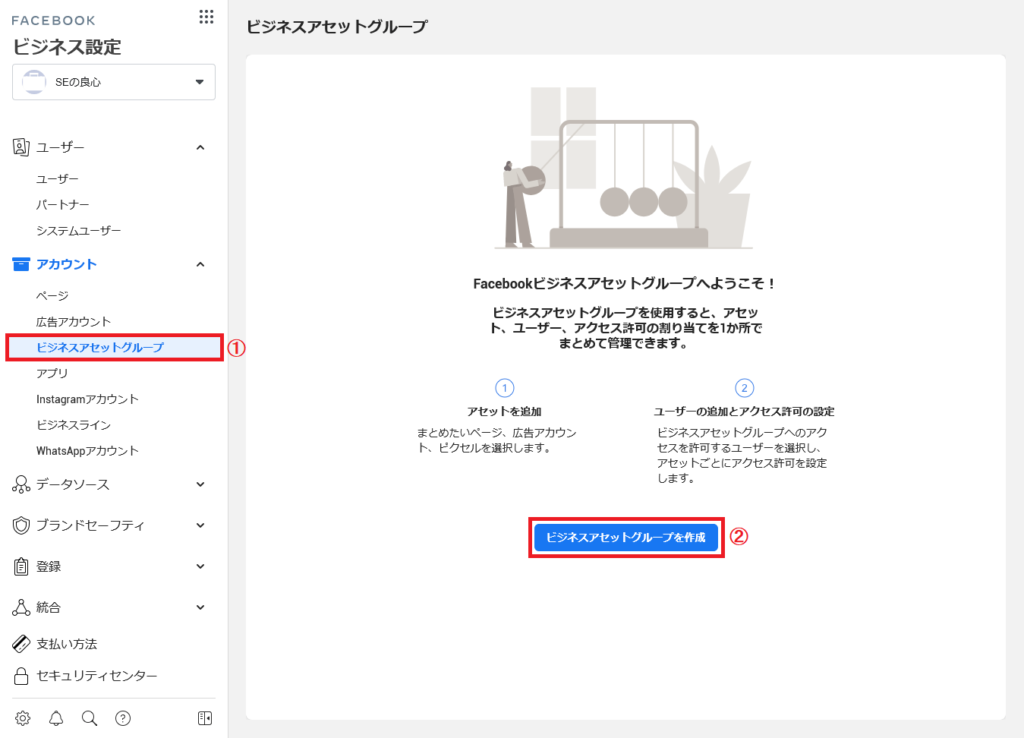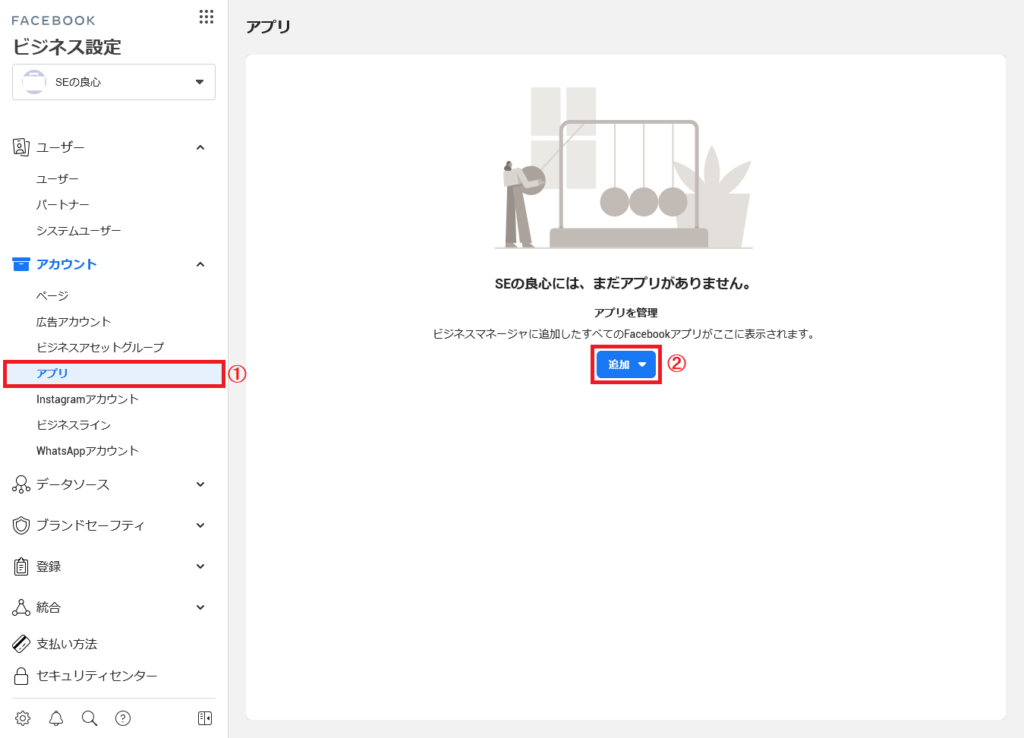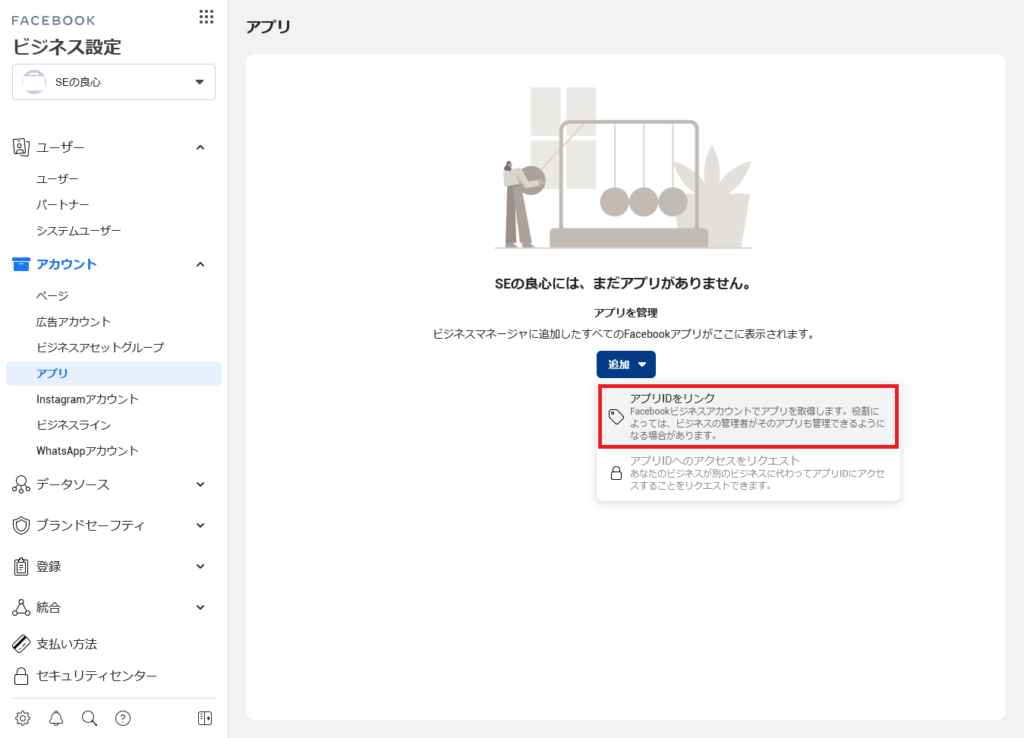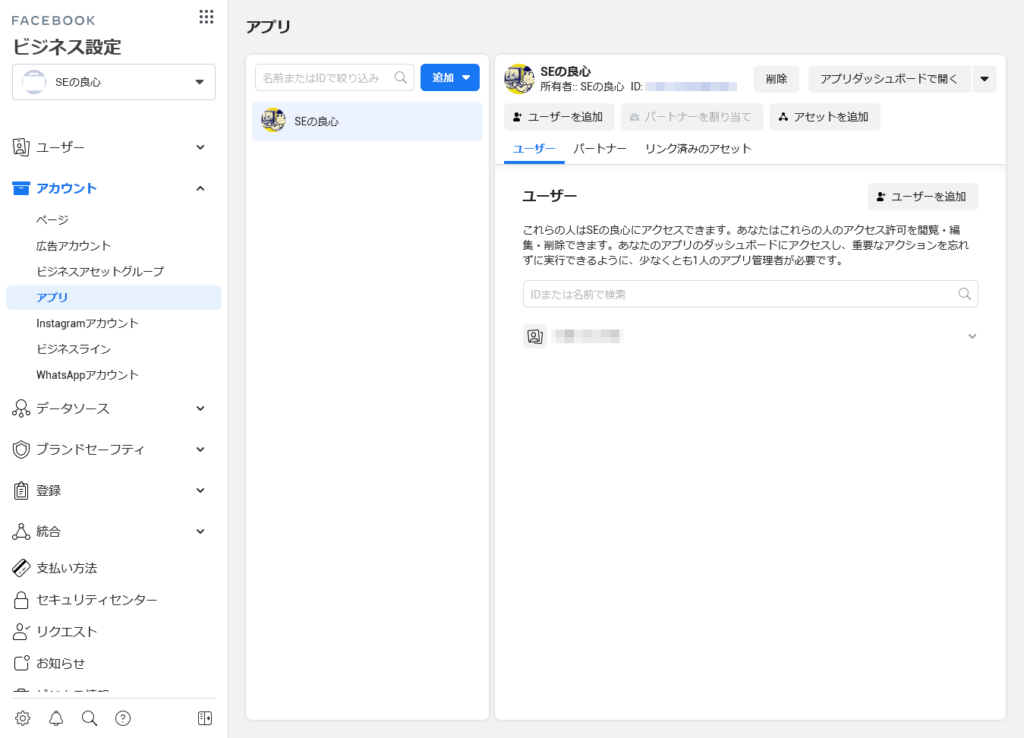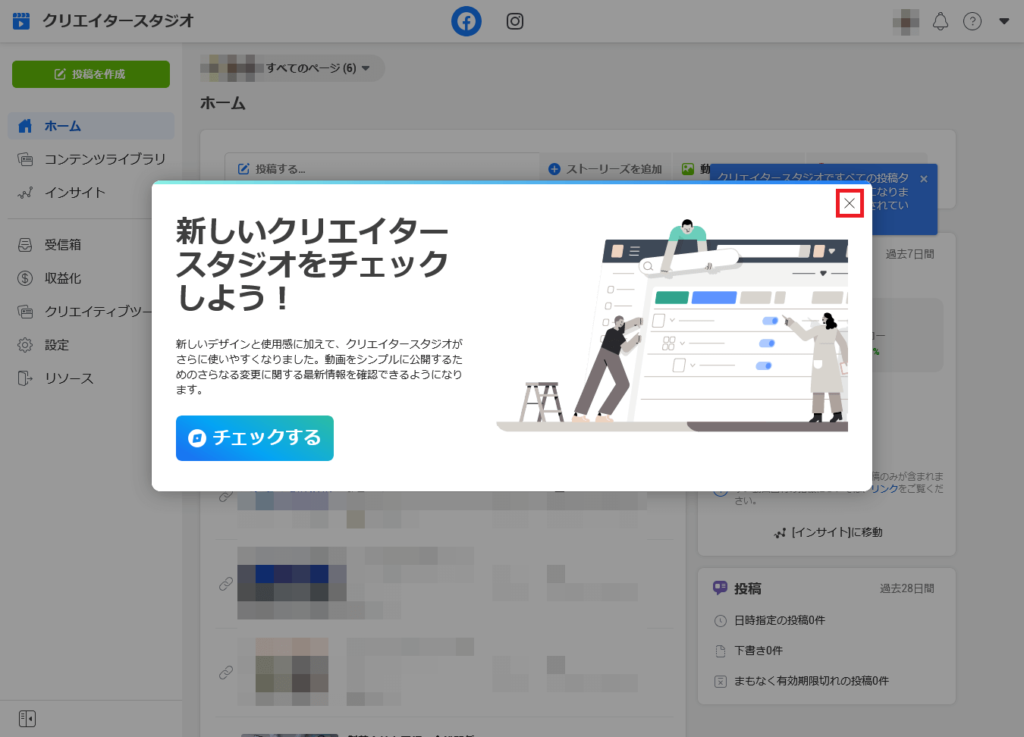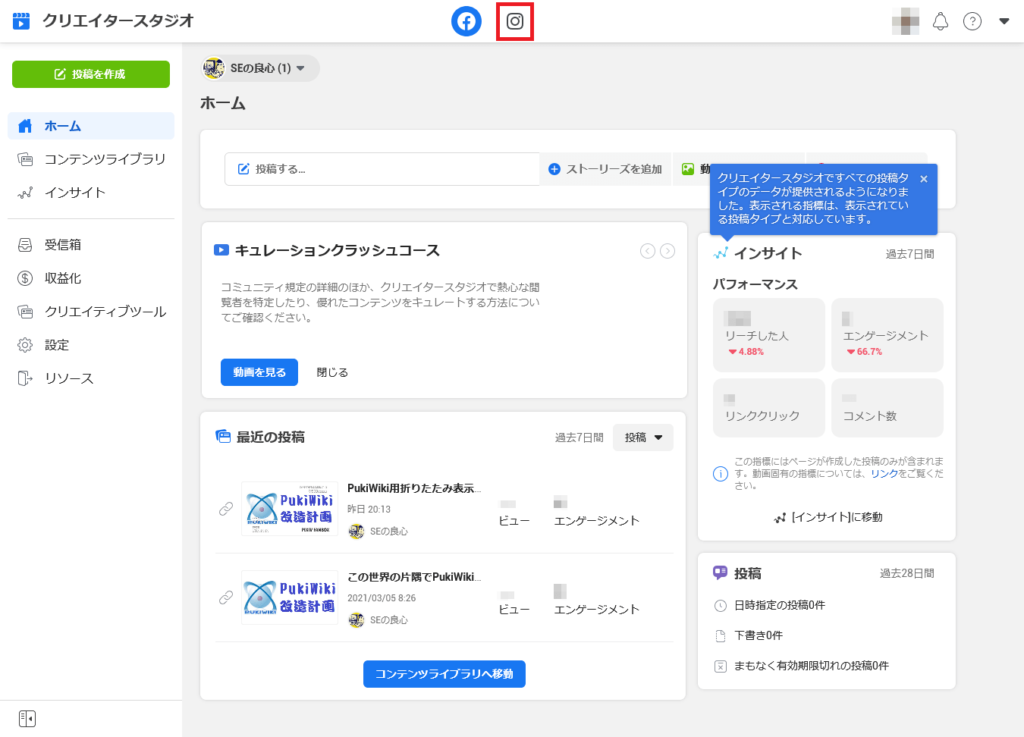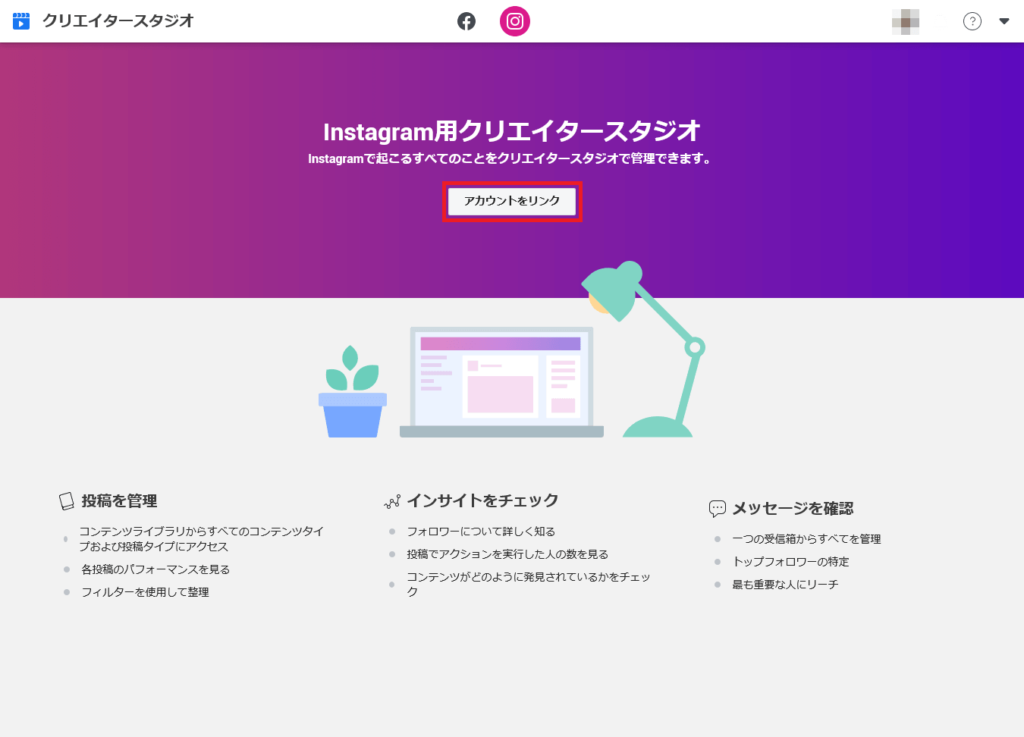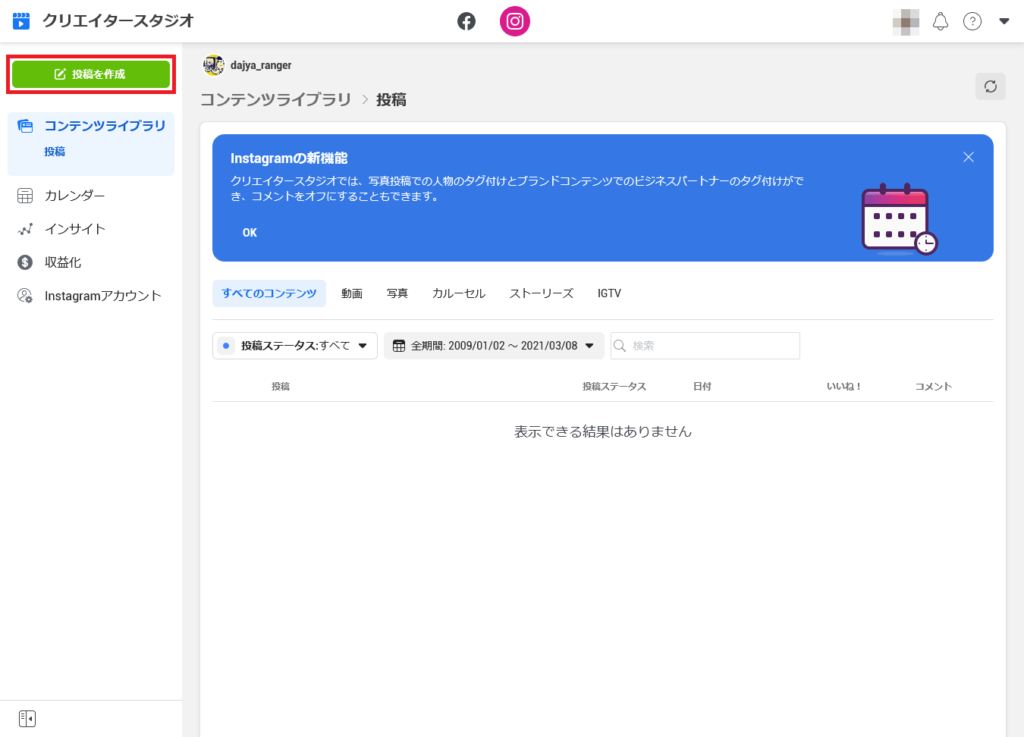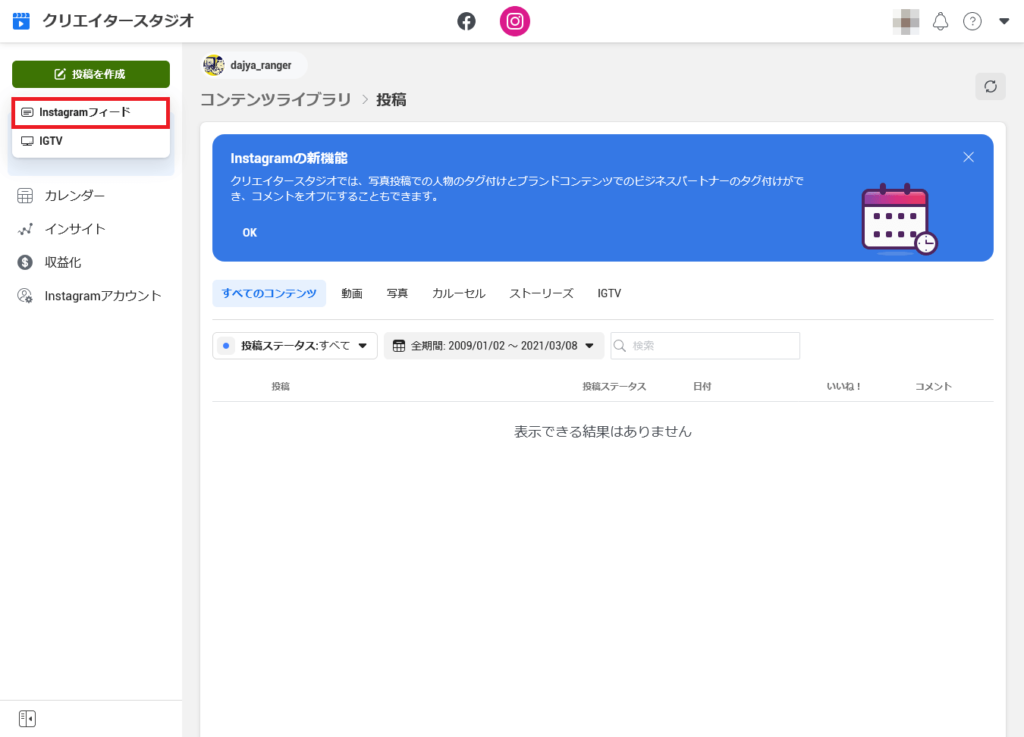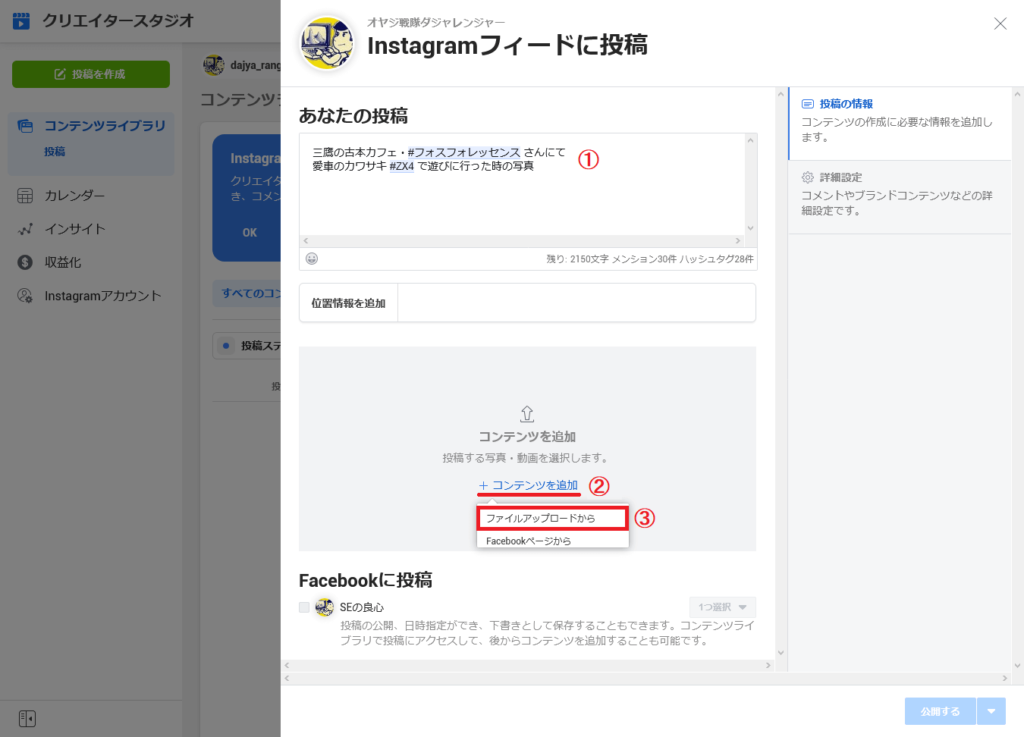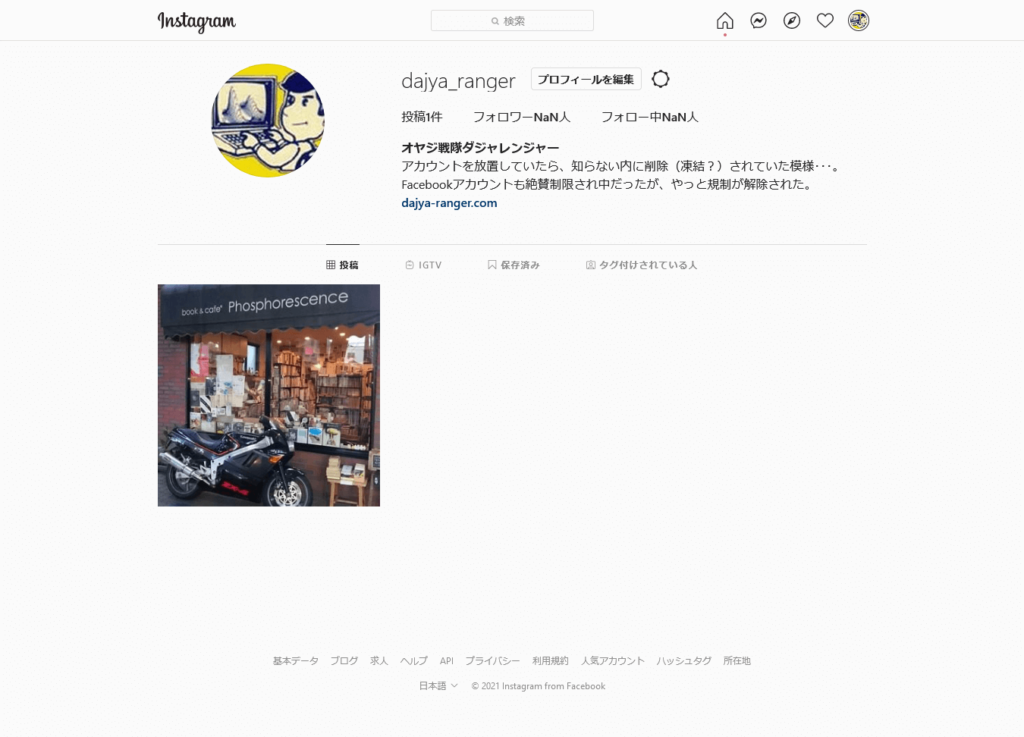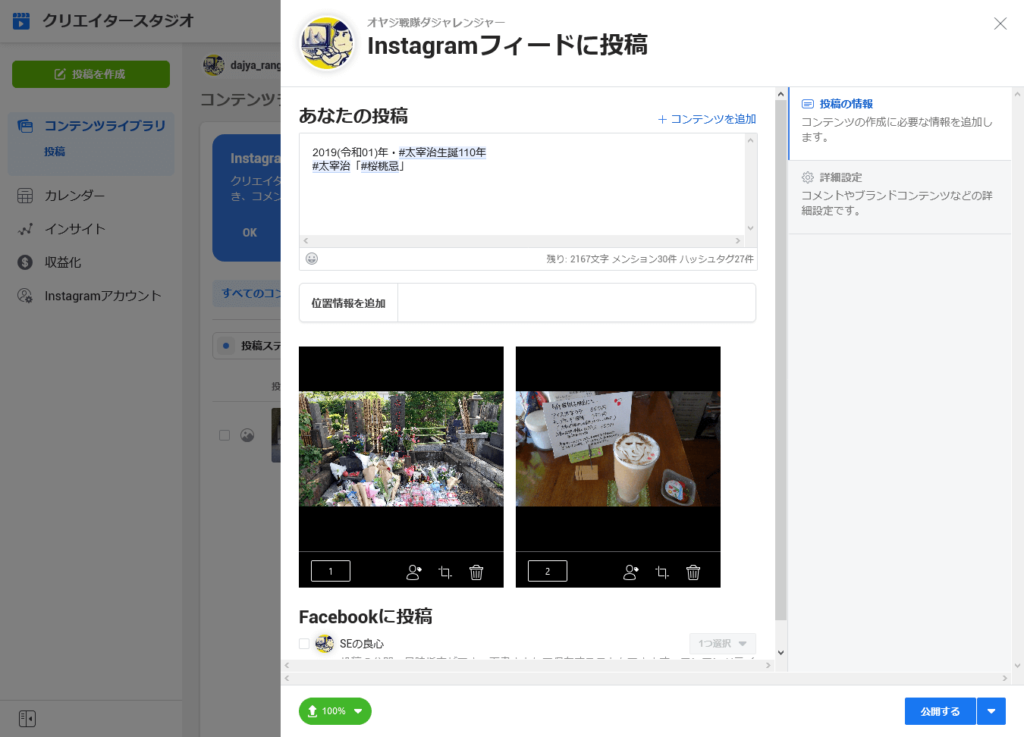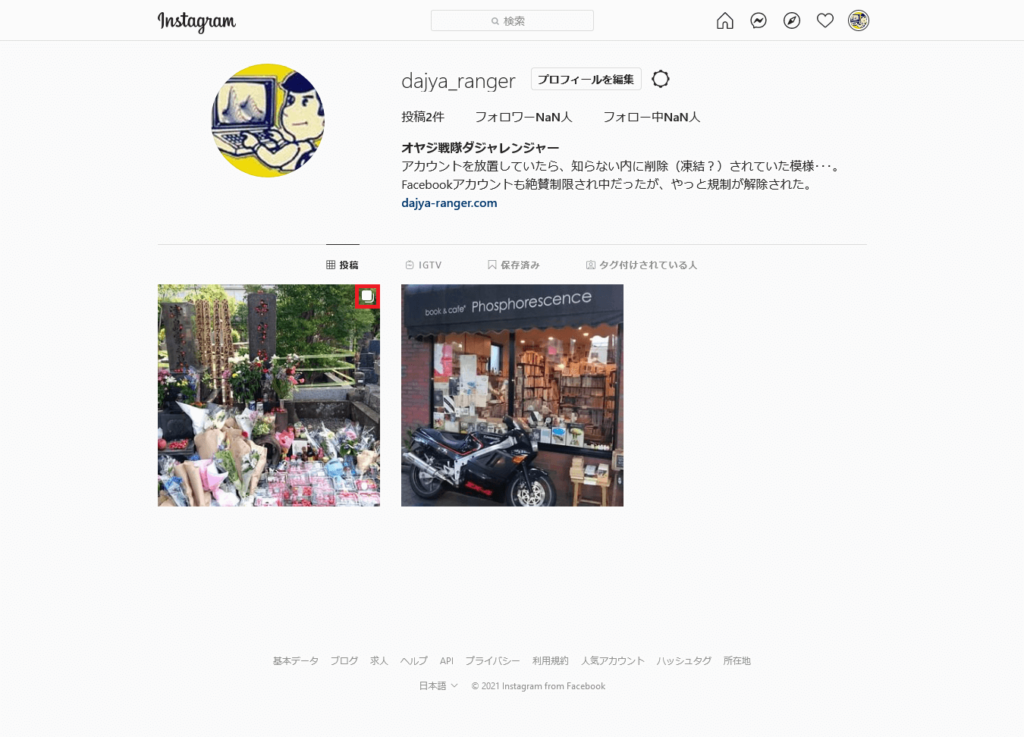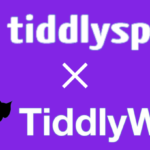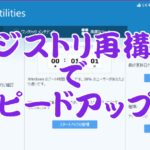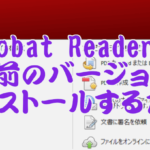私は根っからのパソコン人間なので、mixiの登録者数がまだ100万人に到達する以前の遥か太古の昔から、当時のmixiは当然として、FacebookやTwitterも含め、今でもSNSはパソコンからでしか基本的に使わない。
ゆえに、Instagramは流行りに乗って「アカウントを作ってみた!」だけで、ロクに更新もせぬまま放置となった。
なぜか? Instagramはスマホからでしか画像の投稿が出来ないからだっ!
それに、若い女性を中心に横浜銀蠅ならぬ「インスタ映え」と称する、メシや菓子やファンション等のコジャレた画像に一切の興味・関心がないため、ずっと塩漬け放置の刑に処していた。
ところが、この2~3年ほどで地上波テレビがネットのSNS情報に擦り寄り、また、人気YouTuberを番組に登場させるようになると、Instagramでのシャレオツ人生絶賛満喫中のインフルエンサーを紹介したり、Twitterでバズっている動画やネタまでが紹介されるようになった。
要するに、これらマスコミ報道等も相まって、スマホ人間によるSNSのアクティブ利用者の絶対数が増えたので、YouTubeを抱えるGoogleやInstagramを抱えるFacebook(InstagramはFacebookに買収されたSNSの一部署)、Twitterといったサービスを提供しているプラットフォーマーは、SNSが企業の製品・サービスのマーケティングやブランディングに使えるだけではなく、SNSに参加している一般人をも「マネタイズが可能な仕組み」を用意することで、より大きく儲けようと躍起になっている。
いつの世も「儲かる仕組みと場所」を提供するプラットフォーマーが最大の利益を上げるのは当然で、そこに参加している私のような一般ピーポーは「踊らされているだけ」ではあるが、「同じアフォなら踊らにゃ損!損!」である。
そこで、パソコンからInstagramに画像を投稿する方法について、画像を多用して詳細に解説する。
「なんでInstagramなんだ?」という疑問は、本稿を読み進めれば自ずと分かることだろう。
パソコンからInstagramに投稿するには?
パソコン(ウェブブラウザ)からInstagramを表示することは普通に出来るし、フォローやいいね!等をすることも可能だ。ただ、投稿だけは出来ない。
図は今年になって再度登録し直した私のInstagramだが、画像その他の投稿はiPhoneかAndroidのInstagramアプリからでしか出来ない。
私はWindows10パソコンとAndroidスマホを使っているが、Instagramに画像を投稿する場合は、
- パソコンからGoogleドライブに画像を保存
- スマホからInstagramアプリを使ってGoogleドライブ経由で画像を投稿
という仕儀となる。うん、面倒だね!
ちなみにWindows10から「Windowsアプリ」が使えるようになり、タスクバーの検索から「Instagram」と入力・検索し、「アプリ」をクリックすると、図のようにMicrosoft Storeから「Instagram」にヒットするInstagramアプリが表示され、無料で使えるようになる。
Microsoft Storeの「Windowsアプリ」は通称「UWPアプリ」で、Windows10以外のOSや、パソコン以外の機器(Windows PhoneやXbox One等)でも使えるアプリであり、今後は主流になる(ようにMicrosoftとしてはしたい)かも知れないが、本稿では取り上げない。
手っ取り早く「パソコンからInstagramへ投稿したい」のならば、Microsoft StoreでInstagramアプリを入手すれば早いが、私は本質的な問題解決にはならないと考える。
そこで本稿で説明するやり方は、
- FacebookページにInstagramアカウントをリンクさせる
- Instagramアカウントをビジネスアカウントに設定する
- Facebookページをビジネスアカウントに設定する
- クリエイタースタジオを使ってパソコンからInstagramに投稿する
を実施し、その手順を解説する。
つまり、Facebookページを持っていない(ウェブサイト運営をしていない)、SNSしかやっていないようなスマホ人間は、そのままスマホからInstagramをやれば良いだけの話なので、私からしたらどうでも良いし、本稿を読む必要はない。
少なくともパソコンでネット活動をし、ネットで自社または個人で価値を提供している人は、ネットでの集客・マネタイズ方法のひとつとしてFacebookページをビジネスアカウント登録し、同様にInstagramを活用すれば良いのである。
それ以外に私がInstagramを使おうと思う理由はないし、パソコンからInstagramを使う必要もないからだ。
※本稿を読んでFacebookページを作成したくなった場合は、次の記事を参照(ただし内容は古い)
例えば自分が運営しているウェブサイトに記事(またはコンテンツページ)を新たに1つ作ったとして、従来ではTwitterやFacebookページに投稿して宣伝するのはごく普通のことだが、Facebookページに投稿するのと同じ手間でInstagramにも投稿が出来れば、僅かな手間でTwitter・Facebook・Instagramの、3つのSNSを使うそれぞれの違う層にアプローチすることが可能になる(実際に各SNSへの投稿によってどのようにターゲットにリーチし、エンゲージメントが得られるかは話が別なので、本稿では説明を割愛する)。
要するにパソコンからInstagramに投稿が可能ならば、「Instagramもネット集客に利用しない手はない」ということでしかないのだ。
FacebookページにInstagramアカウントをリンクさせる
まず先に、
- Facebookページがある
- Instagramアカウントがある
という前提で説明を進めるが、最初に断っておかねばならないことがある。
本稿で説明する手順が必ずしも「正解」ではないかも知れないが、少なくとも私が検証して利用出来ているので、あながち「間違い」ではないハズだ。なので、「これが絶対に正しいやり方」ではないことをお断りしておく。
さて、まずは次のURLのリンク先でFacebook Business SuiteからFacebookページとInstagramアカウントをリンクさせる必要がある。
図のようにFacebook Business Suite画面で運営しているFacebookページを表示させたら、図赤枠「設定」をクリックする。
図のFacebookページの設定画面から図赤枠「Instagramとのリンク」をクリックする。
続いて図赤枠「Instagramをリンク」ボタンをクリックする。
図のようなページ設定画面に遷移するので、図赤枠「アカウントをリンク」ボタンをクリックする。
図のダイアログ画面が表示されるので、図赤枠「次へ」ボタンをクリックする。
なお、図にある「受信箱でInstagramメッセージへのアクセスを許可する」をオンにしておくと、どうやらInstagramでのメッセージをFacebookのMessengerで送受信出来るようだ(図はアクセス許可をオンにしている)。

図のInstagramログイン画面に遷移するので、ログインに利用する電話番号・ユーザネーム・メールアドレスとパスワードを入力して図赤枠「ログイン」ボタンをクリックする。
なお、個人的に「Facebookでログイン」はオススメしない(いつFacebookアカウントがロック等で規制されるか分かったモンじゃない)。
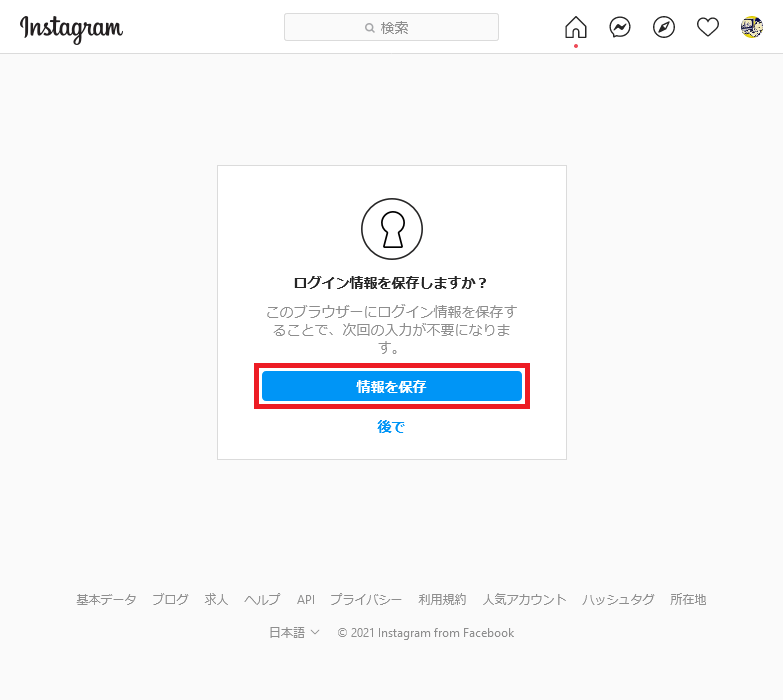
パソコンからInstagramにログインする時、図のように「ログイン情報を保存しますか?」と表示されることがある。
その場合は何も考えずに図赤枠「情報を保存」ボタンをクリックすると吉。
Instagramへのログイン認証が完了すると、図のようにFacebookページにInstagramアカウントがリンクされる。
これでFacebookページにInstagramアカウントを追加したのだから、ここまでの手順で「Facebookページと同時にInstagramへもパソコンから投稿が出来て良い」し、実際に出来るのだが、Facebookクリエイタースタジオ(以下、「クリエイタースタジオ」と略・後述)ではFacebookページをビジネスアカウントに設定しないと使えないため、どうせならInstagramアカウントをビジネスアカウントに設定し、Facebookページをビジネスアカウントに設定した方が良いだろうと(私は)考える。
実はここまでの手順でFacebookページの「投稿ツール」(ウェブブラウザでFacebookページの画面から遷移可能)を使えば、Facebookページと同時にInstagramへもパソコンから投稿は可能だ。
管理・運営しているFacebookページが1つしかなく、「Facebookページに投稿するついでにInstagramへも投稿が出来れば良い」のであれば、無理にビジネスアカウント設定をする必要はない。
ここら辺が実に悩ましいところではあるが、FacebookページとInstagramアカウントの運用方法とその用途によるので、「こうだ!」と断定はしにくい。
ただ言えることは、Facebookページと同一の投稿をInstagramにした程度のInstagramアカウントを「誰が見るんだ?」という話に尽きる。
特に私の場合はInstagramアカウントを放置していて、ロクに運用していなかったから何とも言えた立場にはないが、一般論としてTwitterとFacebookでは違う運用をしているのが普通だと言えるから、InstagramでもTwitterとFacebookとは違う運用をする必要があるだろう。
そうなると、「Facebookページに投稿するついでにInstagramへも投稿が出来れば良い」程度の運用では、「Instagramをネット集客に利用する」には自ずと限界がある。
つまり、「パソコンから単数または複数画像をInstagramに投稿する」にはクリエイタースタジオ(だから後述するってば!)を利用する必要があるので、結局はビジネスアカウントを設定せざるを得ない、という話になってしまうのである。
Instagramアカウントをビジネスアカウントに設定する
前述のFacebookページにInstagramアカウントをリンクした画面から、Instagramアカウントをビジネスアカウントに設定する。
具体的には、図赤枠「切り替える」ボタンをクリックする。

図のダイアログ画面が3画面開くことになるが、とにかく図赤枠「次へ」ボタンを連打クリックする。
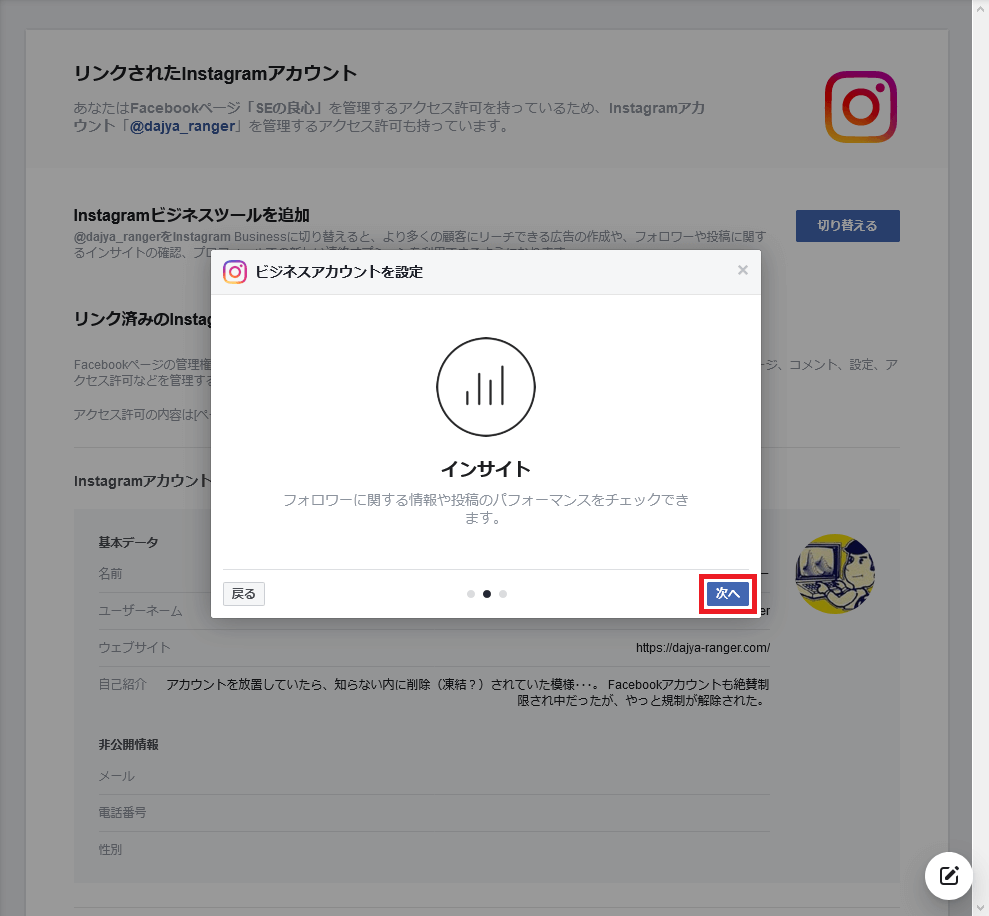
はい、図赤枠「次へ」ボタンをクリックする。
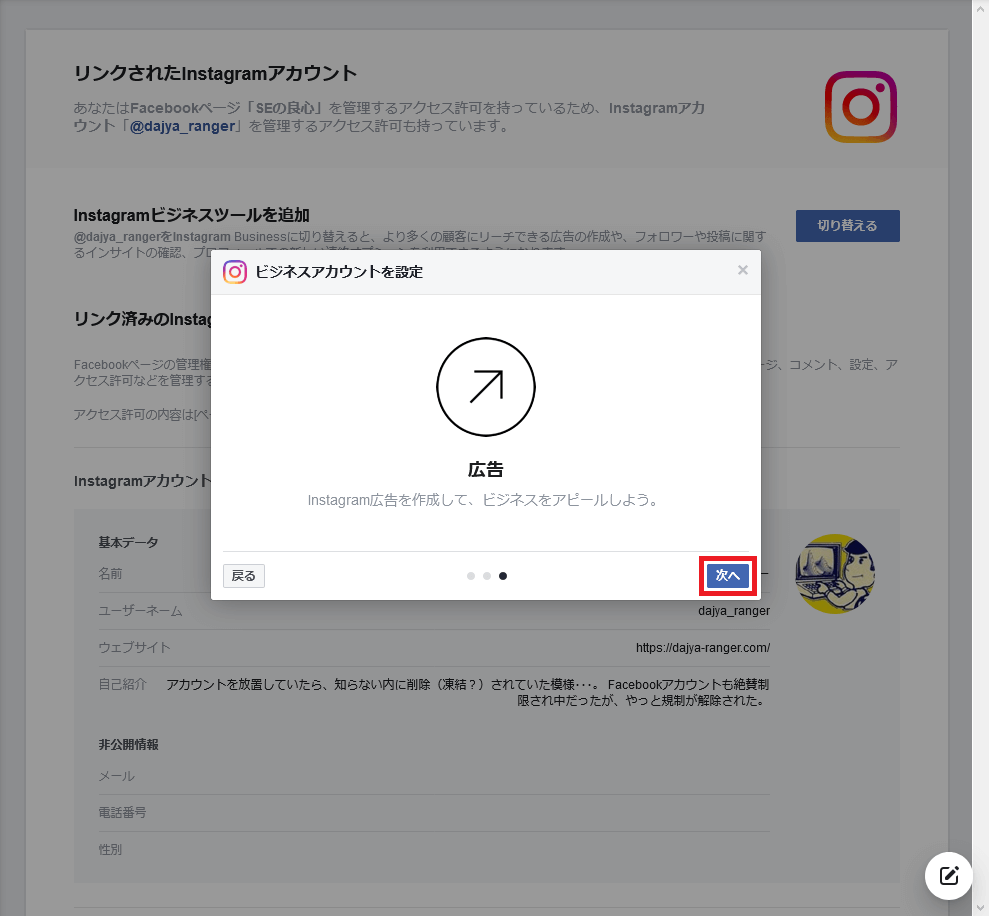
はいはい、図赤枠「次へ」ボタンをクリックする。

Instagramのログイン認証画面になるので、ログインメールアドレス等とパスワードを入力し、図赤枠「ログイン」ボタンをクリックする。

Instagramアカウントがビジネスアカウントに切り替わったようなので、図赤枠「次へ」ボタンをクリックする。
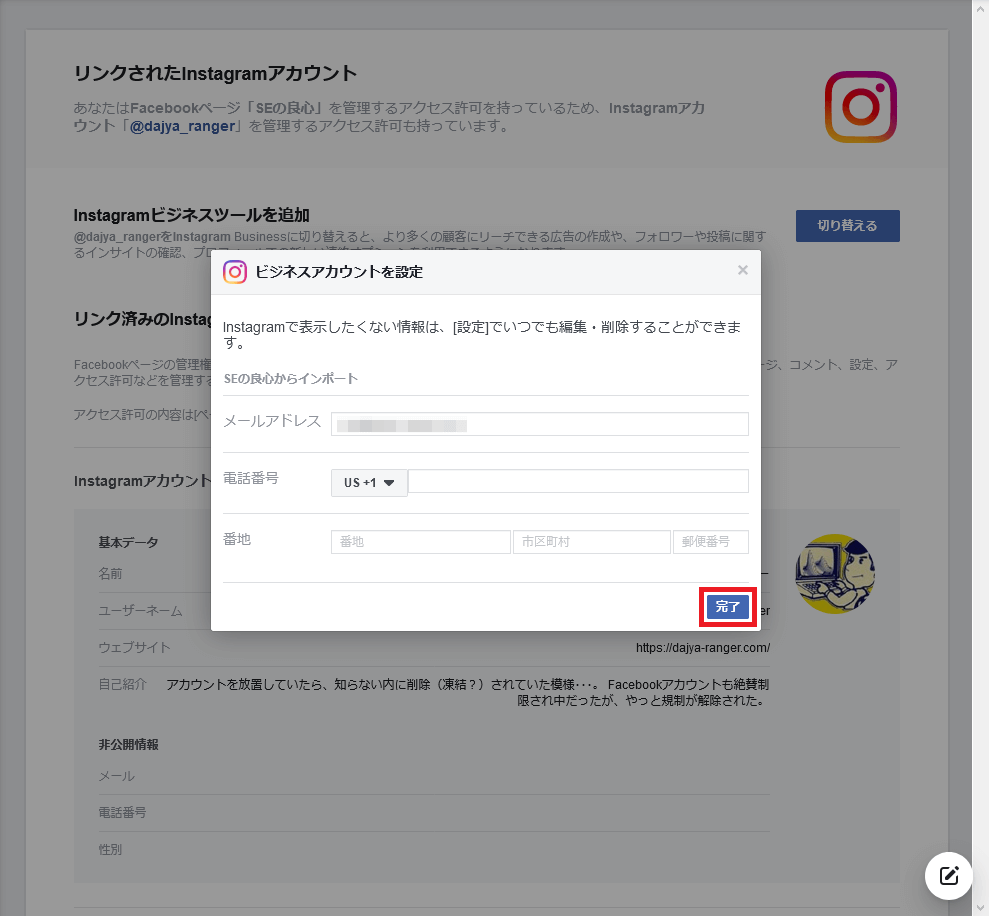
図のようなダイアログ画面が表示され、メールアドレス等が引き継がれるので、特に何も入力せず(別に入力しても良いが)図赤枠「完了」ボタンをクリックする。
図のような画面に遷移したら無事ビジネスアカウント(図では「プロアカウント」と表示されているが)に設定されたことになる。
Facebookページをビジネスアカウントに設定する
FacebookページにInstagramアカウントをリンクさせ、ビジネスアカウントに設定したので、次にFacebookページをビジネスアカウントに設定する。
・・・なのだが、細切れの自由時間の合間に本稿を書き進め、画像を加工している内に2週間近く経過してしまっているため、「あれ?Facebookのビジネス設定画面って、どこから遷移するんだっけ?」状態になってしまった(ダメじゃん)。
他にもFacebookページを運営し、ビジネスアカウントに関しても色々と設定してしまっているので、自分のアカウントを「削除して検証し直す」のが事実上不可能であるから、もし間違っていたらご指摘をお願いしたい。
ともあれ、まだひとつもビジネスアカウントを設定していない場合は、次のURLのリンク先から「ビジネスを作成」する必要がある。
図のビジネスマネージャ画面の赤枠「ビジネスを設定」ボタンをクリックする。
(図ではすでに「SEの良心」という、これからビジネスアカウント設定を説明するFacebookページのビジネス設定が完了して表示されているが、「見えない(存在しない)」体でお願いする)。
画面が遷移し、図赤枠①「ビジネスアセットグループ」リンクをクリックし、図赤枠②「ビジネスアセットグループを作成」ボタンをクリックする。
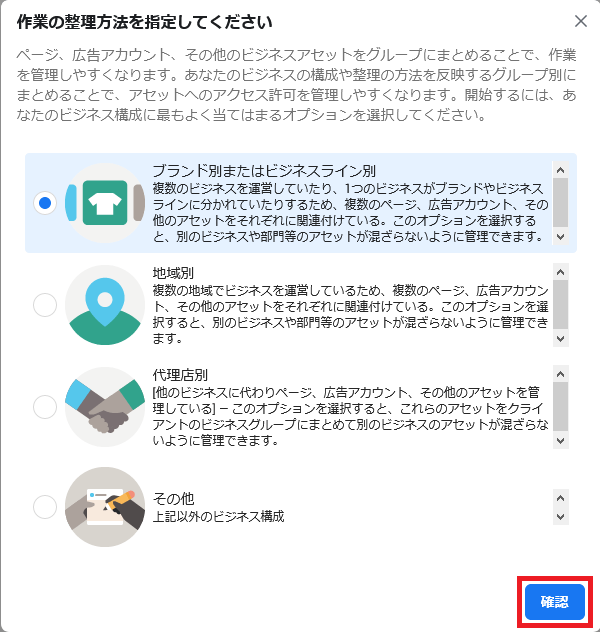
図のダイアログ画面が表示されるので、通常は「ブランド別またはビジネスライン別」のラジオボタンを選択(クリック)し、図赤枠「確認」ボタンをクリックする。

すると、図のビジネスアセットグループを設定・作成するダイアログ画面が表示されるため、ビジネスアセットグループ名(図では「オヤジ戦隊ダジャレンジャー」)を入力し、図赤枠「次へ」ボタンをクリックする。
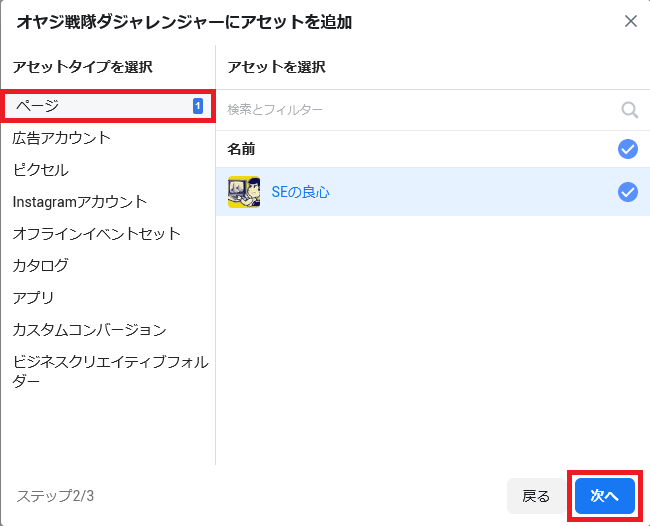
次に、ビジネス設定をするFacebookページを設定する。
図では「SEの良心」ページを設定しているが、運営しているFacebookページが指定されていることを確認し(違う場合は「検索とフィルター」で設定したいFacebookページを検索・設定する)、図赤枠「次へ」ボタンをクリックする。

次に、Instagramアカウントを設定する。
ビジネスアカウント設定しているInstagramアカウントが設定されていることを確認し(違う場合は「検索とフィルター」で設定したいInstagramアカウントを検索・設定する)、図赤枠「次へ」ボタンをクリックする。
なお、FacebookアプリIDは後で設定する(後述)。
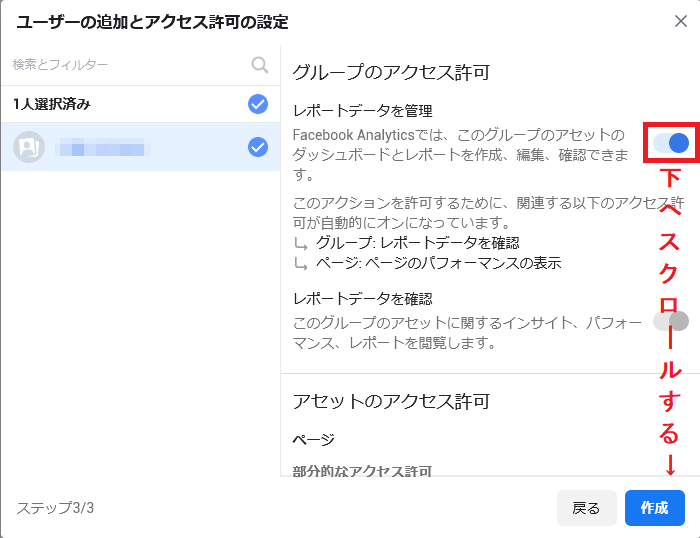
次に、管理ユーザの設定とアクセス許可の設定をする。
図のように「グループのアクセス許可」は全部オンで良いだろうし、下にスクロールすると設定項目があるので、オンにしまくる。
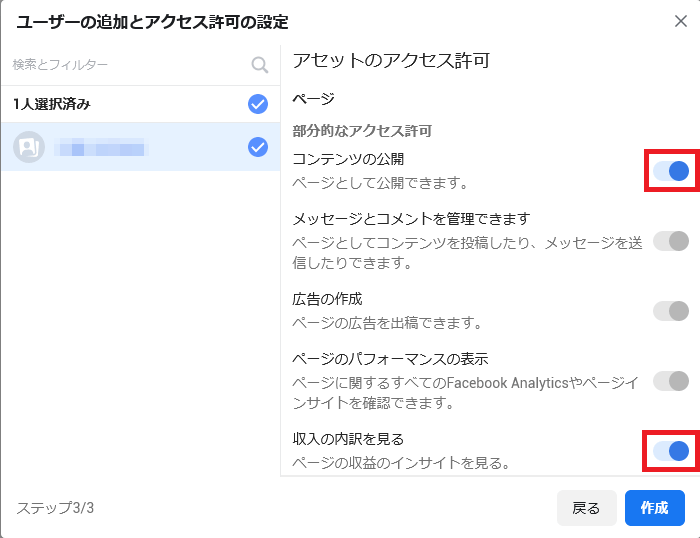

最後に図赤枠「作成」ボタンをクリックする。

すると図のようがダイアログが表示され、ビジネスアセットグループが作成されたとのことなので、図赤枠「完了」ボタンをクリックする。
最後に、FacebookページのアプリIDを追加(設定)する。
図赤枠①「アプリ」リンクをクリックし、図赤枠②「追加」ボタンをクリックする。
すると、図のようにプルダウンメニューが開くので、図赤枠「アプリIDをリンク」メニューをクリックする。
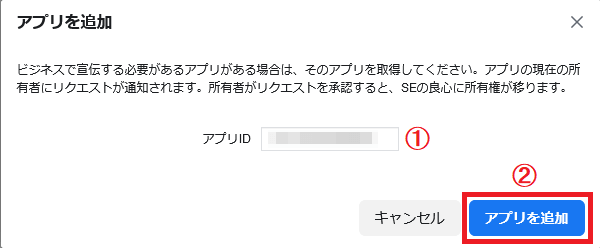
図のダイアログが表示されるので、図赤①のテキストボックスにアプリIDを入力し、図赤枠②「アプリを追加」ボタンをクリックする。
なお、アプリIDが分からない場合は、次のFacebook for Developersのマイアプリ画面を参照すると良いだろう。

自分がFacebookページの管理者の場合は図のダイアログが表示されるので、図赤枠「OK」ボタンをクリックする。
画面が遷移し、図のような画面が表示されれば、アプリIDの設定が完了し、最低限必要なFacebookページのビジネス設定が全て完了する。
クリエイタースタジオを使ってパソコンからInstagramに投稿する
ここまで設定してやっと!パソコンからInstagramに投稿することが可能となる。
具体的には、次のクリエイタースタジオからInstagramに投稿する。
最初にクリエイタースタジオを開くと図のダイアログが表示されるので、図赤枠「✕」をクリックしてダイアログ表示を消す。
クリエイタースタジオのデフォルト画面はFacebookなので、図のような画面が表示される。
ここではInstagramの投稿をしたいので、図上部中央にある赤枠のInstagramアイコンをクリックする。
すると図の画面になるので、クリエイタースタジオでInstagramアカウントをリンクする必要があるため、図赤枠「アカウントをリンク」ボタンをクリックする。

図のダイアログが表示されるので、図赤枠「OK」ボタンをクリックする。

Instagramのログイン認証画面になるので、ログインメールアドレス等とパスワードを入力し、図赤枠「ログイン」ボタンをクリックする。
Instagramのログイン認証が成功すると、図のようにクリエイタースタジオでInstagramへの投稿が可能になる。
そこで、図赤枠「投稿を作成」ボタンをクリックする。
すると図のようにプルダウンメニューが表示されるので、図赤枠「Instagramフィード」メニューをクリックする。
Instagramフィード投稿画面が表示されるので、図赤①のように画像キャプション(テキスト)を入力し、図赤下線②「+コンテンツを追加」リンクをクリックして図赤枠③「ファイルアップロードから」(もしくは「Facebookページから」)をクリックする。
図のように投稿したい画像を選択・アップロードが完了したら、図赤枠「公開する」ボタンをクリックする。
なお、図赤枠「公開する」ボタンの横にある「▼」ボタンをクリックすると、「投稿日時を指定」して投稿したり、とりあえず「下書きとして保存」が可能になる(が、本稿では説明を割愛する)。
Instagramへの投稿が完了すると、図のような画面が表示される。
実際にInstagramのプロフィール画面を表示してみると、図のように投稿されているのが分かる。
そこで投稿した画像をクリックすると、ちゃんと図のように表示されるので、パソコンからInstagramに投稿することが出来たことが確認出来る。
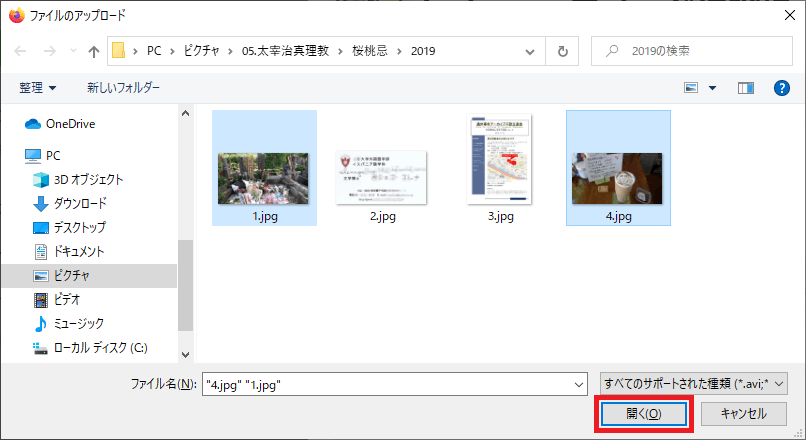
ちなみに複数画像を投稿する場合だが、先程のInstagramフィード投稿画面の「+コンテンツを追加」リンクをクリック→「ファイルアップロードから」クリックで、図のようにCtrlキーを押しながら投稿したい画像をクリック(またはShiftキーを押しながら画像を範囲選択)し、図赤枠「開く」ボタンをクリックする(Windowsの場合)。
すると、図のように選択した画像(2枚)が投稿出来るようになる。
Instagramに投稿してプロフィール画面を表示すると、投稿した画像の右上(図赤枠)に表示がある通り、複数画像が投稿されている。
Facebookの憂鬱
たかだか「パソコンからInstagramに投稿する」程度で、これだけの手間が必要だから、本当にウンザリさせられる(本稿を書いている私は特に、だ)。
ところが、私の災難はウンザリしながらも遅々として進まないこの記事原稿と、記事用に用意した画像の加工だけに留まることはなかった。
Facebookページをビジネスアカウント設定にしてからというもの、突然Facebookからログアウトさせられたかと思うと、最初の内は「不審なアクティビティを検出しました」とメッセージが表示され、パスワードを強制変更させられた上に、不当にアカウントがロックされた。
仕方なしに直近で投稿した記事やコメントを削除し、しかも友人関係のいいね!すらも取り消してやっとロックが解除される、ということが4~5回も立て続けに発生した。
私は元々Facebookを信用していないので、アカウントは2段階認証を設定しているため、外部の第三者が私のアカウントを乗っ取って「不審なアクティビティ」を残すハズがない。
考えられるのは複数種類のブラウザを利用しているぐらいだが、あまりの理不尽さと異常さに業を煮やして調べてみると、私はFacebookページのオーナーなのに、管理者権限が外れていたという予想外のオチだった。なんでなん?
「やれやれ、コレだからFacebookはクソSNSシステムなんだよな。とりあえずもう大丈夫だろう」
と思っていたら、2~3日に1回の割合でFacebookから強制的にログアウトさせられ、ログインしても何のメッセージも表示されないまま、気が付くとアカウントが自動的に制限され、丸1日経つとアカウント制限が解除されることが続いている。
どんなアカウント制限かと言うと、
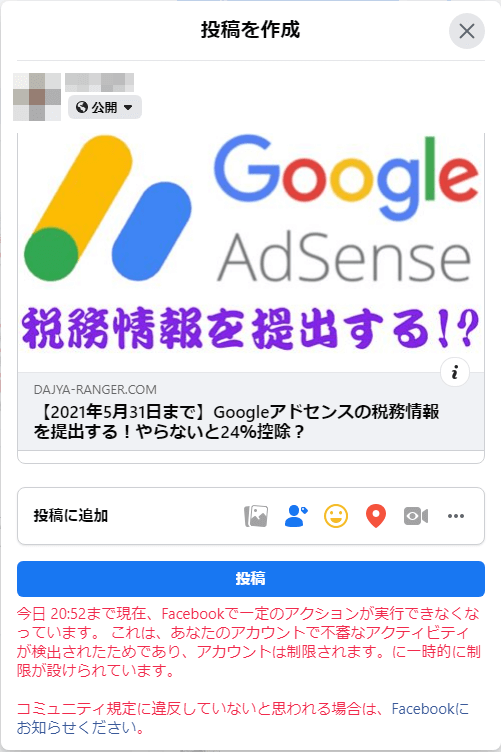
図のようにFacebookページの投稿を個人アカウントでシェアしようとすると、図赤字で表示されているように「あなたのアカウントで不審なアクティビティが検出されたためであり云々」で、なぜか「コミュニティ規定に違反していないと思われる場合は~」と続く。
なんで不審なアクティビティが検出されているのか、そしてなぜそれがコミュニティ規定に違反していることにつながるのか、まったくの謎でしかない。
ともかくこのようにアカウントが制限されると、解除されるまでいいね!や投稿へのコメントが一切出来ないし、どうでも良いが友達申請も出来ない。
要するに、Facebookへの投稿は出来るが、それ以外の一切が出来ない状態になる。
なぜこのような謂れのない理不尽な制限を受け続けなければならないのかも分からないし、Facebookページをビジネスアカウントに設定したことの因果関係もハッキリしない。
そしてこれらに関する情報をネットで探してもヒットしないし、肝心のFacebookに問い合わせをしても一切返答が来ないのだから、どうにもなりゃしない。
おわりに
試しに、Googleアナリティクスで最新の集客サマリーを確認してみると、
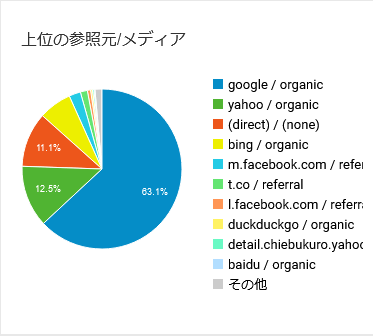
やはりメインサイトへはサーチエンジンからの流入(83.1%)が圧倒的であり、SNSからの流入(4.5%)は、全体からしたら僅かな比率でしかないのが分かる。
だが、そのSNSからの流入ではFacebookが占める割合が実に約67%にも及ぶので、全く無視してしまうワケにも行かない、というのが本音ではある。
本稿によってFacebookページに投稿するのと同時、または同様の手間でInstagramに投稿することが可能になったが、SNSアカウントの運用方針を含め、SNSを使った集客戦略を改めて考える必要がある。
これは運用しているサイトで取り扱っている記事やコンテンツ内容によって違うから、何とも言えない部分ではあるし、さらなる試行錯誤が必要だろうと思う。
「なんでそんなに大変な思いをするの?SNSなんて楽しけりゃいいじゃん」
どこからか、そんな声が聞こえてきそうだ。
あえてITスキルやネットリテラシーを度外視し、一般論として言えることは、「目的がない行為はいずれ飽きて放り投げることになる」ということだ。
それは、例えばかつて国内でSNSと言えばmixiだったが、なぜ今は廃れたのか?
また、GREEはなぜmixiと人気を二分するSNSだったのに、なぜケータイゲームに進出し、スマホゲームを手掛ける会社になったのか?
今の若い人に分かりやすく説明するとしたら、現在のSNSでは特にTwitterが顕著だが、数千から1~2万程度のフォロワーを持つ人が、半年から1年ぐらいのサイクルで常に入れ替わっているのは、ご存知だろうか?
Facebookは世界中で利用されている「世界一の利用者数を誇るSNS」であるが、過去にInstagramを買収したり、絶えずFacebookの内部機能を追加したり強化しているのは、なぜかを考えれば、自ずと理由が分かってくるだろう。
また、私は先月(2月)Twitterの新機能について、次の記事を書いた。
短文しか投稿出来ないTwitterですら、UIを改悪したり機能を少しづつ追加しながら、マネタイズ方法までをも提供し、ユーザをつなぎとめようとしているのである。
単純に「楽しく面白い」や「仲間内の連絡手段」も、SNSの楽しみ方のひとつであるだろう。
ただ、それだけではいつか飽きるし、近年若者に人気の(しかも支那の危険な野望が透けて見える)TikTokや、個人配信サービスのような新しいサービスに流れ、いつまでもネットの海を流行りのトレンドと一緒に漂流するだけだ。それに、ネットではすでに「価値を提供する」側か、「価値を消費する」側かに峻別されつつあると言える。
いつまで誰も見ないような、クソ下らない投稿をSNSで垂れ流しているおつもりなのだろうか?