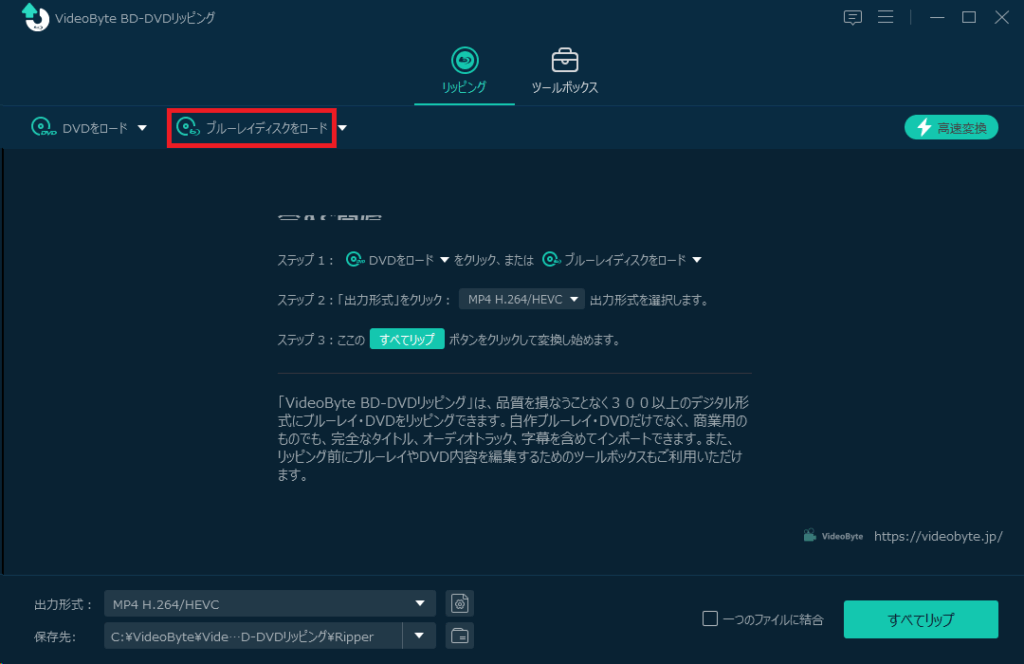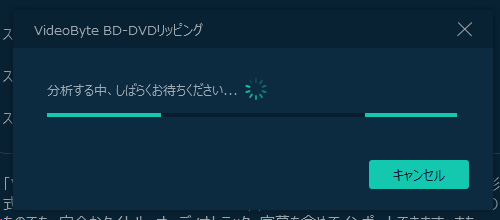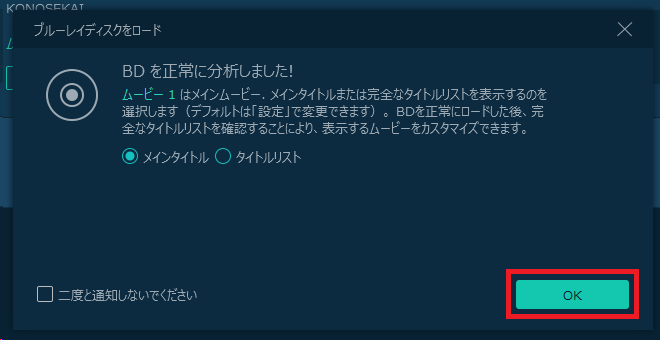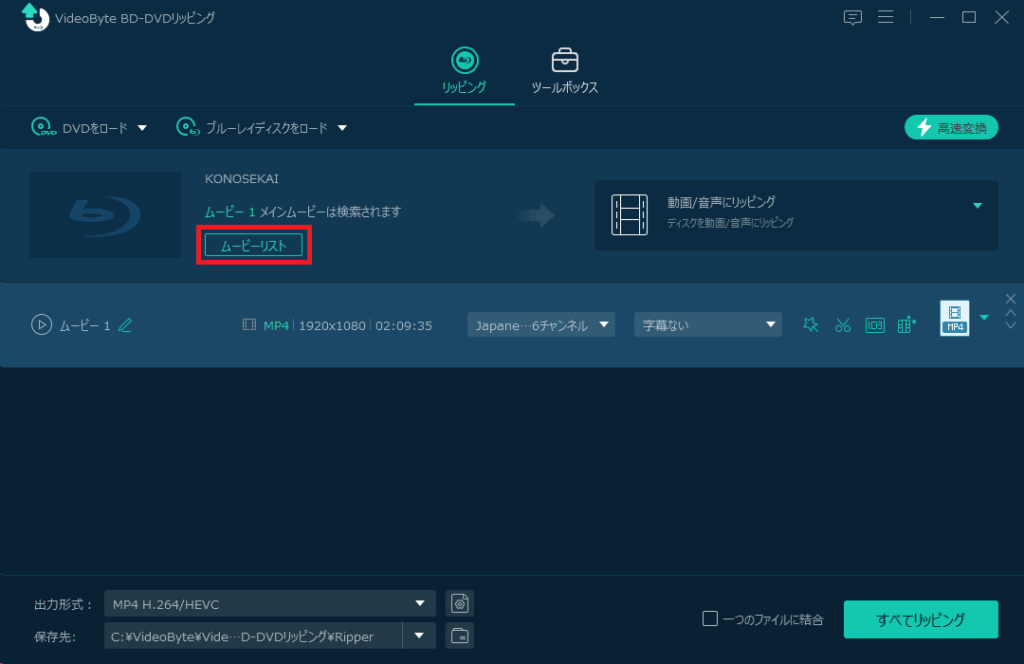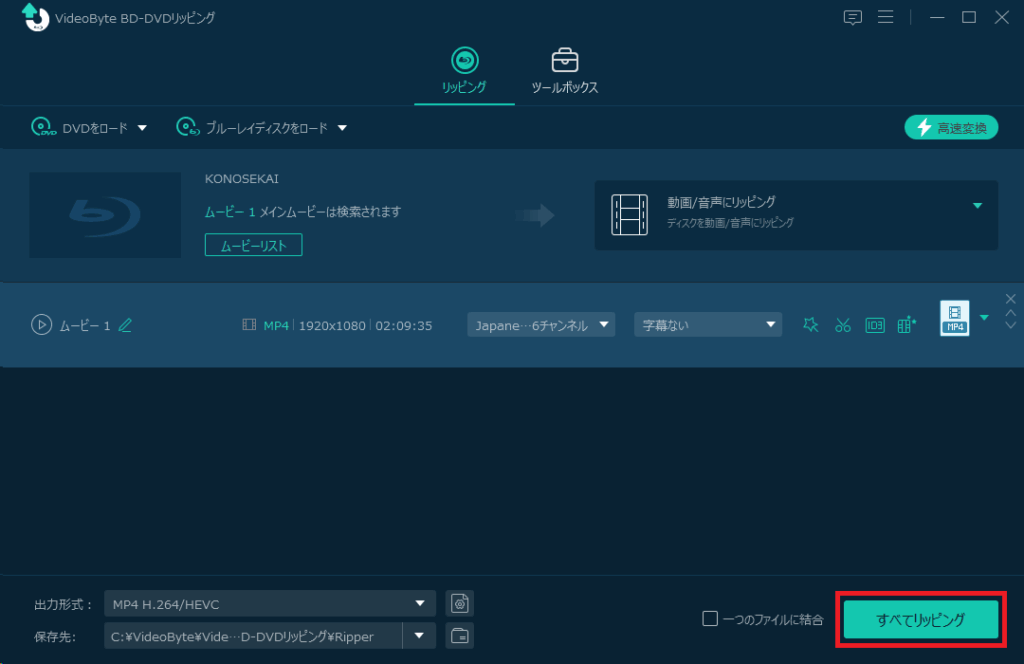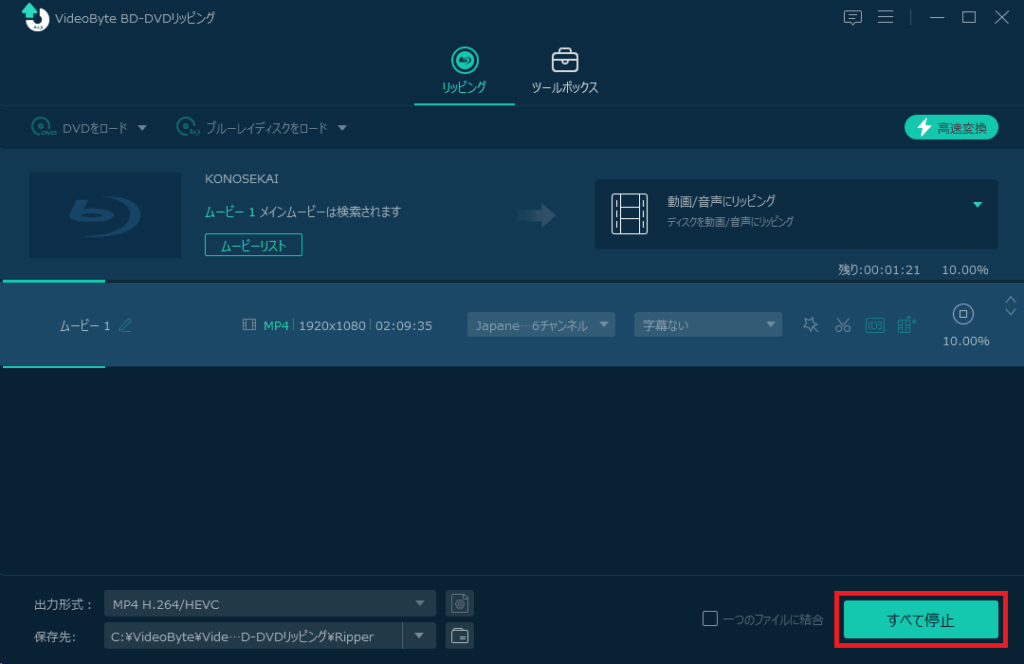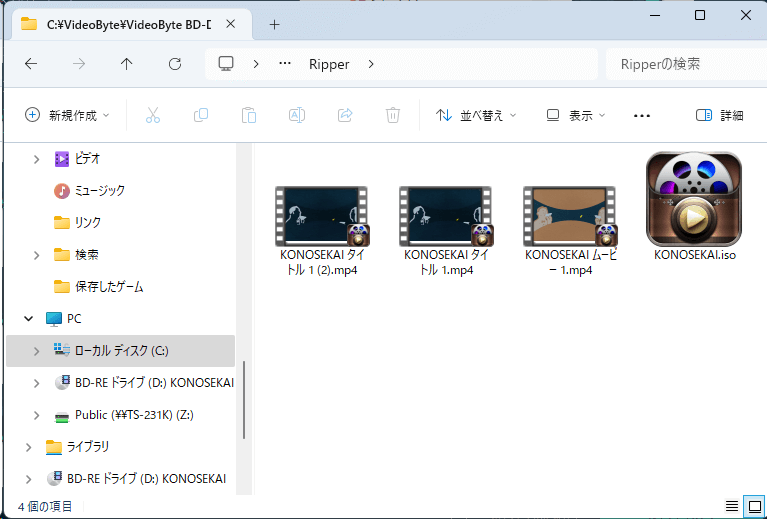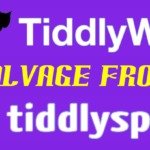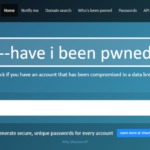私は以前、「【完全無料】手持ちのDVDをMP4形式動画にリッピングしてPCやスマホで視聴する!」記事を書き、それなりに好評を得ている。
当該記事では市販のDVDソフトその他を完全無料でMP4動画形式にリッピングが可能で、NAS(Network Attached Strage)をプライベートクラウド化してMP4ファイルを溜め込んでおけば、自宅内外からパソコン・スマホ・タブレットで視聴が可能になる。
しかし、この方法ではDVDをMP4形式にリッピングするには手間と時間がかかる上に、Blu-ray Disc(以下、「BD」と略)のリッピングは不可能だ。
そこで、私なりにBDを含めたDVDのリッピングソフトを調べ、一番良さそうな「VideoByte BD-DVDリッピング」(以下、「BD-DVDリッピング」と略」)のインスト―ルから実際の使い方を紹介し、レビューをしようと思う。
VideoByte BD-DVDリッピングのインストール
BD-DVDリッピング公式サイトからソフトをダウンロードする。
図赤枠の「無料ダウンロード」をクリックする。
すると図のような「名前を付けて保存」ダイアログ画面になるので、赤枠「保存」ボタンをクリックし、ダウンロードフォルダにソフトをダウンロードする。
ダウンロードが完了したら、ダウンロードフォルダの「bd-dvd-ripper.exe」ファイルをダブルクリックし、インストーラーを起動する。
インストーラーが起動したら、図赤枠「インストール」ボタンをクリックする。
すると図のようにインストール中のプログレス画面になる。
インストールが完了すると図の画面になるので、赤枠「今すぐスタート」ボタンをクリックする。
インストーラーが終了し、BD-DVDリッピングが起動して図のような画面になる。
無料試用版での制限内容のダイアログ画面が表示されるが、無料試用ではDVDやBDでは5分程度のリッピングにしか対応していないことが分かる。
無料試用であれ、購入して使うのであれ、とりあえずこのダイアログが画面赤枠「☓」をクリックして閉じる。
インストールが完了したタイミングで、既定のブラウザには図のような購入ページが表示されているハズだ。
さすがに試用版ではレビューが出来ないため、月間サブスクリプションよりお得な「1PC 永久ライセンス」を購入してみる。
そこで図赤枠「今すぐ購入」をクリックする。
すると図のような購入ページに遷移するので、メールや氏名、クレジットカード(またはデビットカード)情報を入力する。
なお、画面にある通りPayPalでの支払いも可能だが、本稿では省略する。
クレジットカード(またはデビットカード)のセキュリティコードを入力すると、自動的に図の画面に遷移する。
購入に問題がなければ、図赤枠「今すぐ購入」ボタンをクリックする。
しばらく経つと前画面で入力したメールアドレス宛に登録コードが送信されるので、それで正式版としてアクティベートが可能になる。
BD-DVDリッピングの画面は図の通りになっているハズで、画面上部左の赤下線部分が「(未登録)」状態になっていて、画面上部右にはオレンジ背景のカートアイコンに「価格」ボタンが配置されているだろう。
そこで、メールで送信されて来た登録コードを入力すべく、画面上部赤枠の鍵アイコンをクリックする。
図のように登録ダイアログ画面が表示されるので、購入時のメールアドレスと登録コードを入力し、図赤枠「アクティベート」ボタンをクリックする。
するとなぜか図の確認(?)ダイアログ画面が表示される。
「機能を有効にしました」とあるのに、「有効にする」ボタンが表示されるのも変な話だが、図赤枠「OK」ボタンをクリックする。
画面が図のように「(未登録)」や、オレンジ背景のカートアイコンに「価格」ボタンが消えているのが分かるだろう。
これで正式版としてBD-DVDリッピングのフル機能が利用可能だ。
レビューで使用するパソコンと動画再生ソフトについて
いきなりBD-DVDリッピングでDVDやBDのリッピングを試す前に、レビューで使用するパソコンのスペックと動画再生ソフトについて書いておこう。
| パソコン | 富士通 FMVA53D3BH(A4ノートパソコン) |
| OS | Windows11Home 64bit |
| CPU | インテル Core i7-8565U 1.80GHz(ターボブースト時最大4.60GHz) |
| GPU | インテル UHD Graphics 620(CPUに内蔵) |
| メモリ | 32GB(16GB×2枚に換装) |
| SSD | 約475GB |
| 画面解像度 | 1980×1080ピクセル(フルHD) |
| その他 | CD/DVD/BD(R/RW/DL(2層および3層)/L/XL/RE)対応ドライブ内蔵 |
スペックとしては数年前の型落ちモデルだが、普段使う分にはモチロン、今回のレビューで使用するには平均的で丁度よいスペックであると思う。
そして動画再生ソフトに関しては、5KPlayerを利用する。
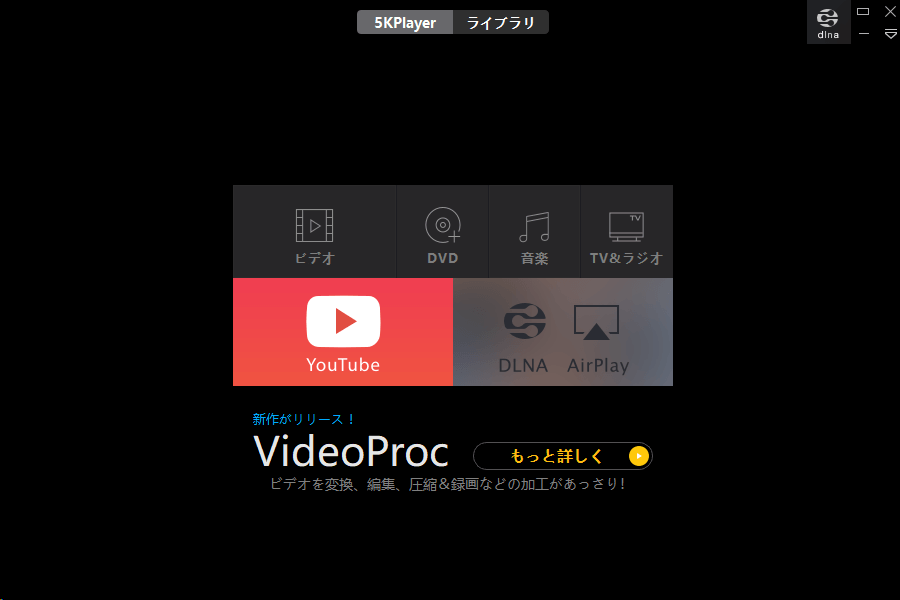
5KPlayerは無料で使える高機能なマルチメディアプレイヤーで、あらゆる動画や音楽を再生できるほか、DVDやBDのISOファイルを直接再生可能なので何かと便利だ。
市販DVDをリッピングしてみる
リアルなレビューとして、私が購入して持っている次のDVDをリッピングしてみる。
なお、BD-DVDリッピングはハードウェアアクセラレーション機能が搭載されていおり、GPUが搭載されているCPUや、NVIDIA等のグラフィックボードが搭載されているパソコンだと動画を高速で変換する。
図の赤枠①「高速変換」をクリックすると、図のようにハードウェアアクセラレーション機能に対応しているかが分かる。
レビューに利用したパソコンはインテルのGPUがCPUに内蔵しているため、デフォルトで「ON」になっている。
確認したら図赤枠②「OK」ボタンをクリックして閉じる。
DVDからMP4形式へのリッピング
BD-DVDリッピングが起動している状態で、パソコン本体の内蔵ドライブに上述のDVDをセットする。
DVDをドライブにセットしたら、図赤枠「DVDをロード」をクリックする。
この時、「▼」の部分はクリックしなくて良い。
するとDVDを読み込んで解析するが、8~9秒ほどで解析が完了する。
DVDの解析が終了すると図のようなダイアログ画面が表示されるので、赤枠「OK」ボタンをクリックする。
ダイアログ画面が消え、図のような画面が表示される。
そこで図赤枠「タイトルリスト」ボタンをクリックし、リッピングする動画を選択する。
すると図のようなダイアログ画面が表示される。
市販DVDの場合、本編動画以外に場面選択が出来たり、映像特典等が収録されているため、リッピングしたい動画をこの画面で選択可能だ。
通常は本編動画をリッピングするのが目的だろうから、このまま図赤枠「OK」ボタンをクリックして閉じる。
ダイアログ画面が消え、図のような画面がになるので赤枠「すべてリップ」ボタンをクリックし、DVDからMP4形式にリッピングを開始する。
リッピングを開始すると図のような画面になる。
2時間以上の映画DVDなので気長に待つしかない。
途中でリッピングを止めたい場合は、図赤枠「すべて停止」ボタンをクリックすれば良い。
オーブントースターでトーストが焼けた時の「チンッ!」という音と共に、図のようにリッピングしたMP4形式ファイルを表示するエクスプローラーが開く。
私の腕時計の計測では、リッピング開始から終了まで23分58秒だった。
ザックリ24分だとしても、2時間以上の映画DVDをMP4形式にリッピングするには驚異的な速度だろう。
図は実際にリッピングしたMP4形式ファイルを再生した画面だが、映画の冒頭から最後まで、問題なくリッピングされていた。
DVDからISO形式へのリッピング
続いてDVDをISO形式にリッピングしてみる。
なぜISO形式にリッピングするかと言えば、原本のDVDが不要になるばかりか、必要とあれば別途DVD-R等に焼くことも可能であるからだ。
図のように赤枠「DVD ISOファイルにリッピング」を選択する。
図のような画面になるので、赤枠「すべてリップ」ボタンをクリックし、DVDからISO形式にリッピングを開始する。
リッピングを開始すると図のような画面になる。
MP4形式にリッピングする場合と同様、途中でリッピングを止めたい場合は図赤枠「すべて停止」ボタンをクリックすれば良い。
「チンッ!」という音と共に、図のようにリッピングしたISO形式ファイルを表示するエクスプローラーが開く。
私の腕時計の計測では、リッピング開始から終了まで30分02秒だった。
ザックリ30分だとしても、MP4形式とは違って映画DVD全体をISO形式にリッピングするには十分な速度だろう。
図は実際にリッピングしたISO形式ファイルを再生した画面だが、DVDプレーヤーで再生した場合と同様、パソコンのマウスで本編再生、場面選択、音声・字幕、映像特典が楽しめる。
ISO形式からMP4形式へのリッピング
何らかのソフトでDVDをISO形式ファイルにリッピングしている場合や、本BD-DVDリッピングで一旦ISO形式ファイルにリッピングし、スマホやタブレットからも視聴可能にするため、MP4形式ファイルにリッピングする場合もあるだろう。
ISO形式ファイルからMP4形式ファイルにリッピングする手順は次の通り。
図の「DVDをロード」横の赤枠「▼」をクリックし、図のように「DVD ISOをロード」をクリックする。
すると、図のように「DVD ISOファイルを選択」ダイアログ画面が表示されるので、「KONOSEKAI.iso」ファイルを選択して赤枠「開く」ボタンをクリックする。
図のように、DVDからMP4形式にリッピングするのと同じ画面が表示される。
図赤枠「すべてリップ」ボタンをクリックしてリッピングを開始する。
リッピングを開始すると図のような画面になる。
MP4形式にリッピングする場合と同様、途中でリッピングを止めたい場合は図赤枠「すべて停止」ボタンをクリックすれば良い。
「チンッ!」という音と共に、図のようにリッピングしたMP4形式ファイル(図では「KONOSEKAI タイトル 1 (2).mp4」ファイル)を表示するエクスプローラーが開く。
私の腕時計の計測では、リッピング開始から終了まで20分47秒だった。
ザックリ21分だが、DVDドライブへの機械的アクセスがない分、それだけ速くリッピングが完了したことになる。
市販BDをリッピングしてみる
BD-DVDリッピングでは、BDからISO形式へのリッピングが出来ないようで、MP4形式でしかリッピングが出来ない。
しかし、BD ISO形式ファイルの読み込みとリッピングは可能だが、BDは容量が大きいし、ISO形式で保存しているケースは少ないだろう。
これもリアルなレビューとして、私が購入して持っている次のBDをリッピングしてみる。
【Amazon.co.jp限定】 この世界の片隅に (特装限定版) (Amazon.co.jpオリジナルメイキングDISC付) [Blu-ray]
BD-DVDリッピングが起動している状態で、パソコン本体の内蔵ドライブに上記DVDをセットする。
BDをドライブにセットしたら、図赤枠「ブルーレイディスクをロード」をクリックする。
この時、「▼」の部分はクリックしなくて良い。
するとBDを読み込んで解析するが、Disc容量が約6倍も違うのでDVDより若干解析に時間がかかる。
BDの解析が終了すると図のようなダイアログ画面が表示されるので、赤枠「OK」ボタンをクリックする。
ダイアログ画面が消え、図のような画面が表示される。
そこで図赤枠「ムービーリスト」ボタンをクリックし、リッピングする動画を選択する。
すると図のようなダイアログ画面が表示される。
市販DVDの場合と同様、本編動画以外に場面選択が出来たり、映像特典等が収録されているため、リッピングしたい動画をこの画面で選択可能だ。
同じ映画なのに、BD版の方がDVD版より秒単位で長い気がしないでもない。
ともあれ、通常は本編動画をリッピングするのが目的だろうから、このまま図赤枠「OK」ボタンをクリックして閉じる。
ダイアログ画面が消え、図のような画面がになるので赤枠「すべてリップ」ボタンをクリックし、BDからMP4形式にリッピングを開始する。
リッピングを開始すると図のような画面になる。
2時間以上の映画BDなので気長に待つしかない。
これもDVDの場合と同様に途中でリッピングを止めたい場合は、図赤枠「すべて停止」ボタンをクリックすれば良い。
「チンッ!」という音と共に、図のようにリッピングしたMP4形式ファイルを表示するエクスプローラーが開く(「KONOSEKAI ムービー 1.mp4」ファイル)。
私の腕時計の計測では、リッピング開始から終了まで41分53秒だった。
同じ映画でもDVDの画像解像度852×480ピクセルに対し、BDの画像解像度は1980×1080ピクセル(フルHD)、容量もDVDは約7.2GBに対してBDは約42.9GBと、画像の解像度と容量が違い過ぎる。
リッピングにかかる時間がザックリ42分だとしても、2時間以上の映画BDをMP4形式にリッピングするには、やはり驚異的な速度だろう。
図は実際にリッピングし、MP4形式ファイルを再生した映画本編の冒頭画面だが、最初から最後まで、問題なくリッピングされていた。
BDからMP4形式にリッピングすることで、パソコンで全画面表示してもキレイな画質で映画が楽しめるのは嬉しい。
私は実のところBDデッキを持っていなかったりするが、こうの史代『この世界の片隅に』の原作漫画のファンで、映画館に行って目から滝のように汗を流し、勢い余って限定版のBDを買ってしまっていたのだ。
VideoByte BD-DVDリッピングは買うべきか?
上述しているように、DVDとBDのリッピングについて所要時間をそれぞれ3回ずつ計測し、加重平均を取ったところ、次の結果を得た。
| MP4形式 | ISO形式 | ISO形式⇒MP4形式 | |
| DVD | 23分58秒 | 30分02秒 | 20分47秒 |
| BD | 41分53秒 | ― | ― |
上記はマシンスペックによって異なるため、あくまで参考値として考えていただければ良いだろう。
そこで、BD-DVDリッピングのメリットとデメリットをまとめてみたい。
メリット
- 操作がシンプルで簡単
- 多種多様な動画/音声出力が可能(45種類・さらに出力動画サイズが選べる)
無損失・MP4・HEVC MP4・MOV・ProRes・MKV・HEVC MKV・AVI・5K/8K Video・WMV・WEBM・MXF・M4V・XVID・ASF・DV・MPEG・VOB・OGV・DIVX・3GP・TS・MTS・M2TS・TRP・MPG・FLV・F2V・FWS・AMV・MTV・DPG・GIF・YouTube・FaceBook・Vimeo・Instagram・Likee・Lasso・TikTok・Amazon・Best Buy・eBay - コピーガード(Disney X-project DRM・CSS・CPPM・CPRM・UOPs・ARccOS・Cinavia・リージョンコード・容量偽装・AACS等)に対応しており、自動的にコピーガードを外してリッピングが出来る
- リッピングが高速(ハードウェアアクセラレーション機能対応)
- 簡単な動画編集機能が搭載されているため、動画出力前に編集が可能で、MP4形式ファイルに字幕を入れることも可能
- 競合他社製品に比べると機能的にも金額的にも安価(1PC 永久ライセンス)
デメリット
- BDでISO形式のリッピングが出来ない
- 無料試用版の制限が多く、購入しようと思っても判断が難しい
結論
結論から言えば、今回製品版をレビューした私個人は「買い」だと思う。
デメリットで挙げた「BDでISO形式のリッピングが出来ない」のは、将来的に対応してもらいたいと思うが、40GB以上のISO形式ファイルをパソコンのディスクに溜め込むのは現実的ではないため、それほど大きなデメリットではない。
これもデメリットで挙げたが、無料試用版の制限が多いため、試用版だけだと競合他社製品との違いが分かりにくく、購入には至らないのではないか?と思う。
これに関係するが、BD-DVDリッピングに限らず、DVDやBDを含めたリッピングソフトの開発元や販売元は「売らんがため」に、自社製品と競合他社製品との「ランキング」と称して記事の発信を多数見かける。
同様に、DVDやBDを含めたリッピングソフトのレビューと称しておきながら、無料の試用版を簡単に動かしてレビュー記事を書いている、読む価値もないレビュー記事にあふれている。
私は製品版を使った上で、デメリットよりメリットの方が大きく上回るため、「買い」だと判断した。
おわりに
冒頭でも述べたように「【完全無料】手持ちのDVDをMP4形式動画にリッピングしてPCやスマホで視聴する!」記事を参照すれば、完全無料でDVDをMP4形式ファイルにリッピングすることが可能だ。
当該記事ではBDのリッピングに関しては触れていないが、BDをISO形式ファイルにリッピング出来るフリーウェアを探せば、HandBrakeでISO形式ファイルをMP4形式ファイルに変換可能だろう(多分)。
どうしても無料でやりたいのであれば、BDをリッピングするフリーウェアを探し、HandBrakeを含めてインストールする手間と時間、それにHandBrakeはハードウェアアクセラレーション機能に対応していないため(最新バージョンは関知していないが)、MP4形式ファイルに出力するのにかなりの時間がかかる(これはマシンスペックに依る)。
モノは考えようで「手間と時間を買う」と思えば、BD-DVDリッピングは決して高いソフトではないだろう。
それこそNAS(Network Attached Strage)を持っていれば、棚や抽斗その他を占領しているDVDやBDをISO形式またはMP4形式ファイルにして放り込んでおけば、DVDやBDは段ボールにでも入れて、押し入れに死蔵しておくことが可能だ。
最後に、個人的に所持している市販DVDやBDをバックアップ目的であったり、個人が楽しむ分には問題ないが、コピーガードされたDVDやBDをリッピングする事は法律で禁止されているので、留意されたい。

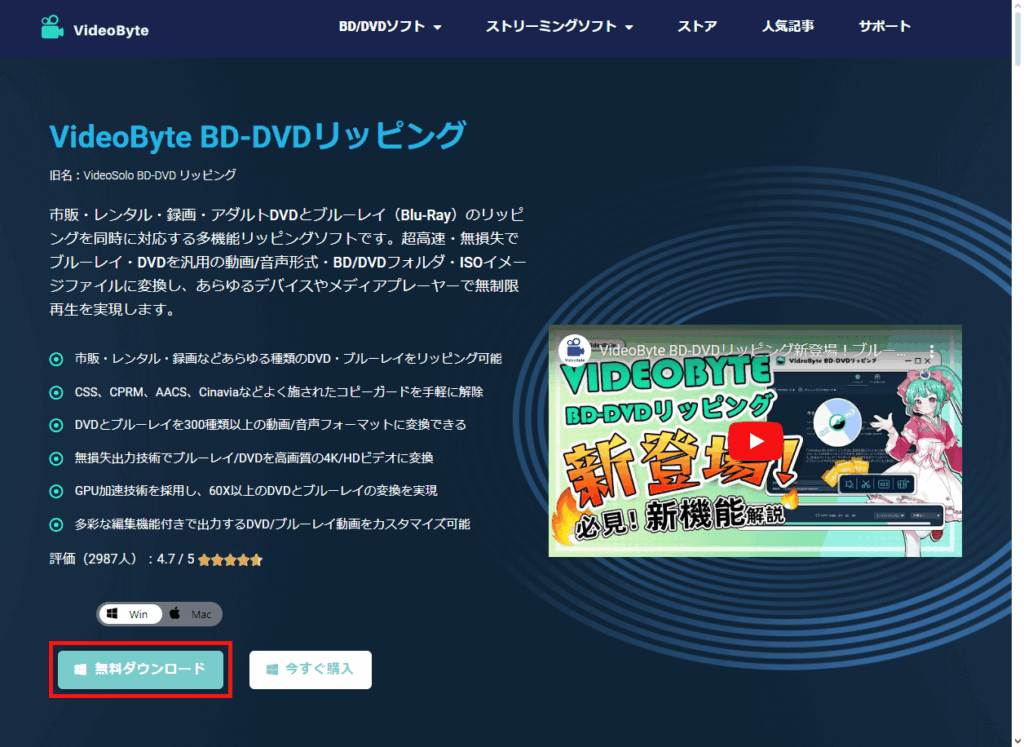

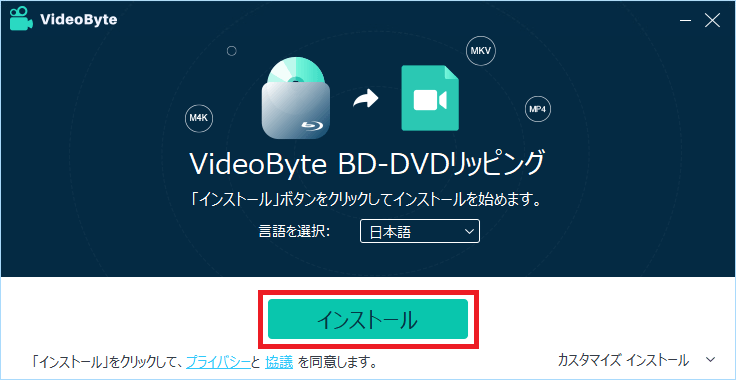
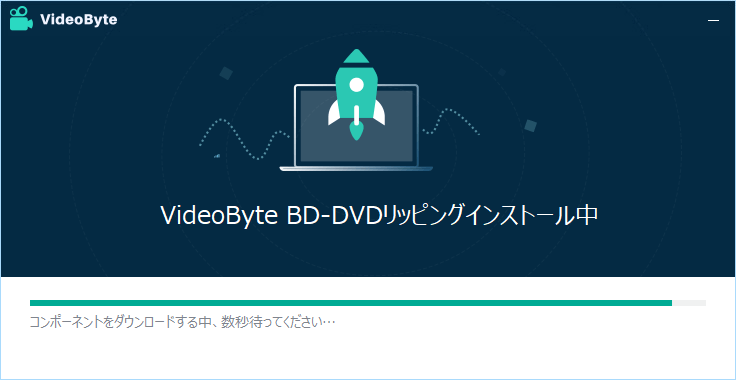
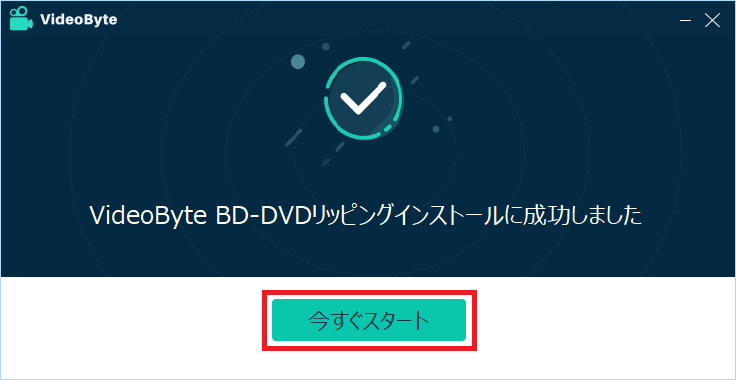

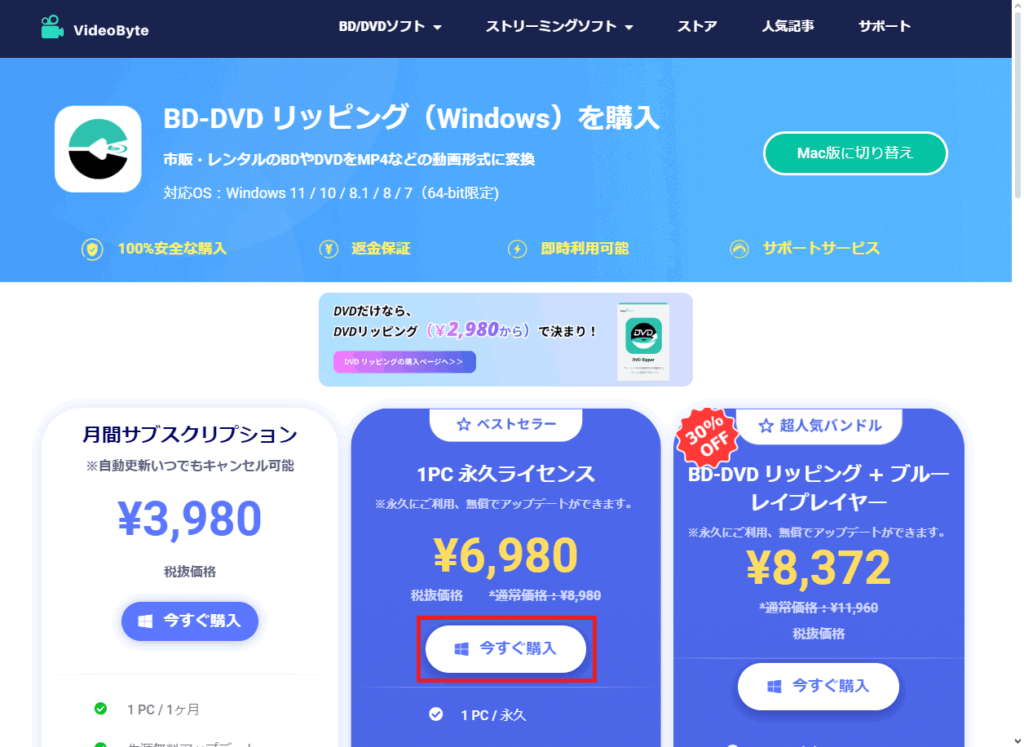
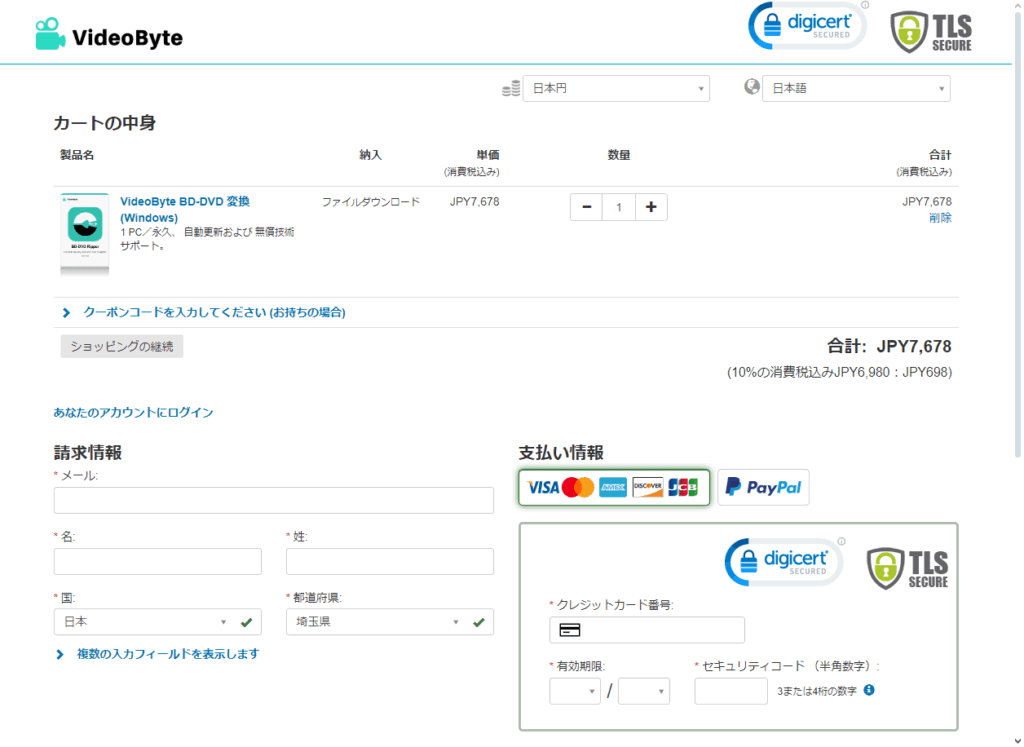

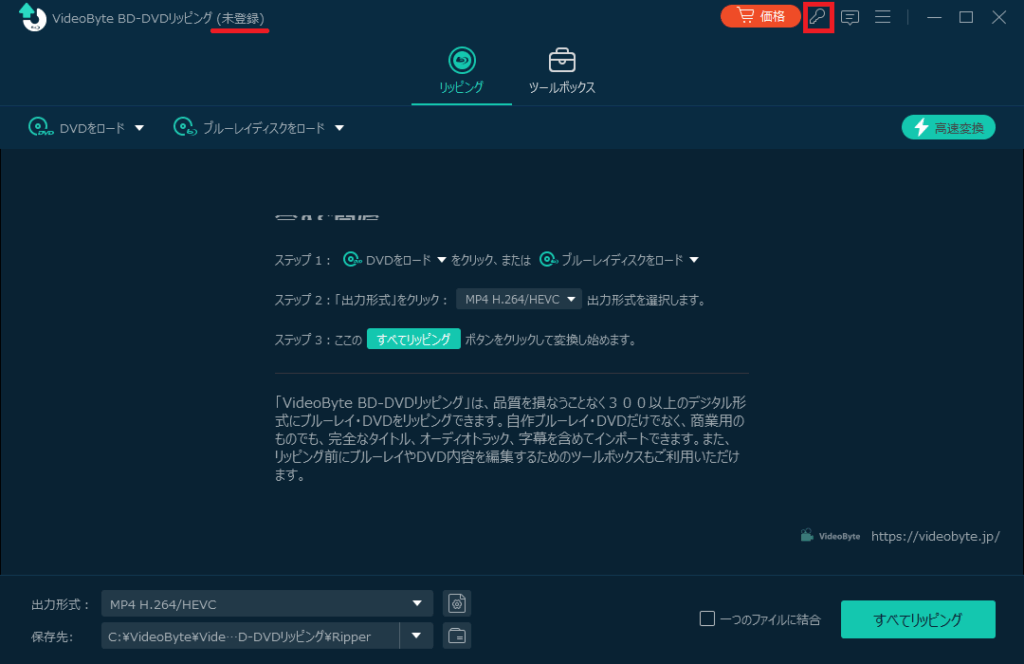
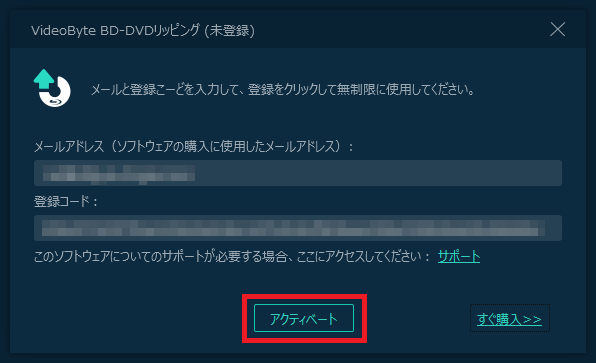

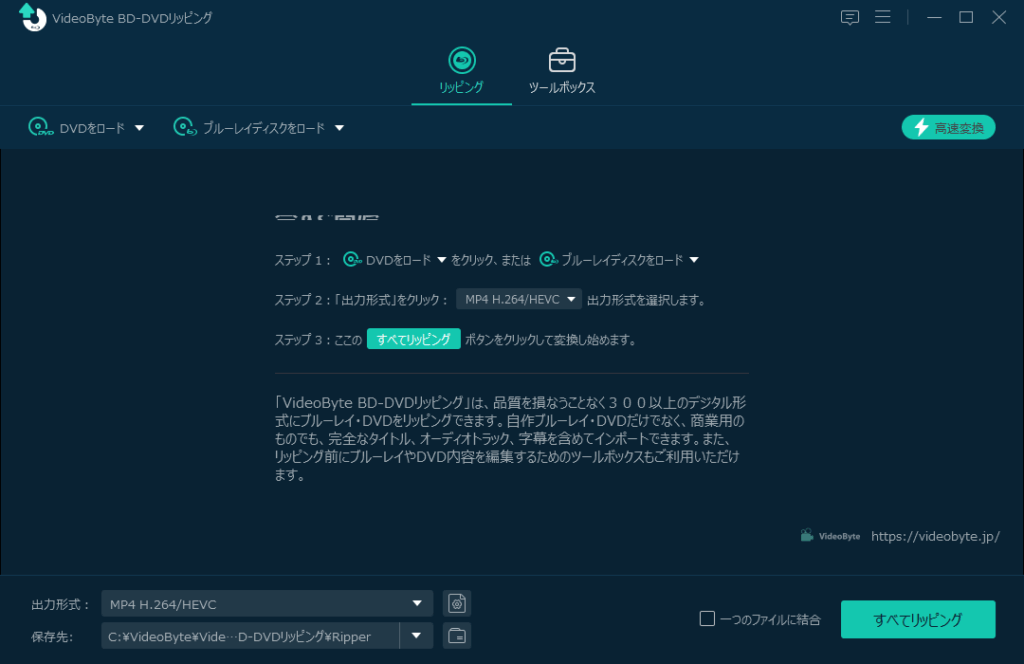
![この世界の片隅に [DVD]](https://m.media-amazon.com/images/I/51tmPczHpwL._SL500_.jpg)
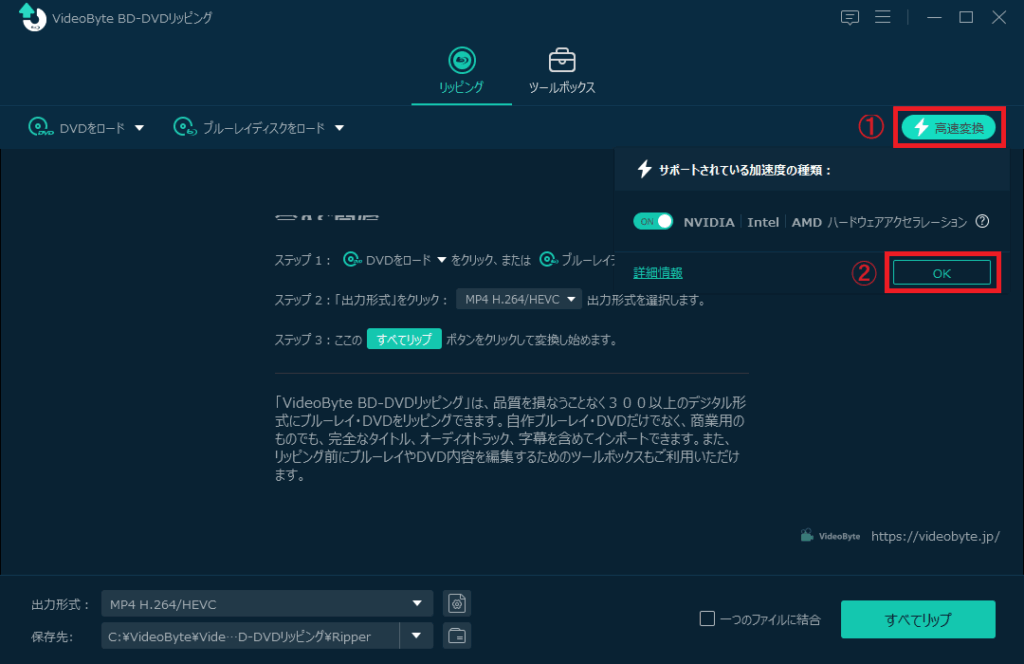
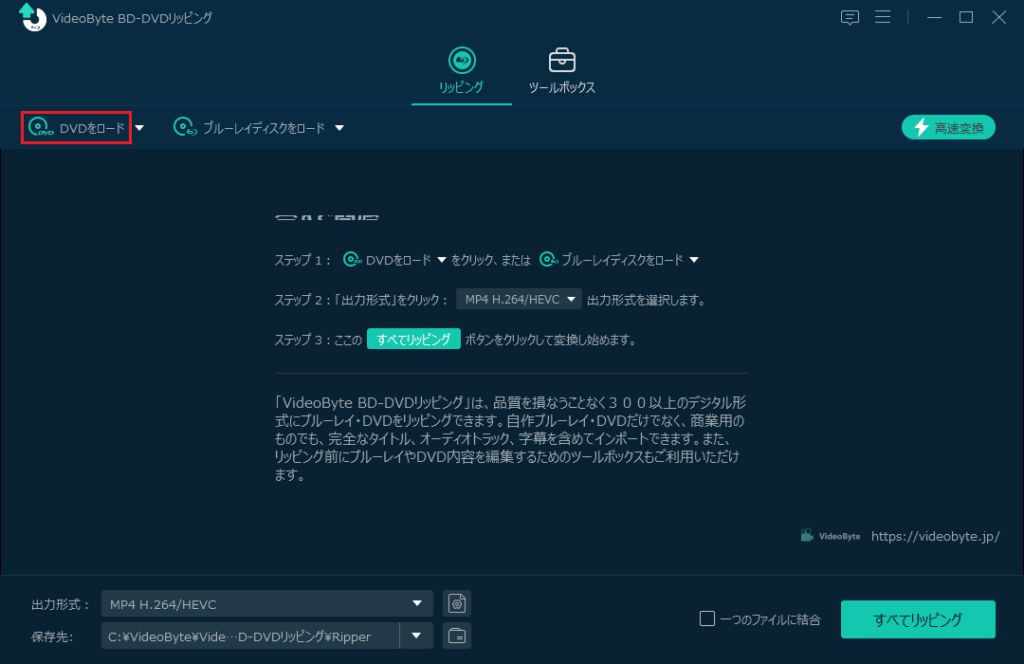
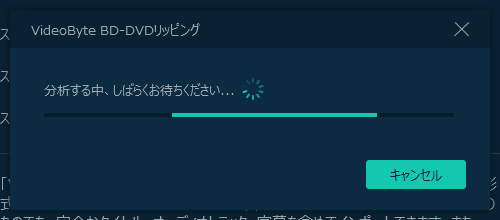
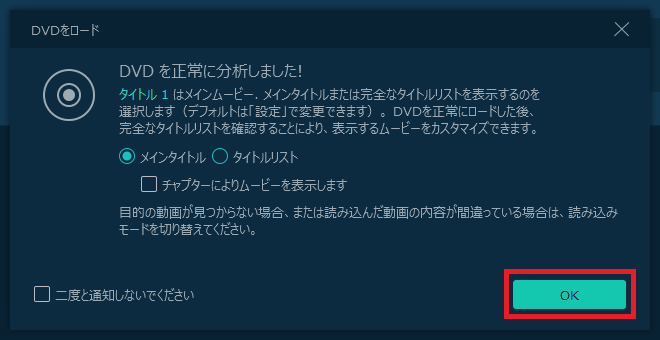
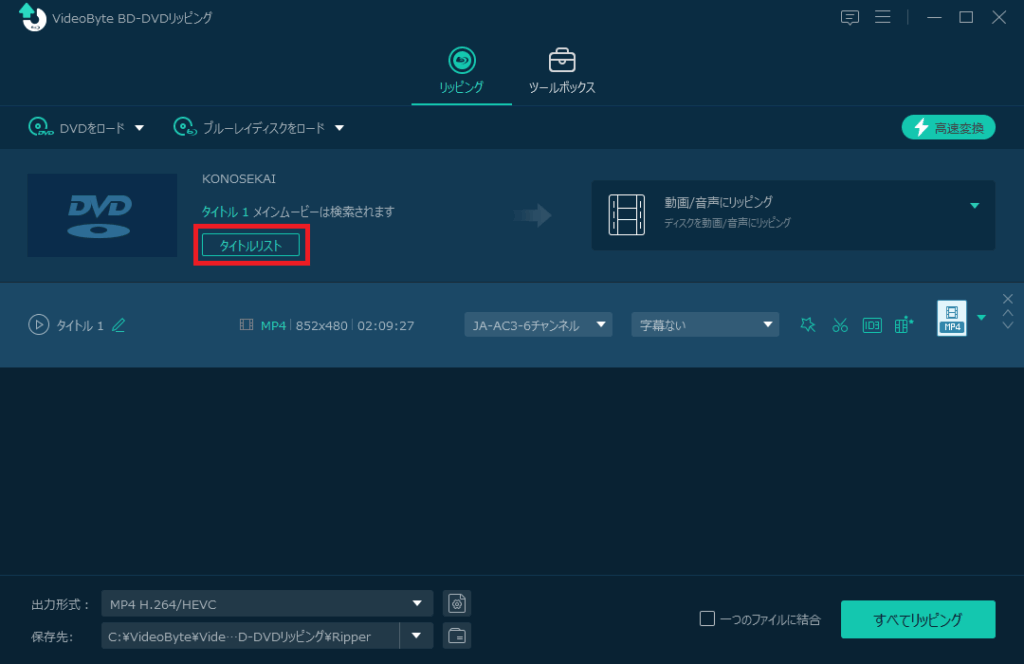
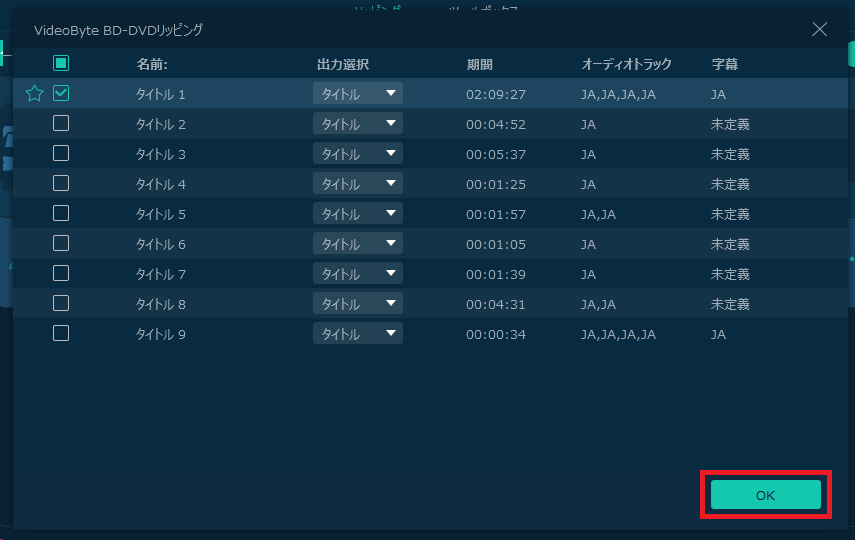
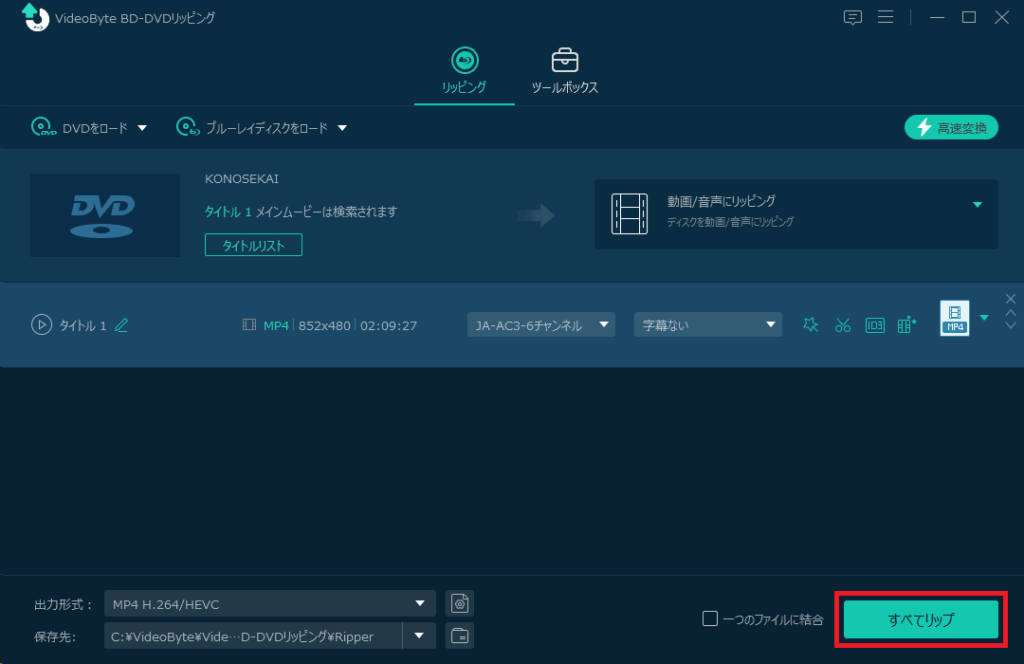
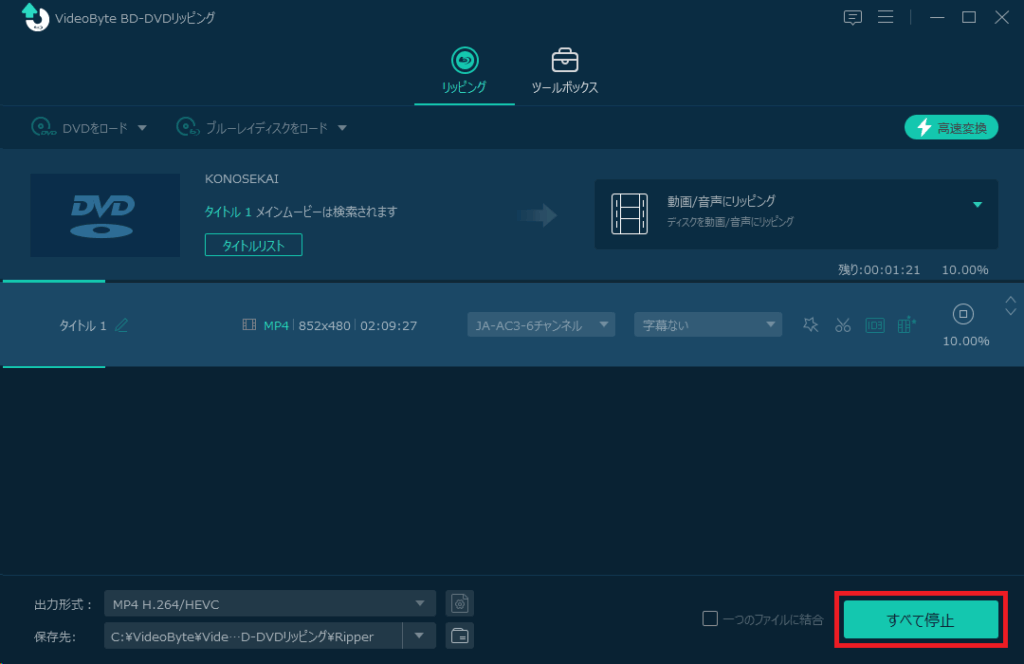
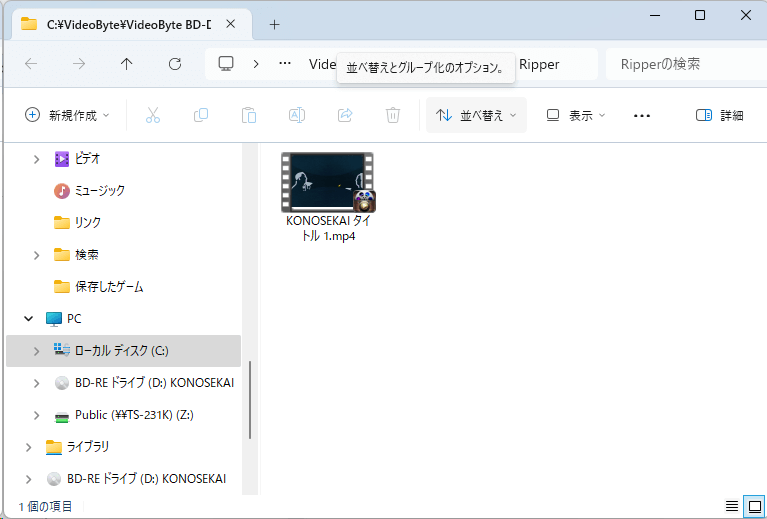
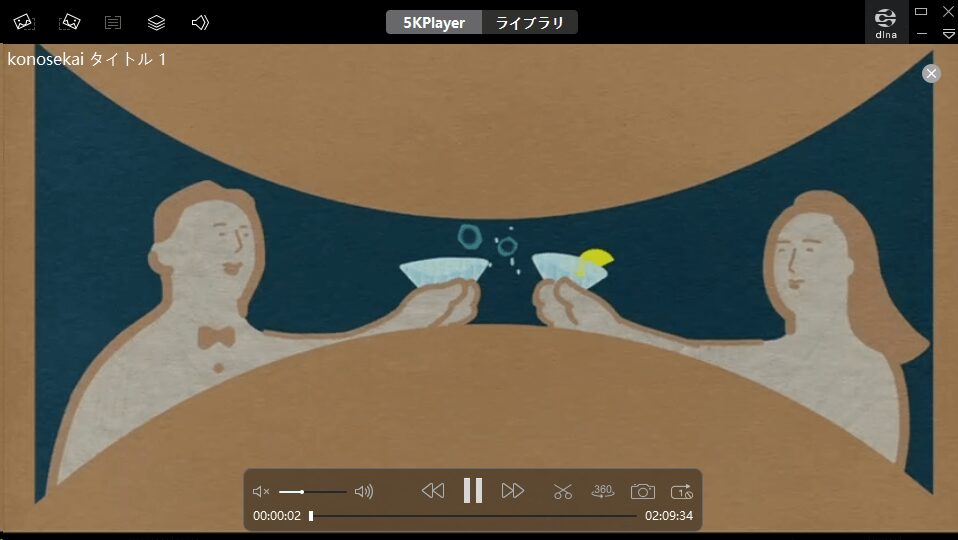
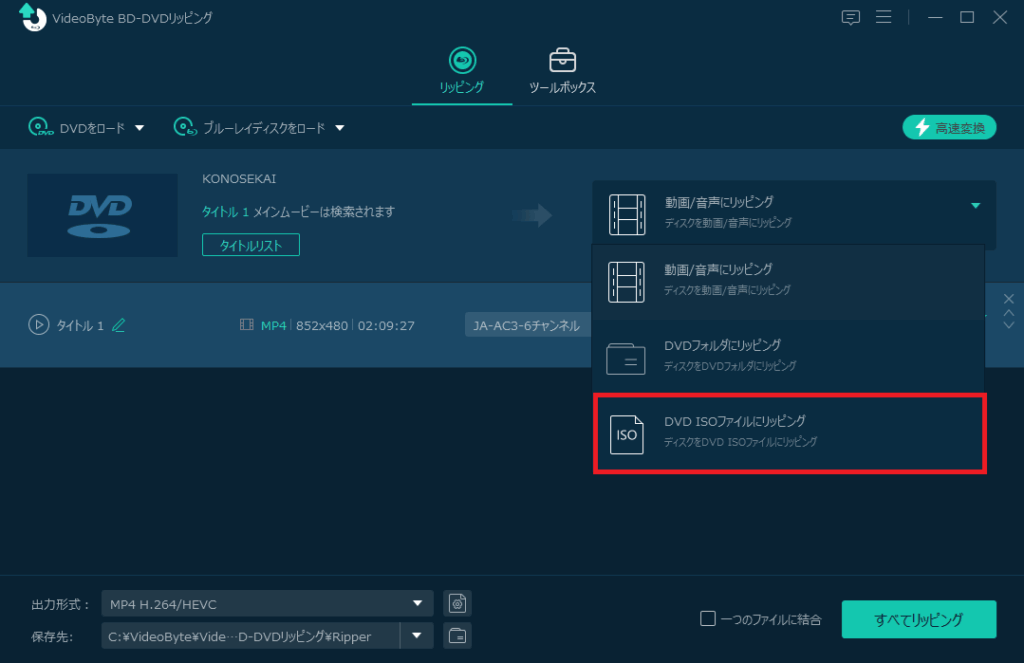
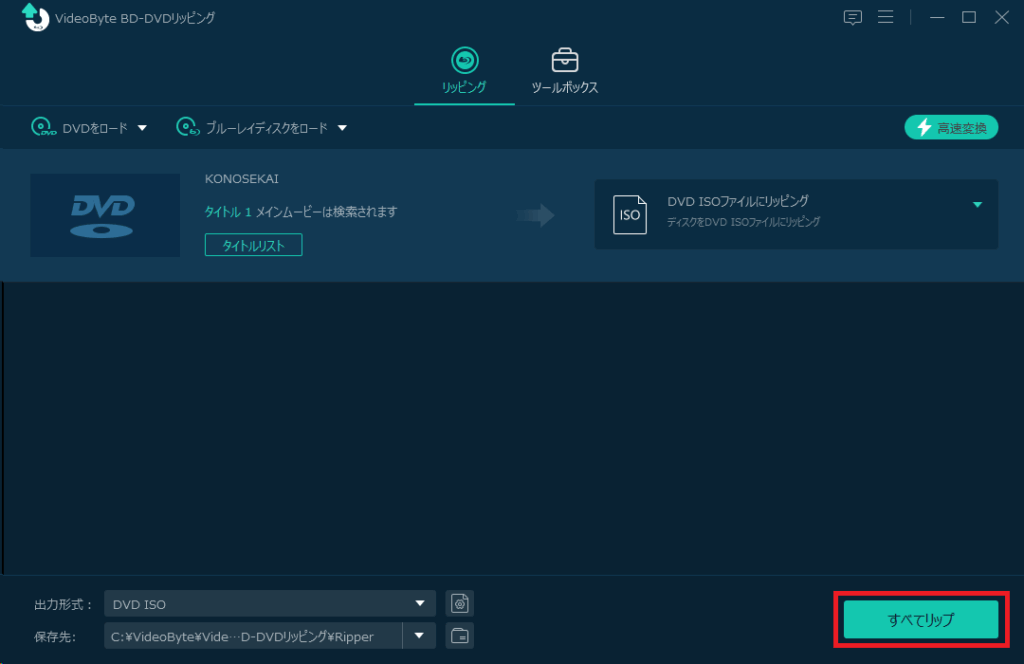
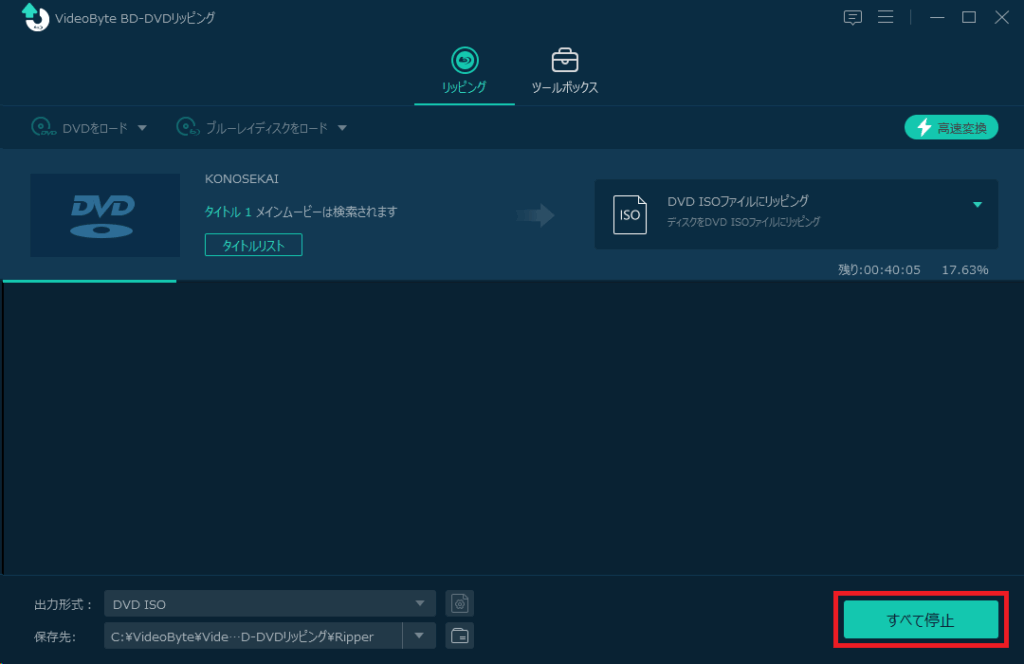
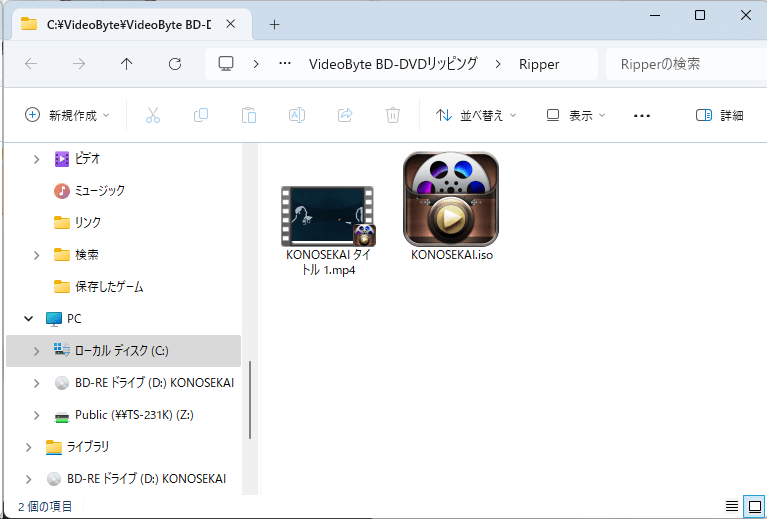
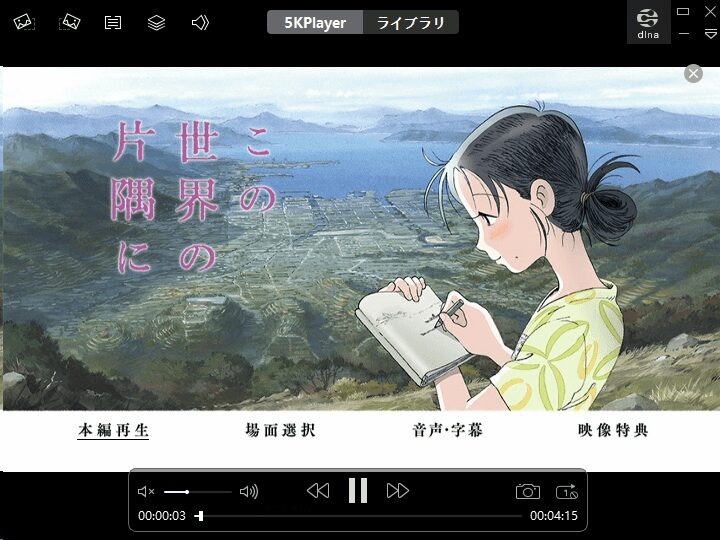
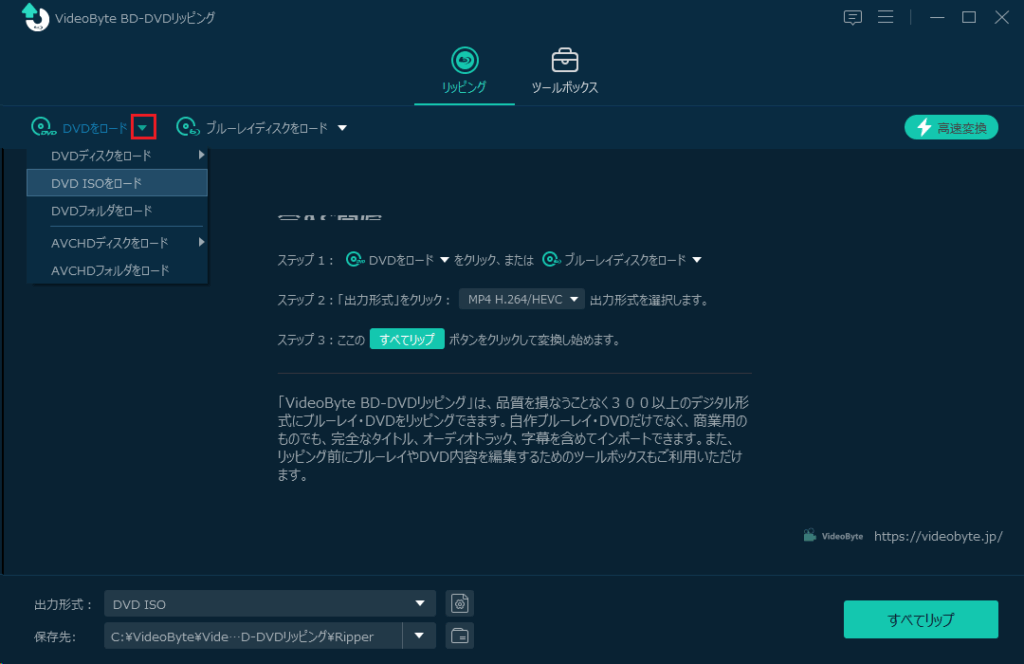
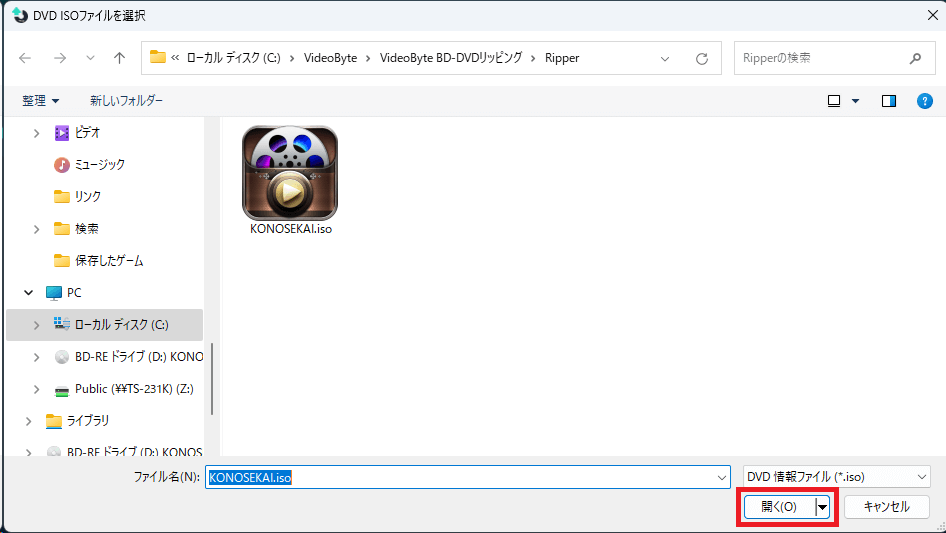
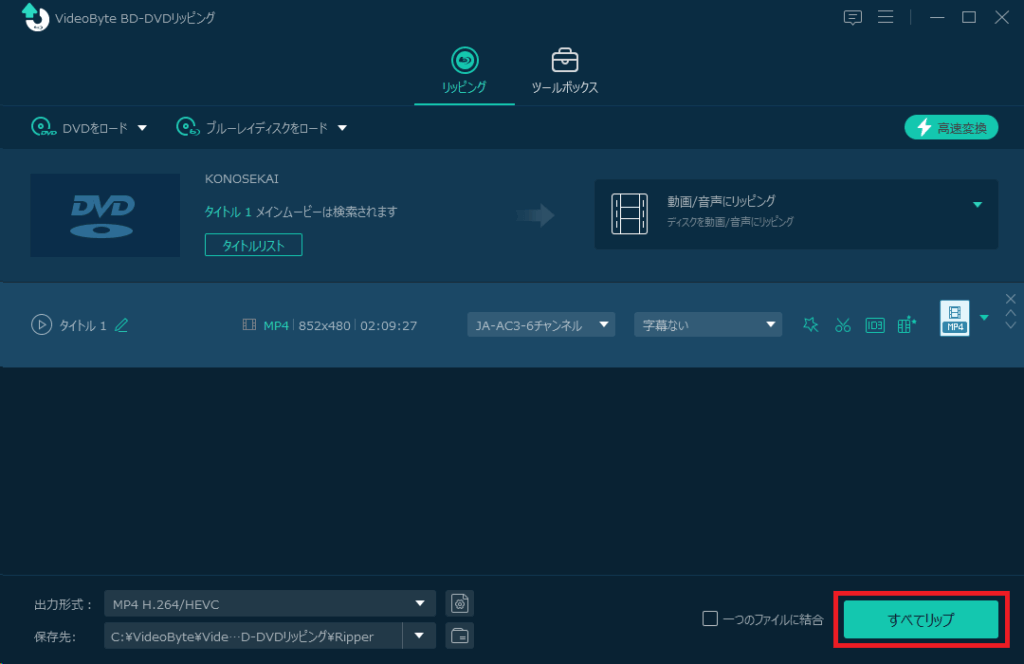
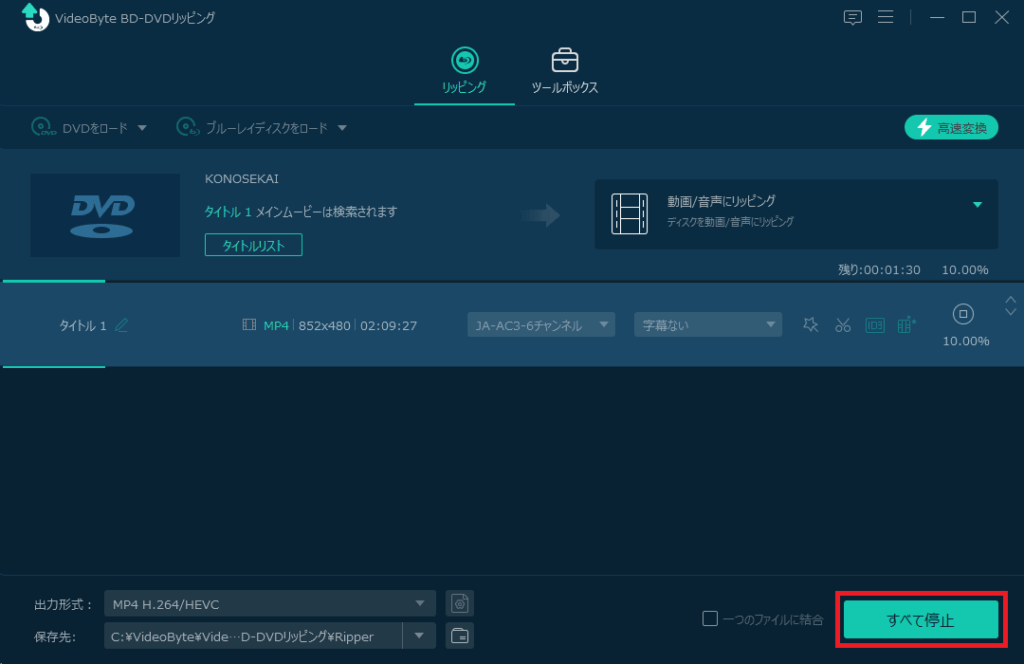
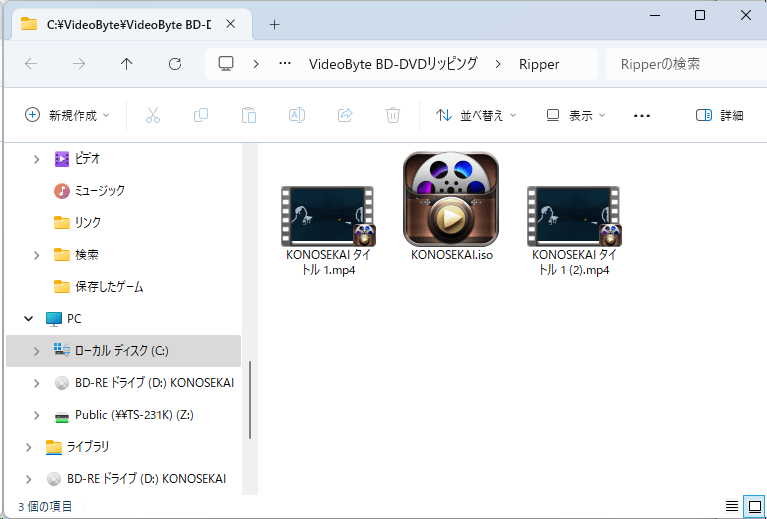
![【Amazon.co.jp限定】 この世界の片隅に (特装限定版) (Amazon.co.jpオリジナルメイキングDISC付) [Blu-ray]](https://m.media-amazon.com/images/I/51RsOIbFI0L._SL500_.jpg)