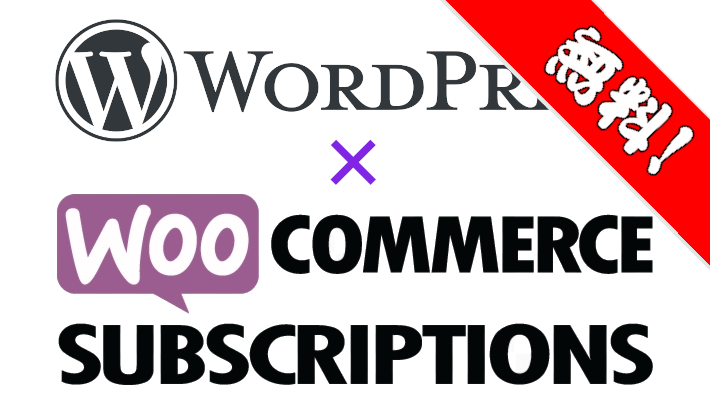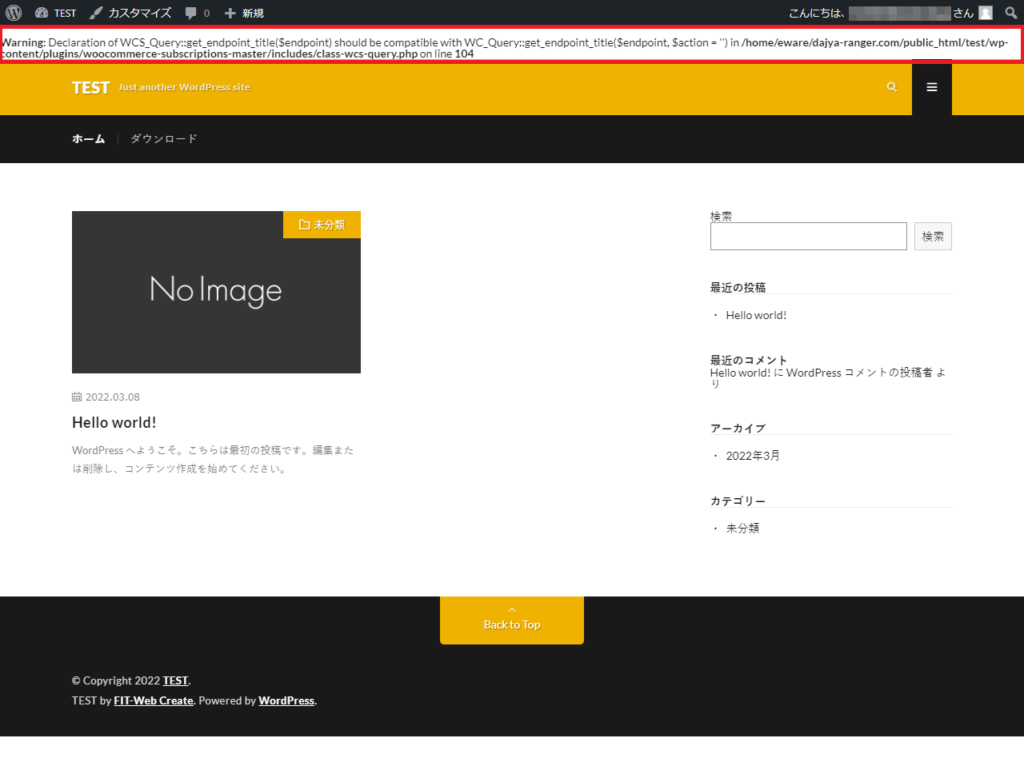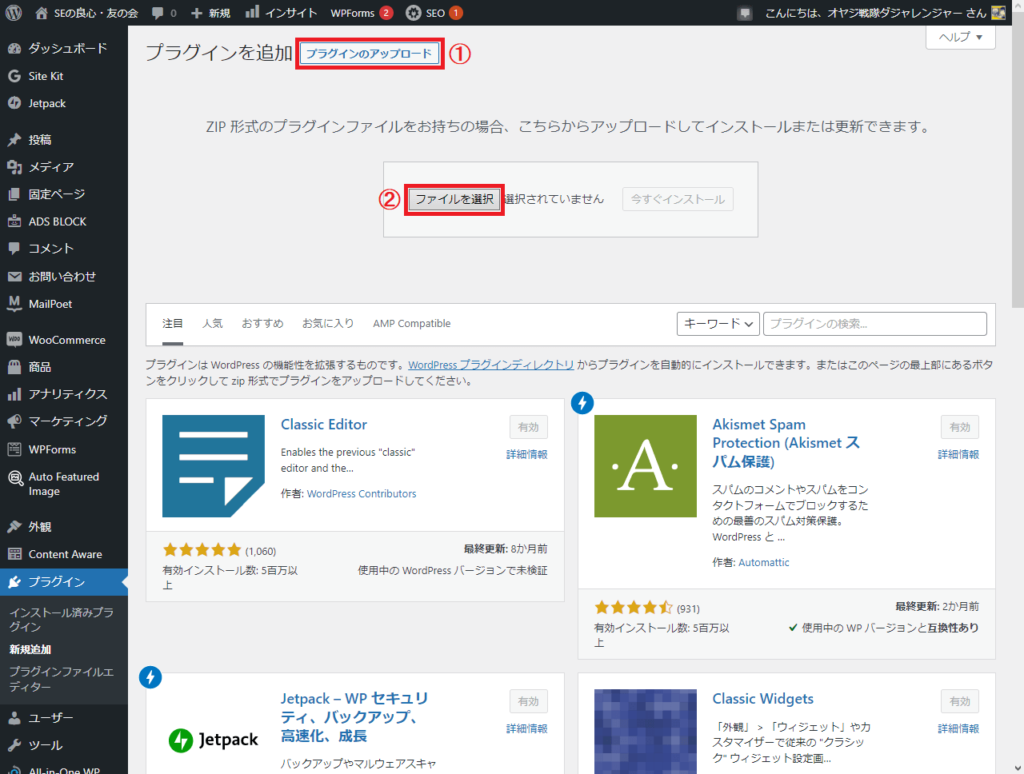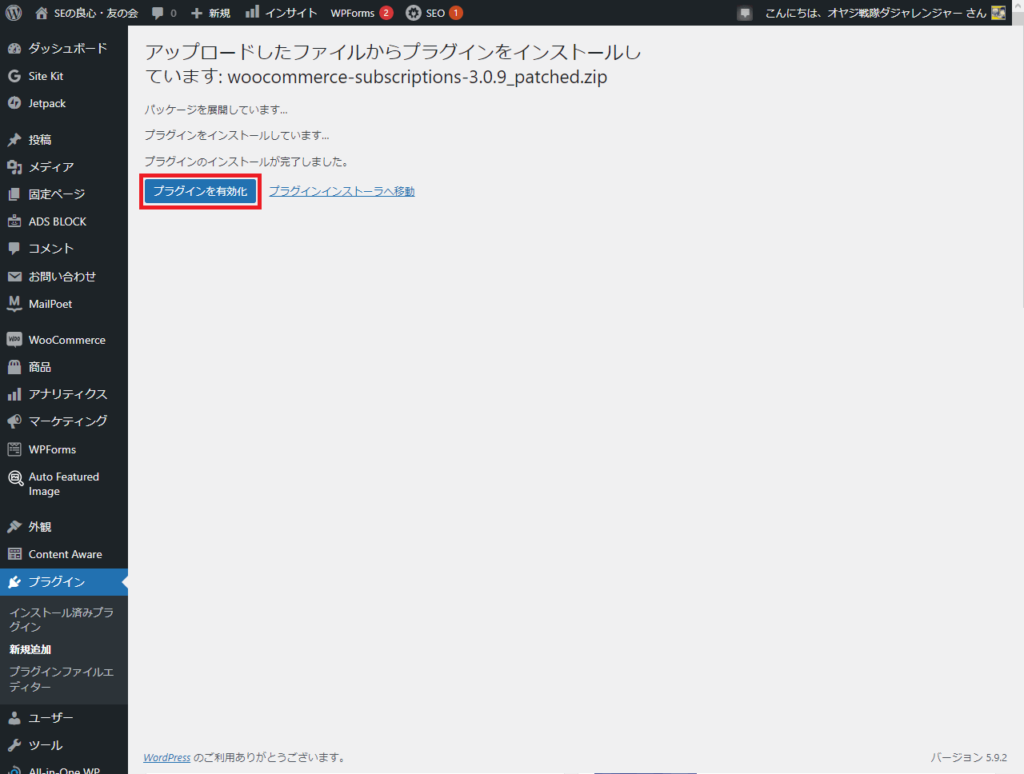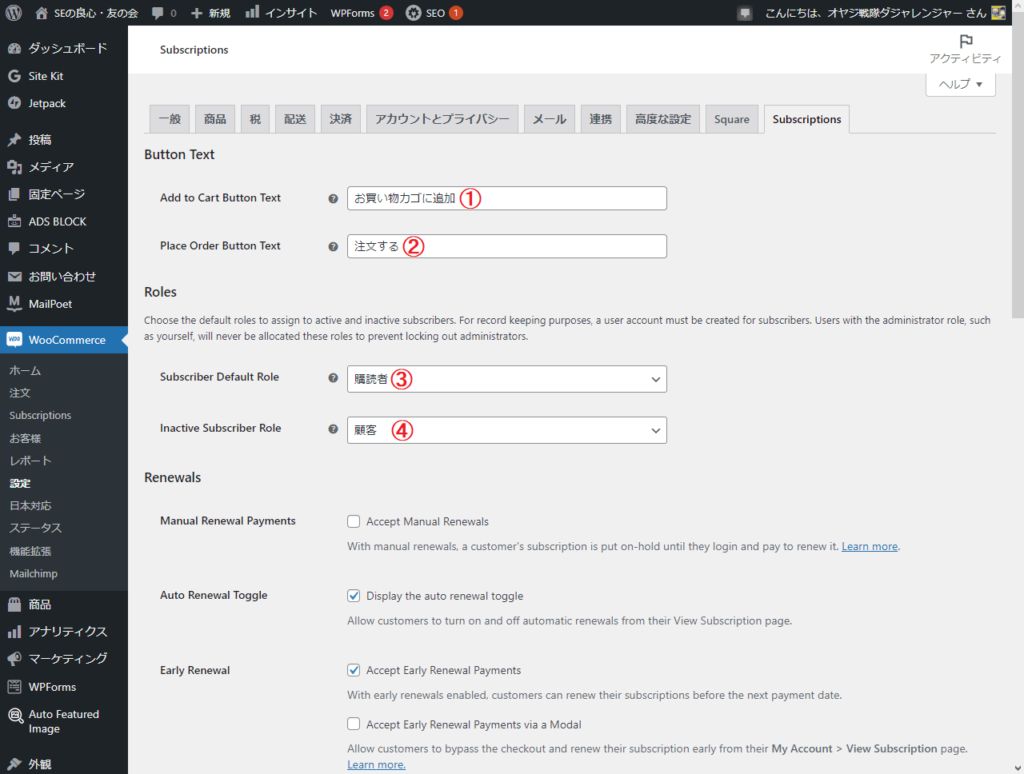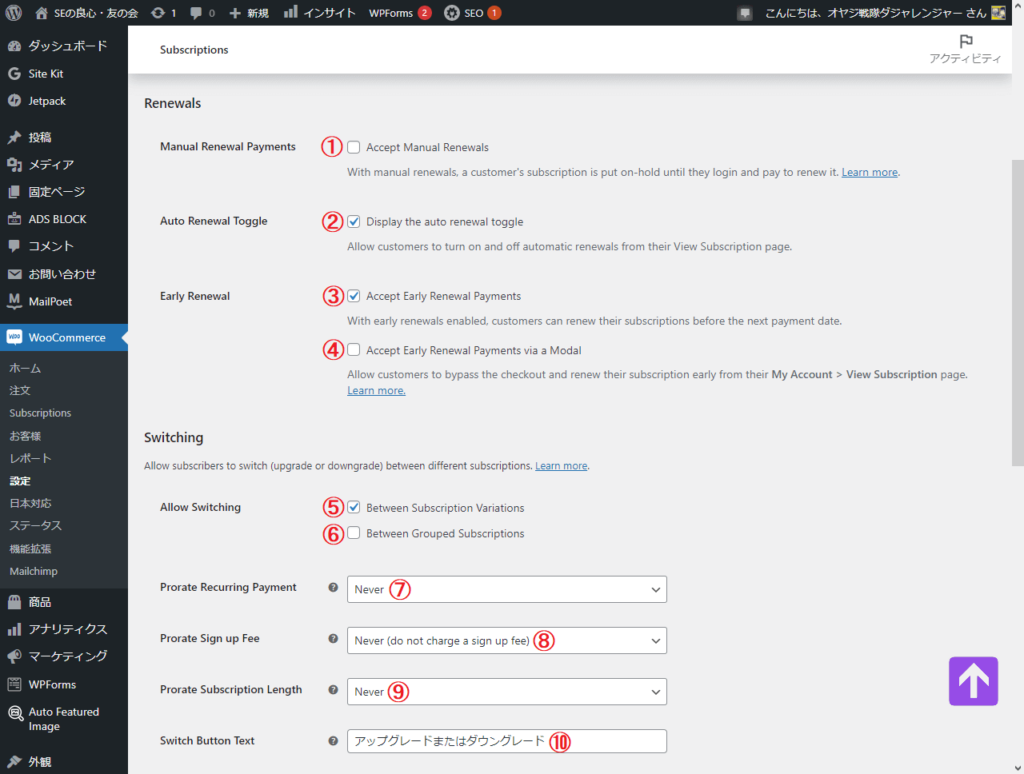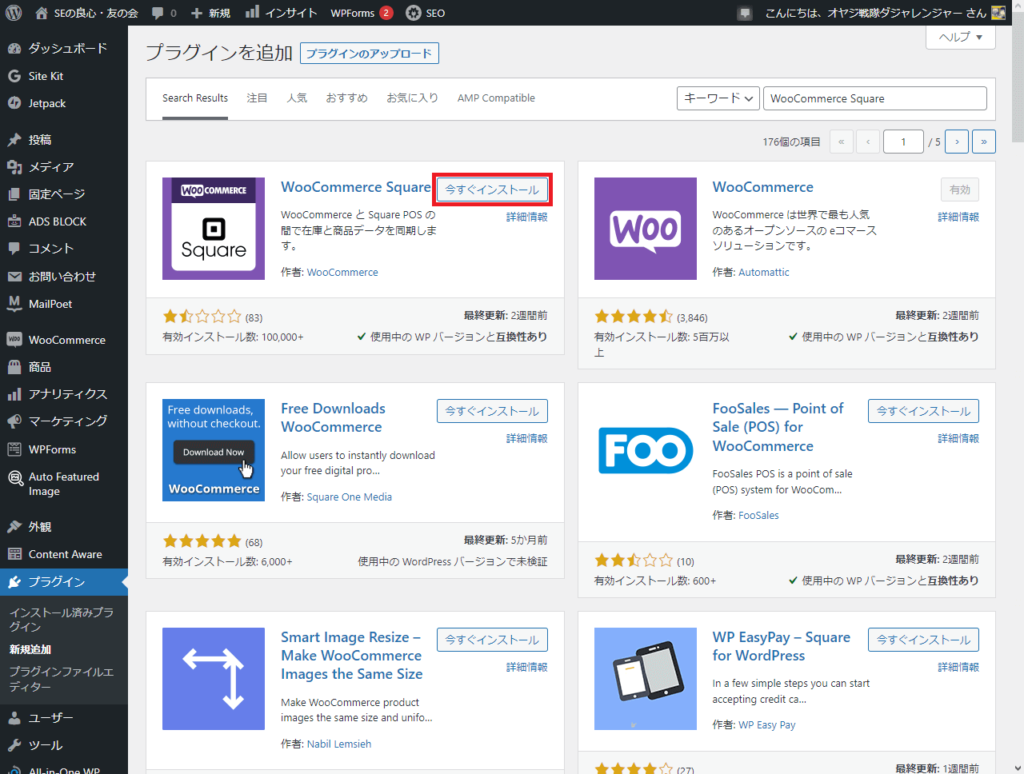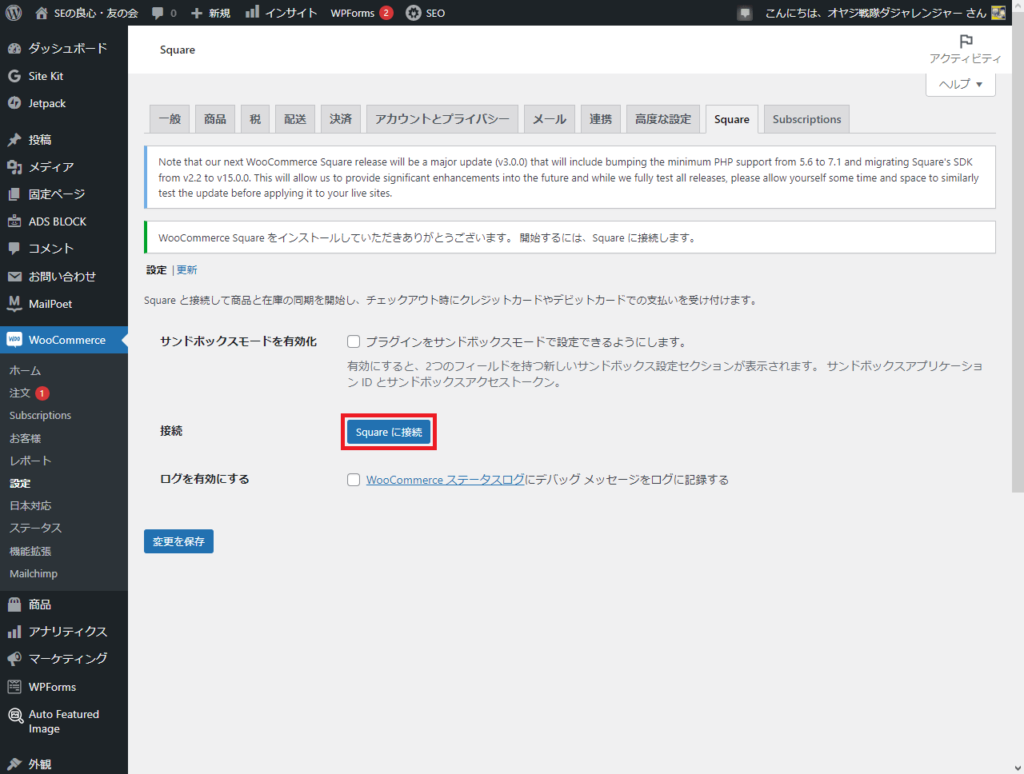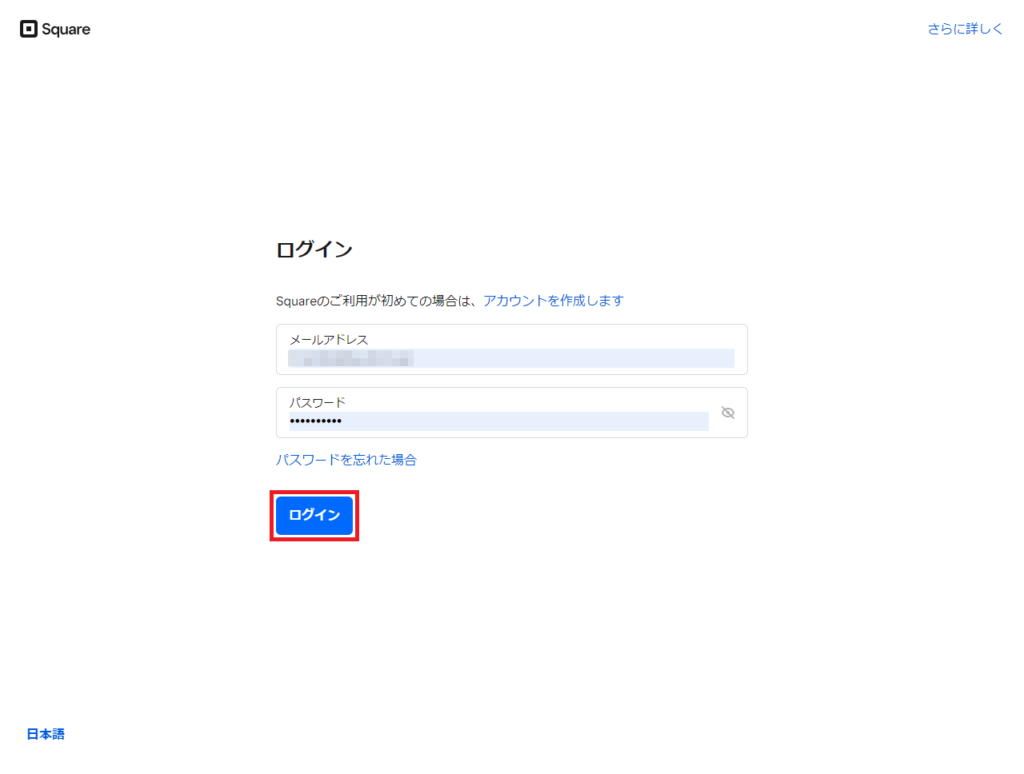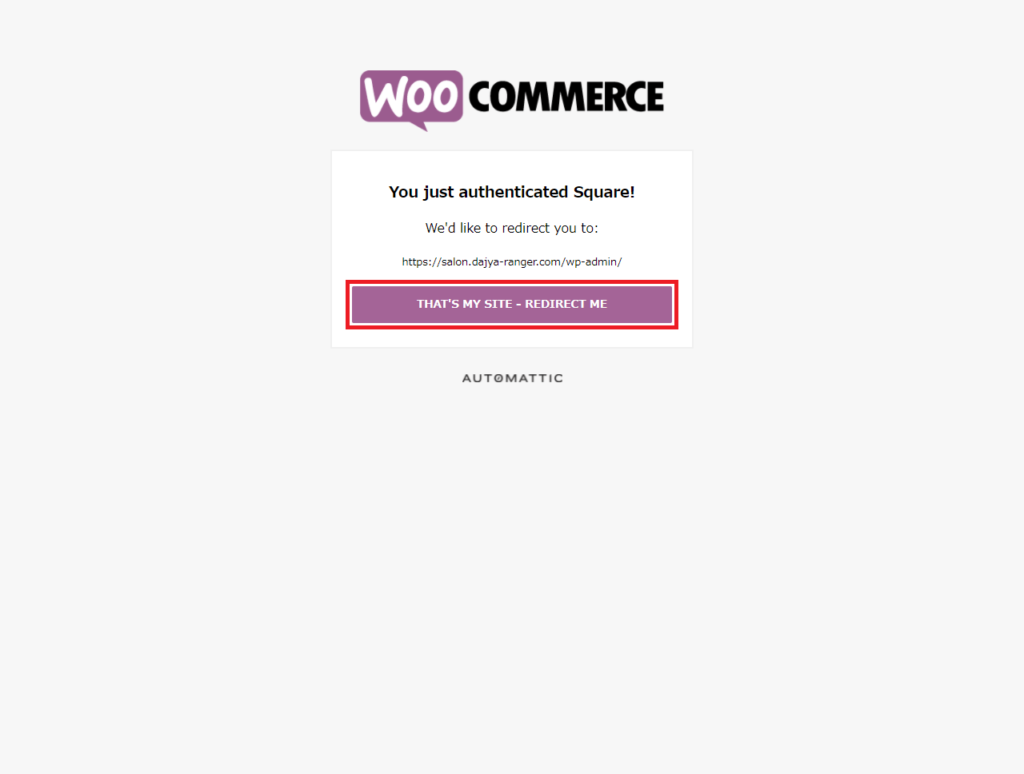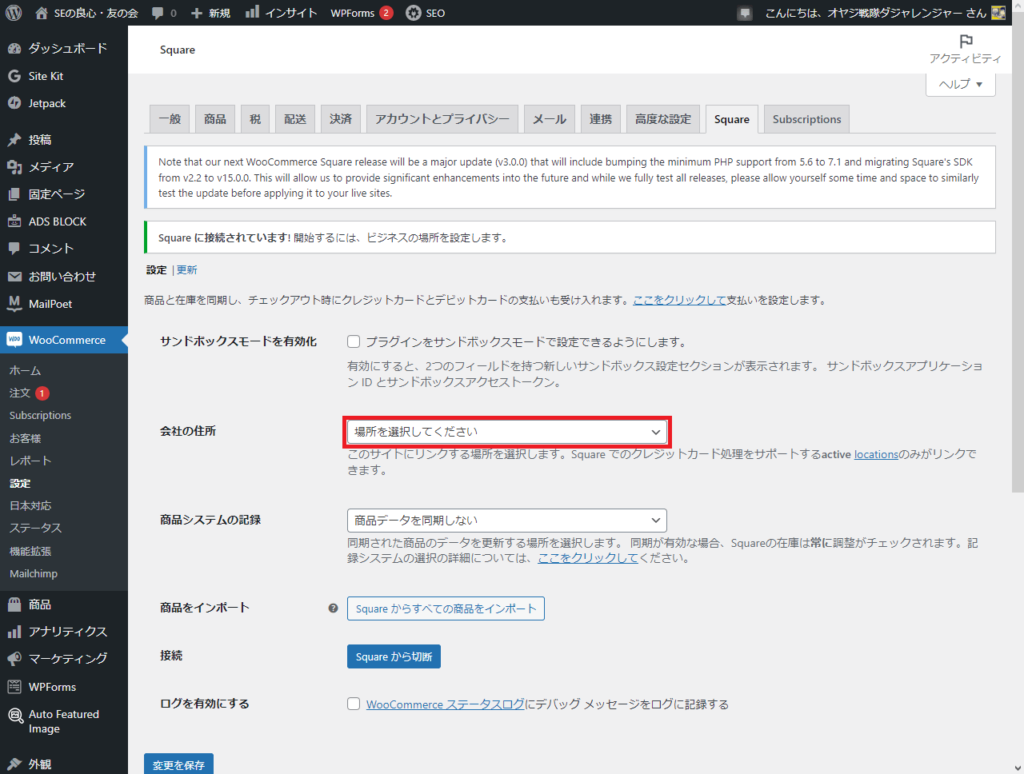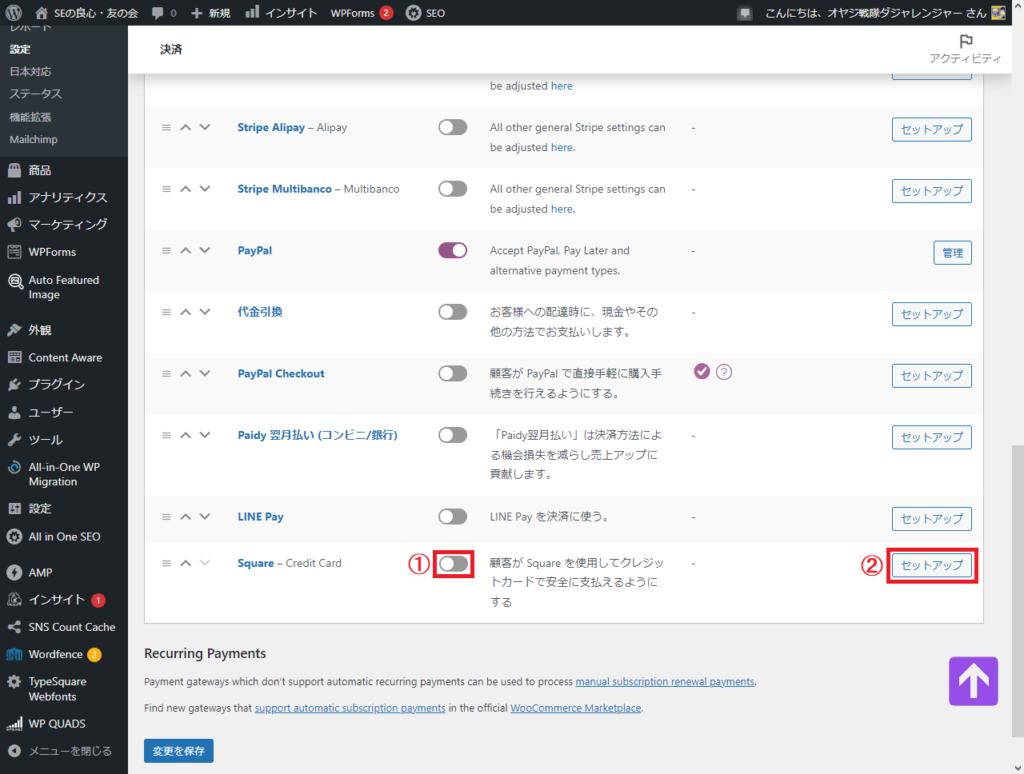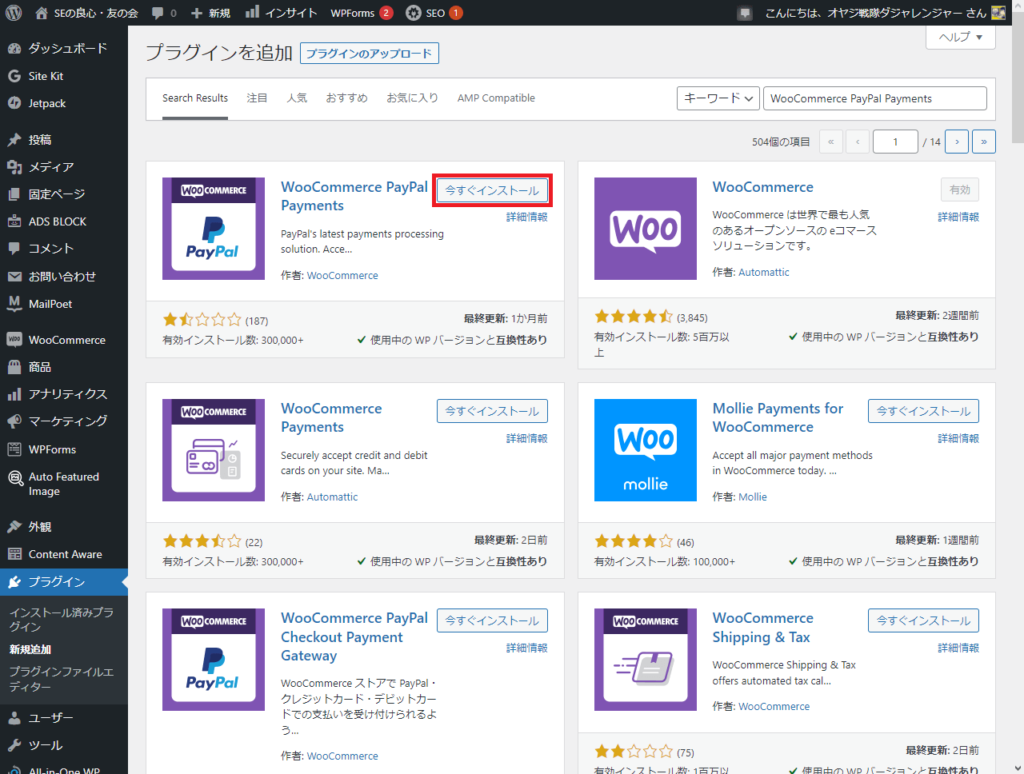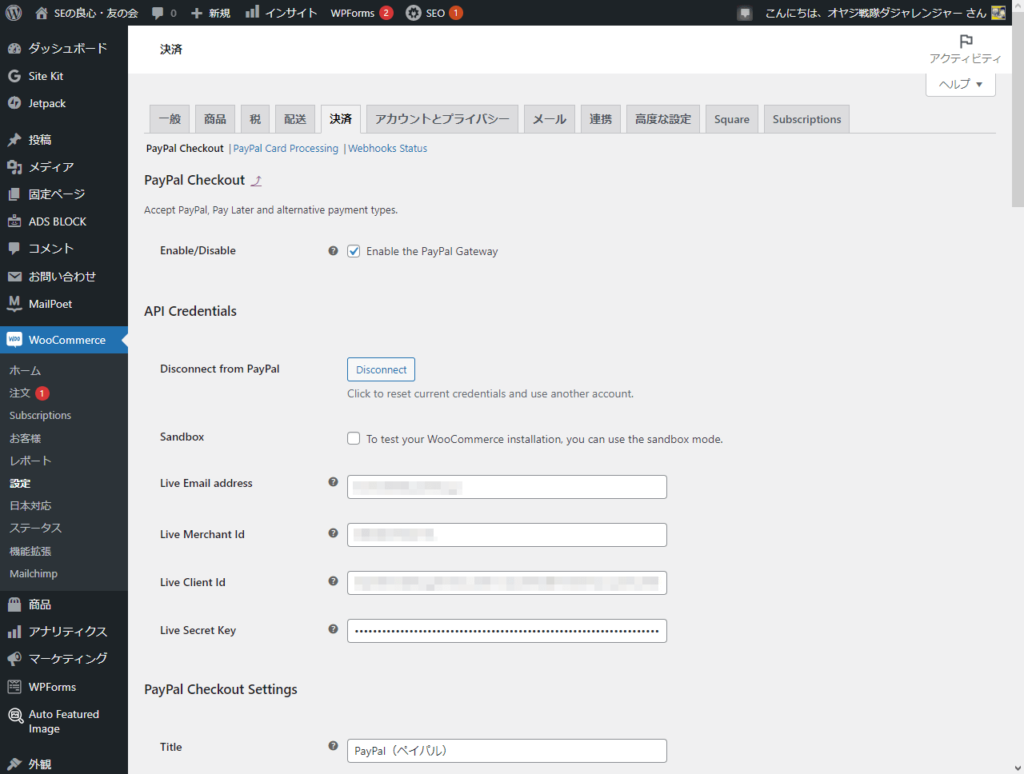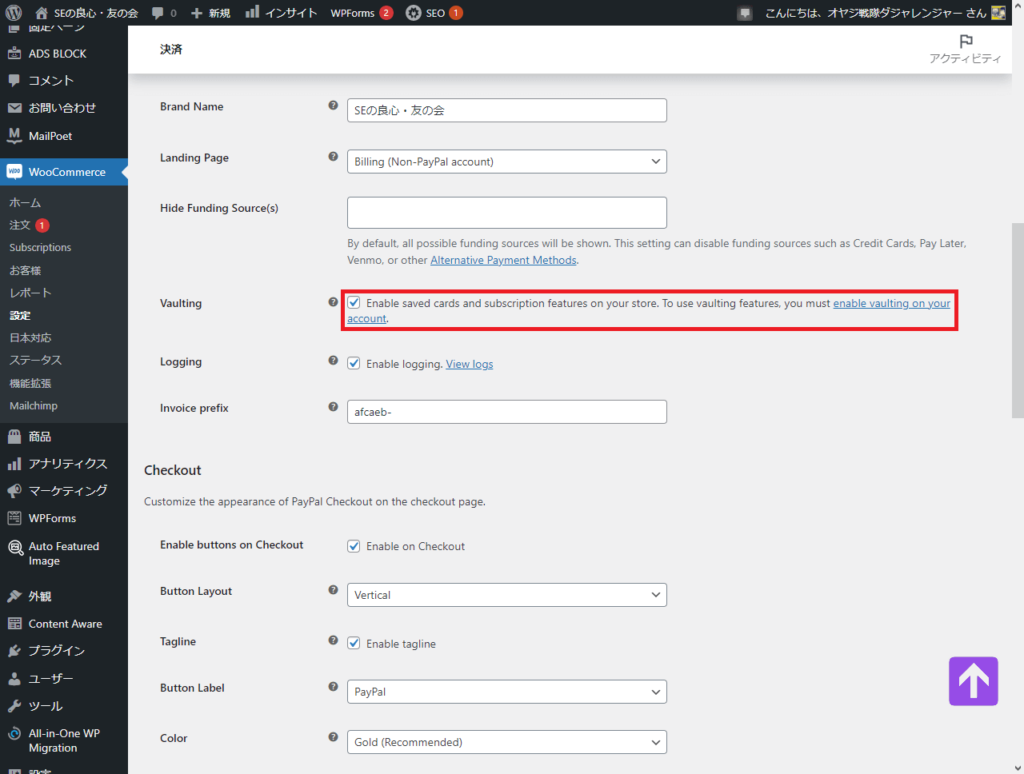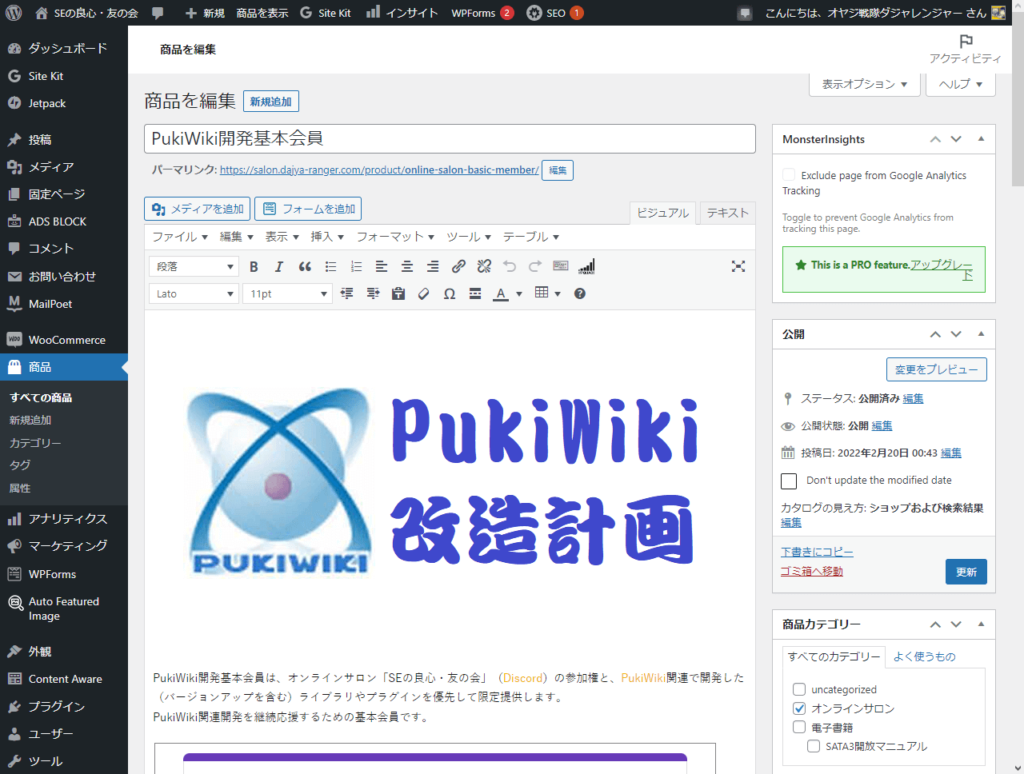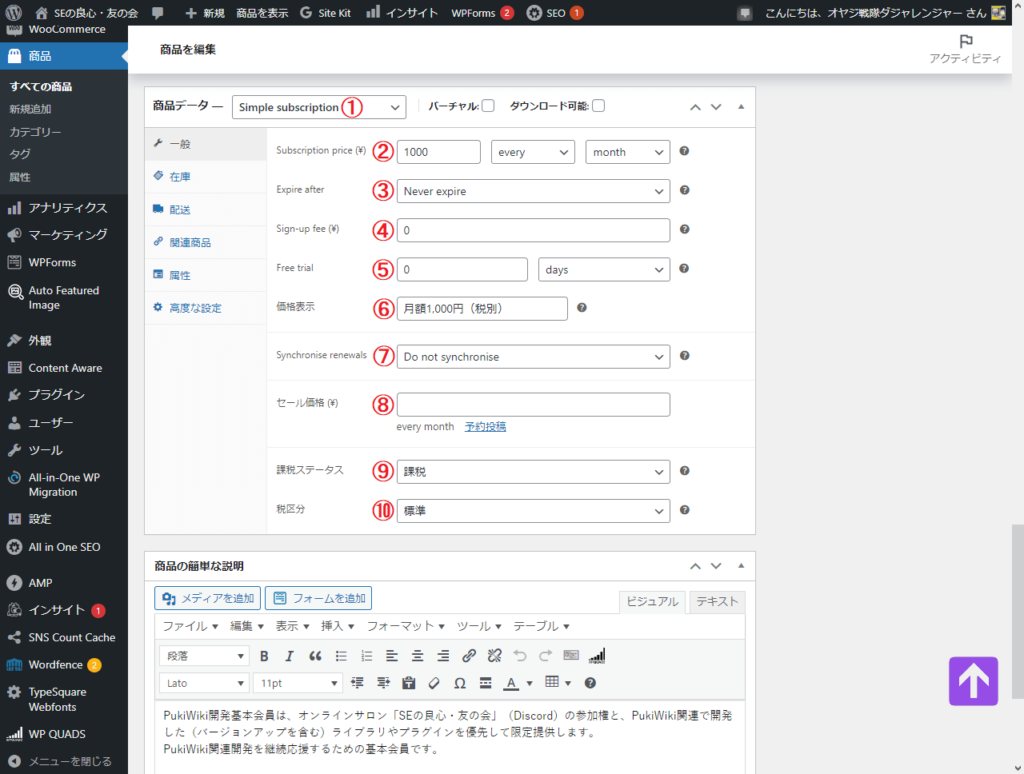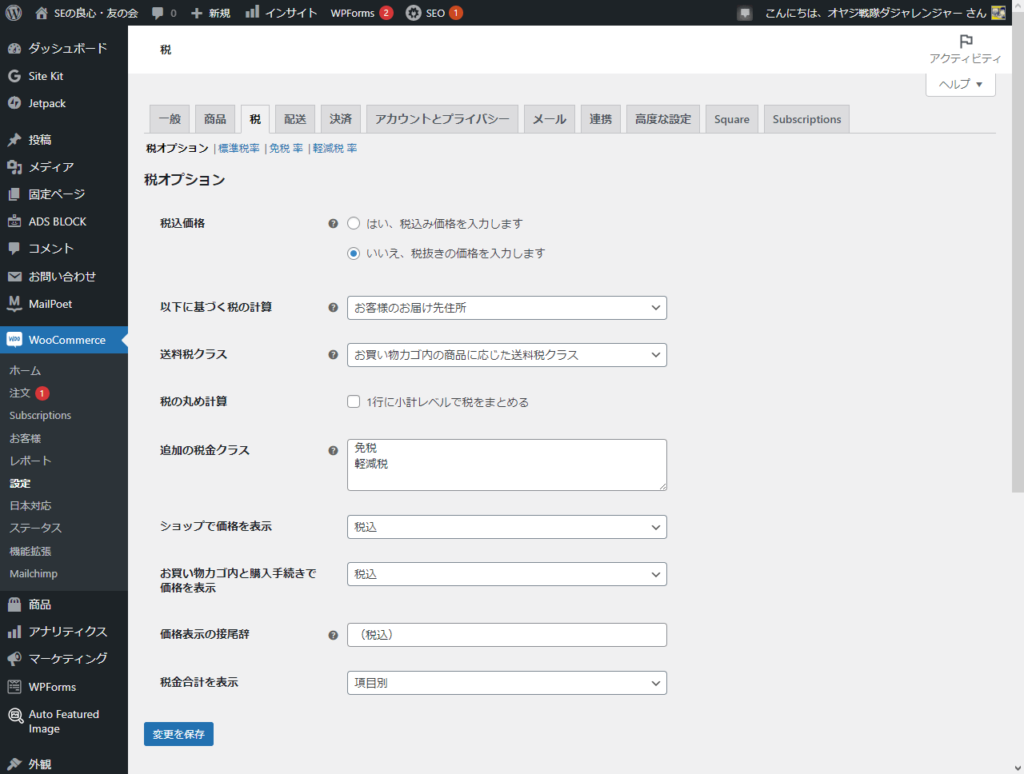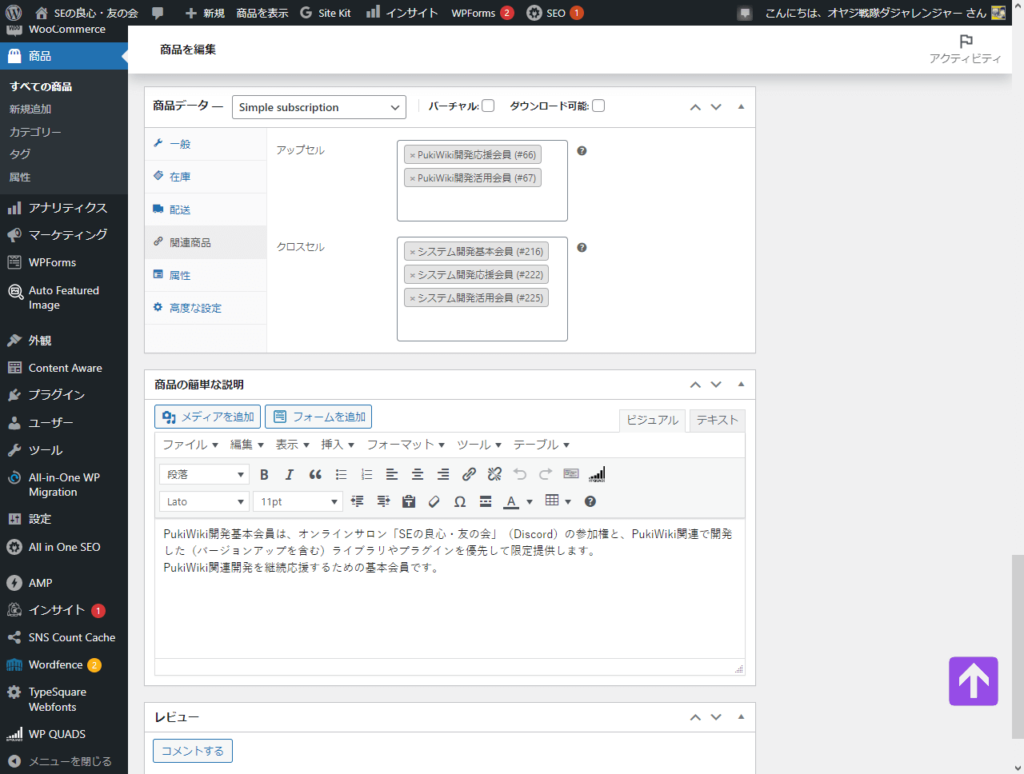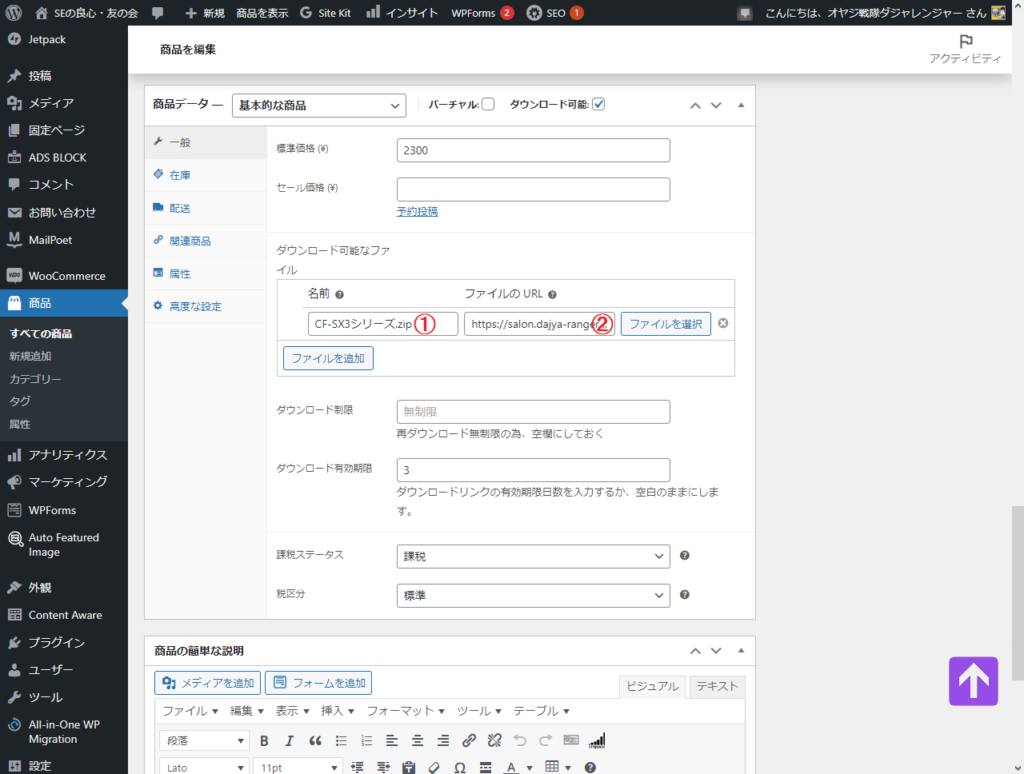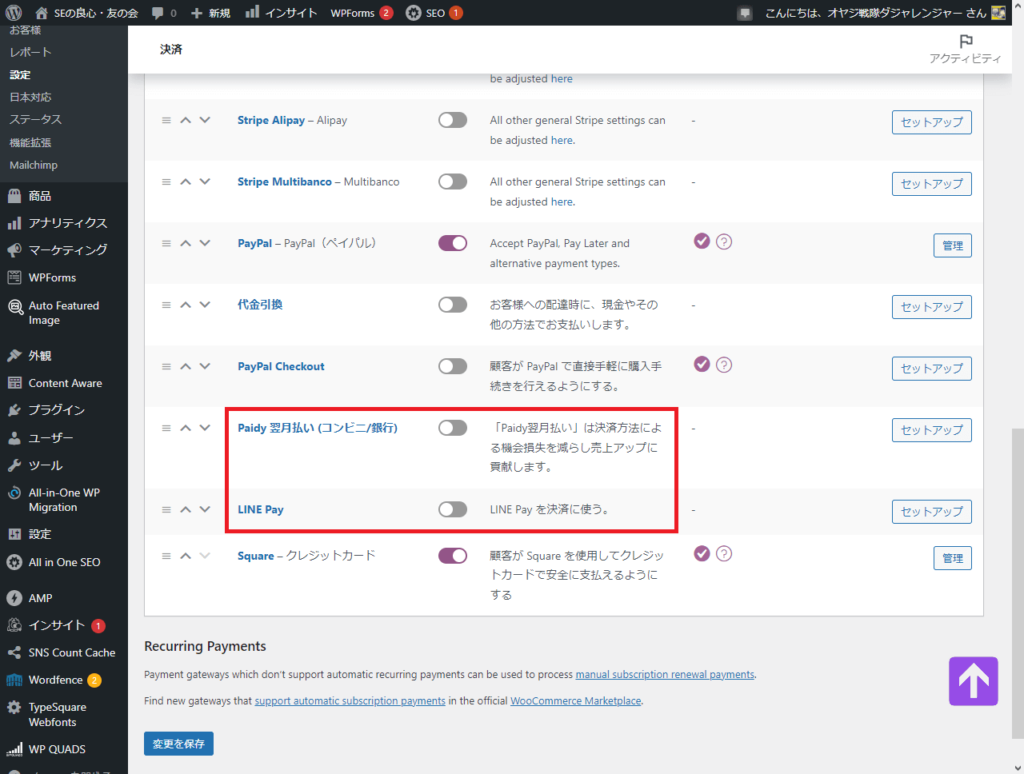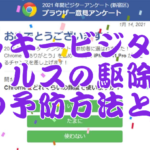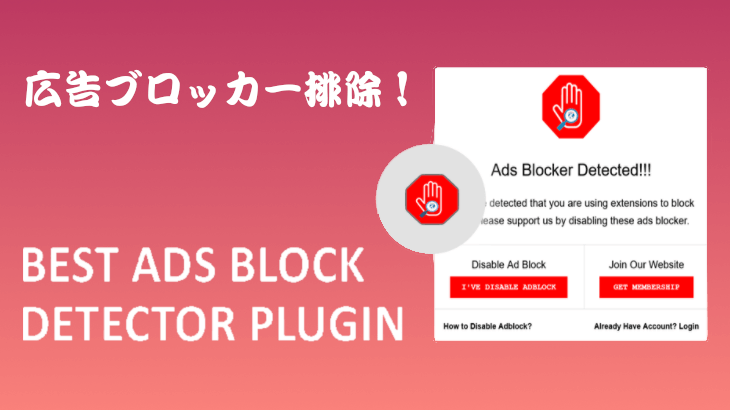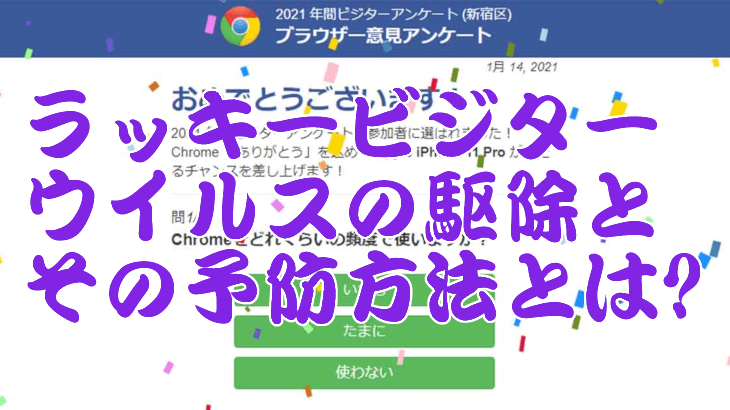昨年はpixivFANBOX(以下、「FANBOX」と略)でファンビジネスに乗り出してみたものの、色々と不満が募り、結局自前でファンビジネスとオンラインサロンを構築して運用していた。
それもこれもSquareやStripeといった、安い手数料(3.6%~3.95%)で個人でも利用出来る決済代行サービスが充実したからであるが、レンタルサーバを借りて独自ドメインでWebサイトを運営しているからには、ECサイトも自前で建ててしまった方が良い、と最終的な結論に至った。
しかしながら、本業以外(つまり副業)でやるからには初期投資や時間はあまり掛けたくないものの、サブスクリプション(以下、「サブスク」と略)で商品やサービスを販売するECサイトを自前で立ち上げるのは大変だ。
そこで、WordPressに無料のWooCommerce(うーこまーす)プラグインをブチ込み、ECサイトに仕立てれば、それほど工数や時間も掛からない。WooCommerceには機能拡張が可能なプラグインが豊富にあるため、サブスク商品を販売することも可能だ。
初期費用や月額費用は無料だが、サービスを提供したり、商品やサービスを販売するたびに高い手数料(10%以上)を取られているファンビジネスやECサイトオーナーは、本稿を読んでチャレンジすることをオススメする。
ファンビジネスとオンラインサロンについて
いきなりWooCommerceによるサブスク商品やサービスが販売出来るECサイトの構築を説明する前に、「ファンビジネスとは何か?」を押さえておきたい。
ここで言う「ファンビジネス」とは、芸能人や人気マンガ家等の著名人のファンに関係するビジネスのことではなく、アナタがECサイトで販売したい商品やサービスのビジネスのことだ。
ネットの発展と共にSNSが誕生し、パソコンより安価で使い方が簡単なスマホとタブレットの登場と普及により、SNSが浸透したために従来の「マス」の概念はとっくに破壊されている(逆にやりようによっては、無名の個人や企業も大儲け出来るチャンスはある)。
しかも、日本を含む西側先進国は成熟社会になっており、商品と情報とエンタメにあふれ過ぎてもいる。だから独身者の増加で少子化になっている面もあり、医療の発達で健康寿命が延びているから人口の高齢化も促進されている。
ゆえに、こんなに商品やサービスが売りにくい世の中(時代)はかつて存在せず、世界的に有名な大企業から、私のようなどこの馬の骨とも知れない個人までもが顧客(または見込み客)を「ファン化」して、商品やサービスを販売せざるを得ない。
この辺の話は「ファンマーケティング」を各自で調べて勉強し、応用しなければならないため、本稿では簡単にしか触れないが、「パレートの法則」(いわゆる「2:8の法則」)は知っておくべきだろう。
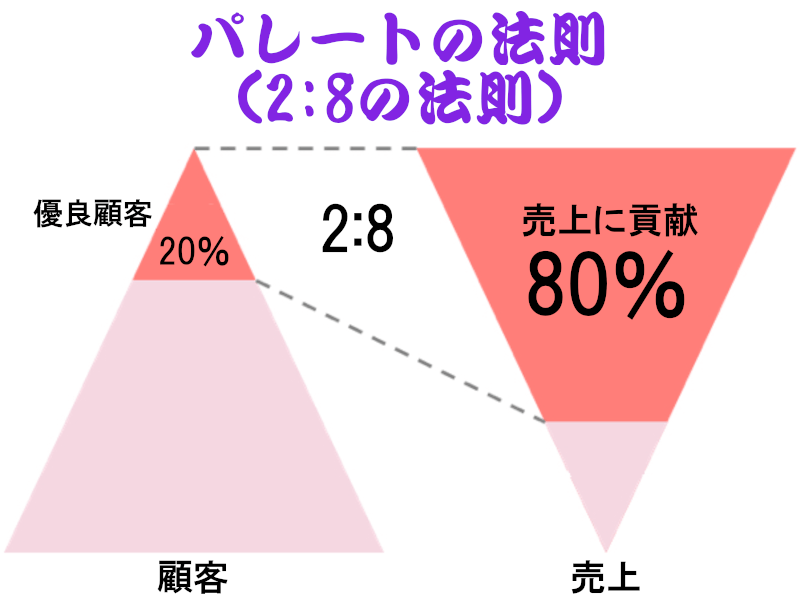
つまり、どんな商品やサービスも、2割の顧客(以下、「ユーザ」という意味を含む)が8割の売上を生み出しているという法則だが、この2割の顧客に対してマーケティング施策をするのが重要になる。
毎回毎回、新規顧客や新規ユーザを開拓して商品やサービスを販売するのでは、非常に効率が悪い。
既存顧客から継続して受注・販売する仕組みがあれば安定した売上が立つし、その上で新規顧客を開拓した方が遥かに効率が良いし、なにより精神的にも肉体的にも楽だ。その分、良い商品やサービスを開発し、顧客に提供することが可能になる。
だからこそのサブスク販売なのは、ご理解いただけるだろうと思う。特に、高単価な商品やサービスでも継続して購入する熱心な2割のファンが重要なのは言うまでもない。
また、商品なりサービスなりを購入した顧客を囲い込むひとつの方法がオンラインサロンで、これは有料でも無料でも良い。
私の場合は、有料のオンラインサロンに参加する権利を一番安価なサービスとしてサブスク販売しているが、販売する商品・サービス・ターゲット層によって、顧客を囲い込む方法は自ずと違って来るだろう。ただし、顧客といつでもコンタクトが取れる、何らかのコミュニティなり方法なりは確保しておくべきだ。
本稿で解説する内容と前提条件
新規でWordPressをインストールし、WooCommerceプラグインをブチ込んで設定する部分に関して、本稿ではいちいち説明しないし、解説もしない。
また、商品またはサービスの代金決済に必要な決済代行サービスの登録方法に関しても、説明や解説はしない。
よって、本稿では次の前提条件をクリアする読者を想定している。
- 独自ドメインでレンタルサーバを借りている(もしくはこれからチャレンジする)
- 所有しているドメイン(サブドメインでも良い)にWordPressがインストール出来る
- WooCommerceプラグインがインストール出来る
- Square
(スクエア)のアカウント登録が出来る(必須)
- Stripe(ストライプ)のアカウント登録が出来る(Square
を利用しない場合は必須)
- PayPal(ペイパル)のビジネスアカウント登録が出来る(任意)
本稿では、上記内容の説明と解説はしないので、詳細なやり方を知りたい方は、ググるなりして別のサイトの記事を参照していただきたい(WordPressでWebサイトが運用出来るレベルを想定している)。
また、導入するWooCommerceではメインの決済代行サービスをSquareとし、サブの決済方法としてPayPalを設定する(ECサイトに訪れる人は、決済方法のどちらがメインでサブであるかは関係ない)。
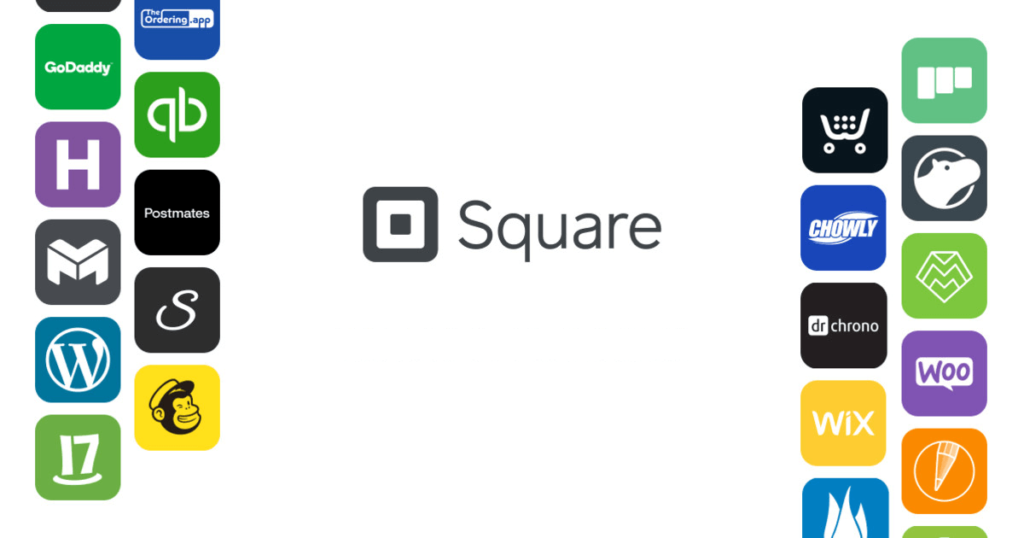
「WooCommerceならStripeなんじゃね?」とイブカしがる読者がいるかも知れないので説明すると、Stripeに比べてSquareには次の利点がある。
- 入金サイクルが最短で翌営業日と早い(Stripeは入金日の4営業日前から遡って1週間分の支払いが入金対象)
- 最初からJCBカードに対応している(Stripeは別途JCB社の審査が必要な上に、支払いを受け取ってから30日後に入金となる)
ちなみに、Squareが対応しているクレジットカードは次の通り。
- VISA
- Mastercard
- JCB
- American Express
- Diners Club
- Discover Card
上記の通り、主要なクレジットカードに対応しているし、個人の副業やフリーランス、小規模法人が運営するECサイトの場合、JCB社の審査に合格することはまず有り得ないため、入金サイクルが短くJCBカードに最初から対応しているSquareを利用した方が良い。
Stripeと比較しても、決済手数料は3.6%と変わらない(ただし、SquareはJCBカードが利用可能だがJCBカードのみ決済手数料は3.95%となる)ため、国内向けECサイトの場合でどうしてもStripeが良いというケースの方がマレだ。
そこで、改めて本稿で解説する内容を整理すると、次の内容を解説する。
- サブスク販売が可能な無料プラグインの導入
- WooCommerce Subscriptionsプラグインの設定方法
- WooCommerce Squareプラグインの設定方法
- サブスク販売でPayPal決済を利用する設定方法
- サブスク商品の設定方法
- 決済方法を追加する場合のヒント
本稿で取り上げるテーマでは様々なサイトで記事化されているが、上記内容について具体的かつ丁寧に解説している記事がなかったため、本サイトで記事化する。
なお、実際に稼働しているECサイトは次の通りなので、「どんなECサイトが作れるんじゃろか?」と思う人は参照してみて欲しい。
上記の自前ECサイトは、本サイトとルック&フィールを同じにするため、WordPressのテーマは意図的にLION MEDIAを利用している。
WordPressテーマとしては古いし、正直ECサイトに適したテーマとは言えないが、WooCommerceに適した無料のテーマもあるので、各自で調べて検討して欲しい。
なお、商品を買い物カゴに入れても、実際に請求先情報を入力せず、支払いを実行しない限り購入したことにはならないため、どんな動きでどんな画面になるのかも、大いに参考になるだろう。
WordPressでWooCommerceプラグインを利用したECサイトを立ち上げる記事は多いが、実際に稼働しているECサイトを公開して詳細に解説した記事にしているのは、本サイトぐらいなものだ。
なお、本稿はボリューム満点だが、最後まで離脱せずに読むと良いことが書かれているかも知れない。
サブスク販売が可能な無料プラグインの導入
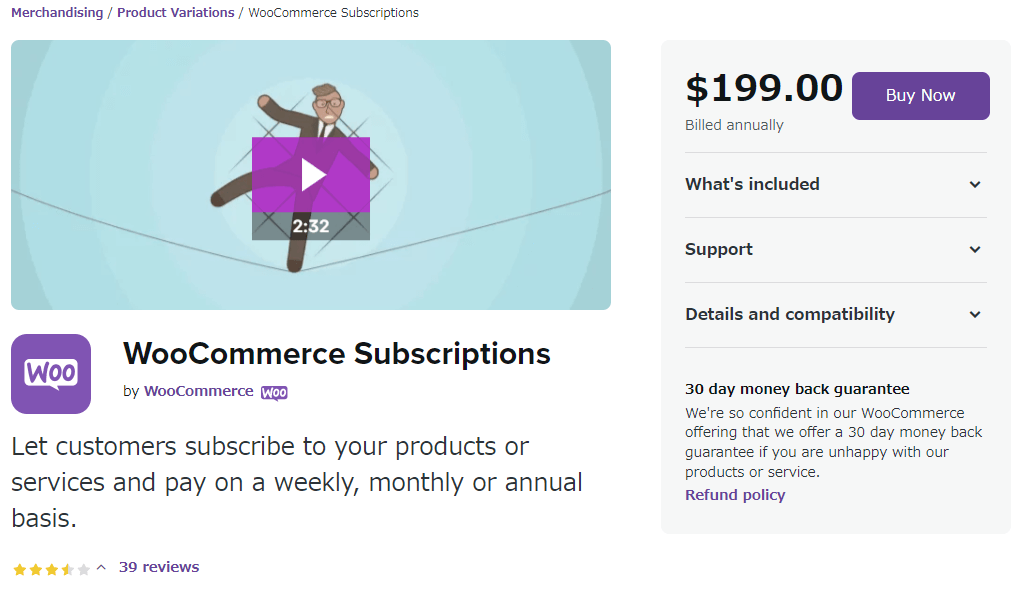
WooCommerceでサブスク販売をしたい場合、WooCommerceプラグイン本体は無料なのに、WooCommerceを拡張するプラグインが有料で高いなんてのは当然だったりする。でなければ、開発している会社はWooCommerceプラグイン本体や拡張プラグインを開発する資金が得られない。
そこで、サードパーティからWooCommerceを拡張してサブスク販売が可能なプラグインが多数開発されており、無料から有料まで、様々なプラグインが(しかも英語で)流通している。
有料プラグインを除外して仔細に検討してみると、無料で使えるが機能を制限しており、有料版を買うと制限がなくなるといったプラグインが多い中、次のプラグインは完全に無料で使えるようだ。
しかし、本稿では上記プラグインを利用しない。
WooCommerceを拡張するのであれば、サードパーティ製のプラグインを利用するのは避けたいし、何よりも純正と言って良い年間199ドルのWooCommerce Subscriptions(以下、「Subscriptions」と略)がGitHubで無料で公開されているからだ。
ただし、現実はそう甘くない。
GitHubで公開されているプラグインは約2年前のVer3.0.9で、実際に年間199ドルでサブスク販売されているプラグインはVer4.1.0だ(いずれも執筆時点)。
最新のWooCommerceプラグインVer6.3.1に、GitHubで公開されているSubscriptionsプラグインVer3.0.9(いずれも執筆時点)をインストールすると、図赤枠のようにPHPのワーニングエラーが出力されっぱなしになり、使えたモノではない。
とは言え所詮はPHPだし、ワーニングをヒントにソースプログラムをデバッグすれば、問題なくエラーは消えるし、ちゃんと使える。
そこで、パッチを当てた当該プラグインをダウンロードページにアップしておいた。
但し、私も有料のオンラインサロンを運営し、自前のECサイトでそのサービスを販売しているITの専門家であるから、ダウンロードはPukiWiki開発基本会員以上に限らせていただく。
上記URLからパッチを当てたプラグインをダウンロードし、WordPressの管理画面からZIPファイルのままプラグインをインストールすれば、WooCommerceでサブスク販売が可能となる。
具体的には図のように、プラグインの新規追加画面で図赤枠①「プラグインのアップロード」ボタンをクリックし、図赤枠②「ファイル選択」ボタンをクリックするとファイルを「開く」ダイアログが表示されるので、ダウンロードしたZIPファイルを選択する。
図は先ほどの画面でZIPファイルを選択し、「今すぐインストール」ボタンをクリックすると表示される。
図赤枠「プラグインを有効化」ボタンをクリックすると、Subscriptionsプラグインを設定し(後述)、WooCommerceで利用することが可能だ。
本稿では上記SubscriptionsプラグインVer3.0.9にパッチを当てたプラグインを利用した解説になるため、オンラインサロンの会員でダウンロードしたか、自力でワーニングエラーを解決するか、サブスクの製品版を購入した読者が対象になる。
前述したサードパーティ製の無料プラグインを利用する人は、自力で調べて頑張って欲しい。
WooCommerce Subscriptionsプラグインの設定方法
「WooCommerce」→「設定」→「Subscriptions」タブから、プラグインの設定をする。
図の画面から、それぞれのセクションごとに上から順に説明したい(ただし、私が勘違いして設定している可能性もあるため、その場合はご指摘願いたい)。
① サブスク商品をカートに追加する際のボタンテキストを設定する(図では「お買い物カゴに追加」を設定)
② 注文ボタンのテキストを設定する(図では「注文する」を設定)
③ サブスク購入者の役割を設定する(図の通りデフォルトのままで良い)
④ サブスク購入者で継続を中断している状態の役割を設定する(図の通りデフォルトのままで良い)
画面を下にスクロールし、図のようにサブスクの更新と切り替えを設定する。
① サブスク購入で自動定期支払いをサポートしていない支払いゲートウェイ(決済方法)からの手動支払いを受け入れる場合に設定する(図では無効に設定)
② サブスク購入者が自動更新をオンまたはオフに切り替えが可能かを設定する(図では有効を設定)
③ サブスクの早期更新の支払いを受け入れるかを設定する(図では有効を設定)
④ モーダル画面を介した早期更新支払いを受け入れるかを設定する(図では無効を設定)
⑤ サブスクのバリエーション間で切り替えを許可する場合は設定する(図では有効を設定)
⑥ グループ化されたサブスク間で切り替えを許可する場合は設定する(図では無効を設定)
⑦ サブスクを切り替えた際の金額差を按分して定期支払の設定をする(図では定期的な支払いを按分しない)
⑧ サブスクを切り替えた際の按分登録料を設定する(図では按分登録料を設定しない)
⑨ サブスクを切り替えた際の比例按分されたサブスク期間を設定する(図では設定しない)
⑩ サブスクの切り替えスイッチボタンのテキストを設定する(図では「アップグレードまたはダウングレード」を設定)
上記③に関しては、サブスク購入者が自動更新をオンに設定している場合は無視して良いが、自動更新をオフにしている場合や、自動定期支払いをサポートしていない決済方法で決済している場合、サブスクの早期更新の支払いを受け入れる設定にしておいた方が良いだろう。
上記④は③に関連するが、サブスク購入者がECサイトの「マイアカウント」画面のアカウントメニューから「Subscriptions」をクリックし、早期更新の支払いをモーダル画面から受け入れるかどうかの設定だ。
上記の通り「無効」の設定しているのはSubscriptionsプラグインが英語のままで、画面が英語で表示されてしまうからだが、回避方法は次の2通りある。
- WooCommerce Subscriptions用 日本語化ファイルを購入する(税込6,578円・本稿執筆時点)
- 自力でプラグインを日本語化する
個人的には技術的にも上記 2. をやりたいが、通常(普通の人)は上記 1. を選択する方が無難だろう。
上記⑤と⑥は、サブスク商品(サービス)のアップグレードまたはダウングレードの切り替え許可の設定で、切り替えを許可すると、上記⑦~⑩の設定をする必要がある。
これはECサイトで扱うサブスク商品またはサービスによって設定が異なるので、本稿では解説し切れない。
例えばサブスクには、受けられるサービス内容によって月額金額のバリエーションが存在する場合もあれば、「30日間無料試用可能!試用期間後は月額○○円」といったものもあるし、「6ヶ月間定期コース」といったモノもあるだろう。
これらのサブスクで、サブスク期間内にアップグレードもしくはダウングレードの切り替えをする場合、現在のグレードから切り替えるグレードまでの残期間と金額差の問題、サブスクを切り替える場合に顧客に請求する手数料等、販売するサブスク商品やサービス、実施・展開しているビジネスによって設定はケースバイケースとなる。
この設定については、WooCommerceでのサブスクの切り替えに関する公式の「Subscription Switching Guide」(サブスクリプション切り替えガイド)と、その他の関連ドキュメント(英語)を読んで理解しておく方が良い。
さらに画面を下にスクロールし、図のようにサブスクの同期とその他の設定をする。
① サブスクの更新を同期する際の更新日を調整する(図では有効に設定)
② サブスクが特定の日・曜日・月・年に同期されている場合、最初のサブスク購入時にサブスクに比例配分された金額を請求する(図では全部のサブスク商品を設定)
③ 顧客がサブスク請求期間ごとにアカウントを停止出来る最大数を設定する(図では「1」回を設定)
④ 複数のサブスクと商品を同時購入出来るか設定する(図では有効を設定)
⑤ 決済方法を提示せずに0円(無料)の初期購入を許可するか設定する(図では無効を設定)
⑥ サブスクの更新によるダウンロードコンテンツのアクセス許可を設定する(図では有効を設定)
⑦ サブスクの定期支払が失敗した場合の自動再試行を設定する(図では有効を設定)
上記①と②に関しては、例えば月額請求するサブスク商品やサービスの場合、顧客がサブスクを購入した日と、実際にサービスを提供する日が特定の日(例:毎月1日や毎月15日に定期配送する等)に同期されている場合に、サブスクの更新日を調整してサブスク金額を比例按分した金額を最初に請求する設定だ。
例えば毎月1日に定期配送するサブスク商品の場合、顧客が1月15日に購入したとすると、2月1日に商品を発送する際にサブスク商品金額の最初の請求をどうするか?といった設定となる。
これはサブスク商品の登録設定(後述)で、サブスク購入の更新を同期する設定に関係するが、WooCommerceでのサブスクの同期と請求に関して公式の「Subscription Renewal Synchronization Guide」(サブスクリプション更新同期ガイド)と、その他の関連ドキュメント(英語)を読んで理解しておく方が良いだろう。
上記③は、サブスク請求期間中に商品やサービスの購入を中断する回数の最大数を設定するが、月額のサブスクしか販売しないのであれば、「1」を設定しておけば良いだろう。
例えば「6ヶ月間定期コース」のように、サブスク提供期間が連続して2ヶ月以上になる場合、複数回サービスを中断出来るようにした方が、顧客にとって親切だろう(そうちょくちょく中断されても、サービスを提供する側としては以下略)。
上記⑤のケースは正に「30日間無料試用可能!試用期間後は月額○○円」といった、無料の試用期間を最初に設けるサブスクの場合に有効な設定だ。英語のままなので「$0(0ドル)」という表記にはなっているが。
上記⑥に関しては、設定方法がまだちゃんと分かっていないのだが、FANBOXといったファンビジネスサービスによく見られる設定だ(サブスクの支払いを停止したら、サブスク会員しか閲覧やダウンロードが出来ないコンテンツから排除される設定)。
最後に上記⑦は、必ずと言って良いほど有効にしておかなくてはダメな設定だ。サブスクを購入した顧客の銀行残高がたまたま足りなくて決済不能になった、なんてことは往々としてあるので、忘れずに設定をしておこう。
最後に図赤枠「更新を保存」ボタンをクリックしたら、Subscriptionsプラグインの設定は完了だ。
WooCommerce Squareプラグインの設定方法
WooCommerceプラグインをインストールしただけでは、ECサイト上でオンライン決済による支払いの受け取りが出来ない。
そこで、メインとなるSquare決済(クレジットカードとデビットカード)で支払いが受け取れるように、WooCommerce Squareプラグインをインストールして設定する。
図のように、プラグインを新規追加してインストールし、有効化する。
プラグインをインストールして有効化したら、WooCommerce設定画面の図赤枠「Squareに接続」ボタンをクリックする(すでにSquareにアカウント登録がされている前提)。
すると、図のような画面に遷移するため、アカウント登録しているメールアドレスとパスワードを入力して図赤枠「ログイン」ボタンをクリックする。
図の画面に遷移するので、図赤枠「許可」ボタンをクリックする。
図の画面に遷移したら図赤枠「THAT’S MY SITE – REDIRECT ME」ボタンをクリックする。
図のような画面に遷移するので、図赤枠「会社の住所」コンボボックス(Squareで登録済みのアカウント)を設定すれば、あとは特に設定はない。
なお、ECサイトで販売する商品データは全部WooCommerce上で作成するため、「商品データを同期しない」ままで良い。
SquareでECサイトと商品データを作成してしばらく運用したが、ノーコードなものの変にクセが強いシステムでECサイトを作る上に、商品登録も消費税の設定等も分かりにくいし、消費税が正常に請求出来る場合と出来ない場合があるといった不具合もあって、結論として新規にこうして自前でECサイトを建てることにしたのだ。
加えて指摘するならば、Squareのサポートは問い合わせをしても、技術力不足でてんでお話にならないレベルだった。
Stripeもそうだが、サポートには期待しない方が良いかも知れない。
図は「WooCommerce」→「設定」→「決済」タブをクリックしてスクロールした画面だが、図赤枠①をクリックし(有効化する)、図赤枠②「セットアップ」ボタンをクリックする。
Squareでの決済の設定は、図のように設定すれば良いだろう。個別の説明は次の通り。
① Squareでの支払いを有効にする
② デフォルトは英語なので日本語にしておく
③ 上記②と同様で、上記の日本語にしておくと良いだろう
④ 一般的にダウンロード販売のデジタル商材やサービスの販売なら「Charge」で良いが、物販の場合は在庫の欠品等が発生するため「Authorization」を選択しておく
⑤ 顧客プロファイルをSquare側に保存しないとサブスクでの販売が出来ないため、チェックしておく
上記内容で設定したら、スクロールして「変更を保存」ボタンをクリックする。
サブスク販売でPayPal決済を利用する設定方法
Square決済の設定が完了したら、次にサブとなるPayPal決済(クレジットカード・デビットカード・銀行口座振替)で支払いを受け取ることを検討してみよう(決済方法は多いに越したことはない)。
特にクレジットカードを持っていない人は、Squareでのクレジットカード決済でもデビットカードが使えるからほぼ問題がないのだが、銀行口座のキャッシュカードにデビットカード機能があり、クレジットカードと同様に決済が出来ることを知る人は案外少なかったりする。
中には銀行口座は持っているが、デビットカード機能がないキャッシュカードしか持たない人もいるため、クレジットカードを持っていないか、クレジットカード決済に抵抗がある人向けに、PayPal決済は有効ではある。
特にサブスク販売の場合、「購入を中断したのに、なんやかんや理由を付けてクレジットカードから毎回払わされるのではないか」といった、心理的不安もあるだろう。
PayPal決済の場合、クレジットカードでの決済も可能だが、銀行口座からの決済も可能であるため、用心深い顧客はメインで利用している銀行口座とは別に、ネット決済用に別で銀行口座を用意して利用するケースもあるのだ。
WooCommerceでは、無料のWooCommerce PayPal PaymentsプラグインでPayPal決済に対応しているので、任意ではあるが、インストールして設定した方が良いだろう。
ただし、PayPalのビジネスアカウントを利用している場合で、月間30万円以下で取引1件につき国内の決済手数料が3.6%(海外からの場合は4.1%)+40円(標準レート)かかり、銀行口座への引き出し手数料は5万円未満の場合、1回につき250円かかるので要注意(詳細は「PayPalプレミアおよびビジネスアカウントの手数料」を参照)。
図のように、プラグインを新規追加してインストールし、有効化する。
WooCommerce Squareプラグインの設定と同様に、PayPalアカウントを持ち、さらにビジネスアカウントを登録している前提だ。
PayPalのビジネスアカウントは個人やフリーランスでも登録が可能なので、事前に登録しておこう。
本稿ではボリューム過多のため、WooCommerce Squareプラグインほど丁寧に最初から設定方法を記述しないが、WooCommerceのサブスク販売でPayPal決済を利用するには、次の設定が必要だ。
まずは図のようにWooCommerceの「決済」タブでPayPalの設定画面に遷移する。
画面を下にスクロールし、図赤枠の「Valting」をチェックして有効にし、さらに画面をスクロールして「変更を保存」ボタンをクリックすればOKだ。
PayPalにはValt APIがあり、カード情報をPayPal側で保存し、決済ごとにカード情報を引き渡さなくてもサブスク販売による自動継続決済が出来るようになる。
これはWooCommerceでサブスク販売をし、PayPal決済を利用する場合、システム的にも顧客的にも、毎回PayPalで決済するキャッシュカードやクレジットカード情報を入力するのはナンセンスなため、この機能を有効にしないとサブスク商品でPayPal決済が出来ないようになっているのだ。
各種法人でも、法人名義のクレジットカードを持っていて、それで決済してくれることに越したことはないが、それが出来ない法人の場合は、法人名義の銀行口座でPayPalアカウントを作り、PayPal決済をしてもらうしか方法がないんである。
この辺が、同人作家が月1万円を上限にしたFANBOXでサブスクのファンビジネスをしている場合と大きく異る点だ。
サブスク商品の設定方法
サブスク商品に限らず、「WooCommerceで商品登録って、他のECサイト(ECサービス)とどう違うんじゃろか?」と思う人は多いだろう。
図はPukiWiki開発基本会員のサブスクサービスの商品登録画面だが、WordPressユーザなら見慣れた「記事編集」画面である。
これは、WordPressのSEO関係プラグインをブチ込んで設定すれば、商品ページ単位でSEO対策が出来ることを意味している。
下にスクロールすると、図のように商品の販売情報が設定可能だ。
① 「Simple subscription」を選択する(「Variable Subscription」は請求期間が異なるサブスク商品の場合に指定する)
② 画像では毎月1,000円(税別)を請求するサブスク商品(サービス)としている
③ 有効期限を設定する(図では無期限に設定しているが、サブスク商品やサービスによっては、例えば半年で販売が終了するコースの場合は「6 months」を設定する)
④ 入会金を設定する(図では無料に設定しているが、初回だけ入会金を請求する場合は設定する)
⑤ 無料試用期間を設定する(図では無料試用期間を設定しない)
⑥ 価格表示(そのまま画面に表示される)を設定する
⑦ サブスク購入の更新を特定の日・曜日・月に同期する設定をする(図では同期しない)
⑧ セール価格で販売する場合に設定する
⑨ 課税ステータスは「課税」にしておく
⑩ 税区分は「標準」に設定しておくが、食品等の場合は「軽減税率」も設定可能
上記②・⑥・⑨・⑩に関係するが、WooCommerceでの商品登録での価格は、税別価格を設定した方が良い。
具体的には、図のようにWooCommerceの設定で税の設定をしておいてから商品登録することをオススメしておく。
税込価格で設定し、商品登録してしまうと、将来的に消費税率が変動した際にいちいち商品価格を設定し直さなければならないからだ。
また、上述の⑦に関してだが、例えば毎月1,000円を請求するとして、顧客が月の何日に購入し、次月は何日に請求するのか?といった問題が発生する。
この辺はサブスク販売する商品やサービスによって違うし、更にどういったポリシーでビジネスにするのか?の判断になるため、「WooCommerce Subscriptionsプラグインの設定方法」の章で解説しているサブスクの更新と切り替え、同期の設定で解決すれば良い(解説しているPukiWiki開発基本会員のように、物理的な商品の発送がない単純な月額請求の場合は、例えば1月15日に購入されたら、自動的に翌月の請求は2月15日になる)。
引き続きサブスク商品の設定だが、図のように関連商品を「アップセル」と「クロスセル」で設定が可能だ。
「アップセル」とは、商品を検討している顧客に対し、現在検討している商品よりも高額な商品を提示することで、顧客一人あたり単価の向上を目的としている。無論、検討している商品よりも低額な「ダウンセル」も有効ではあり、顧客にとってそれが良い選択であれば、その意思を尊重すべきだろう。
「クロスセル」の場合はそれこそ関連商品で、例えばスマホを購入する顧客にスマホケースや保護フィルムを提案・レコメンドすることで、やはり顧客一人あたり単価が向上する。
人はそんなに多くない種類の中から、自分で選んで購入することを望むため、ECサイトでは単一商品のみの販売は基本的に成立しない。
ゆえに、アップセル(ダウンセル)やクロスセル商品がある場合は、積極的に設定しておく方が良い。
蛇足ながら、ダウンロード商品(デジタル商材)の商品設定についても書いて置こう。
図はレッツノート CF-SX3シリーズ SATA3開放マニュアルの商品設定で、顧客が支払いを完了したタイミングですぐに商品をダウンロードして利用出来る(ダウンロード回数は無制限だが、ダウンロードの有効期限は3日に設定)。
WordPressやPukiWikiといったPHPで開発されたシステムから、レンタルサーバにアップロード可能なファイルサイズの上限は決まっており、エックスサーバー ![]() の場合は上限が30MBだ。
の場合は上限が30MBだ。
ところが、SATA3開放マニュアルの場合はBIOSを変更する各種ツール類も同梱しているため、ZIP形式で圧縮しても50MBを超える。
この場合、FTPソフトでサーバにダウンロード用のフォルダを作成し、そこに直接ファイルをFTPしておく。
図赤①「名前」は、顧客が購入した際にダウンロード画面で表示するファイル名を設定し、図赤②「ファイルのURL」は、FTPしたサーバのURLをファイル名を含んだ完全な形で設定する。
例えば、ビデオ動画をダウンロード商品として販売する場合等は、このやり方が参考になるだろう。
決済方法を追加する場合のヒント
構築するECサイトで販売する商品やサービスによって違いはあるが、決済方法は多い方が良いし、それは購入者にとっても、ECサイトを運営する側にとってもメリットになる。
例えば、WooCommerceでは代金引換(代引き)の決済方法が標準で使えるが、私のようにオンラインサロンのサブスクサービスや、ダウンロード商品を販売する場合には意味がなくても、物理的な商品を販売する場合には有効だろう。
図はWooCommerceの決済設定の画面だが、図赤枠のようにPaidyやLINE Payを決済方法として追加することも可能だ。
その他、別途無料のプラグインを導入することで、WooCommerceでAmazonPayを利用することも可能である。
簡単にこれらの決済手数料をまとめると、次のようになる。
| 決済方法 | 決済手数料 | 備考 |
| Paidy | 3.5% | 標準料率 |
| LINE Pay | 物販・サービス 3.45% | |
| AmazonPay | 3.9% | 法人のみ利用可 |
翌月の後払いでコンビニや銀行から支払えるPaidyは、購入者にとって魅力的な決済方法だろう。
LINE Payは、個人的にLINEなんぞ一生使う気はないが、果てしない機能拡張をしているため、単なるインスタントメッセージサービスから、SNSやニュースメディア、しまいには決済手段として使えるだけでなく、貸金業者にまでなっている。
今やLINEはネットのマーケティングツールに欠かせないほどになっているから、私を除くECサイト運営者にとっても無視は出来まい。
必然的にLINEの利用者は多いから、LINE Payでの支払いが出来れば、スマホユーザを中心に決済手段として人気になることだろう。
最後にAmazonPayだが、個人や法人格を持っていないフリーランスには利用が出来ないものの、Amazonアカウントでの決済が可能であるため、実際にECサイトでの決済も簡単だし、Amazonの利用者は多いので決済手段として魅力的だ。
その他、コンビニ決済(これはPaidyでカバーが出来る)や携帯キャリア決済、Pay-easy(ペイジー)にプリペイド決済、さらにPayPayやMerPayといったスマホでの決済等、挙げ出したら収拾がつかなくなるものの、これらの決済方法をカバーし、個人やフリーランスが利用可能かつ初期費用や月額費用が不要で、しかも決済手数料が安い決済代行サービスはほぼない。
ともあれ、PaidyやLINE Pay、法人しか利用が出来ないがAmazonPayをWooCommerceで利用しようと申し込むと、漏れなく審査が待っているので、審査にパスするヒントを書いておこう。
プライバシーポリシーと特定商取引に基づく表記
今やサイトにプライバシーポリシーページを持っていなければ、Google AdSenseをはじめ各種アフィリエイトすら出来ないご時世だが、ECサイトの場合は商品と現金を扱うため、より正確かつ厳密なプライバシーポリシーと、その表示が要求される。
特に問題となるのは個人情報の明確化と、それをどう取得して管理し、決済代行サービス(その先の決済会社)へ提供するかがポイントとなる。
また、当然ながら特定商取引に基づく表記もせねばならない。
これはECサイトの事業者の責任者が誰で、所在地がどこか?といった基本的な部分から、扱う商品についての許可や免許の提示をする必要がある。
例えば中古品を扱うのであれば、古物商の許可番号を明示する必要がある、といったケースだ。
さすがに古物商の許可番号等を詐称するのは犯罪だが、プライバシーポリシーや特定商取引に基づく表記に関しては、実質的な内容が厳密に問われることはない。
システム的に個人情報をどう取り扱っているのかはECサイトを外部の専門家が見れば一発で分かるが、それらの実運用に関してまでは関知しようがないのが実情だ。
また、特定商取引に基づく表記に関しても、バカ正直に自分の住所・電話番号・本名を誰でも見られるページに晒す必要はない。
この辺に関しては、私が実際に運営しているECサイトの「プライバシーポリシー」ページや、「特定商取引法に基づく表記」ページを参照し、必要とあれば参考にしてもらって構わない。
バーチャルオフィスを利用する
法人の場合は、商号(社名)と本社所在地、代表者氏名を法人登記する必要があるため、ECサイトを運用する場合でも、特定商取引に基づく表記に明示すれば問題ない。
問題があるのは個人やフリーランスの場合で、フリーランスの場合は屋号を税務署に登録する(開業届を出す)ことがあるものの、副業の個人ではそういったこともないので、まったく信用はゼロに近い(副業の個人であっても、フリーランスのように税務署に登録することなく屋号を名乗ることは自由だ)。
ハッキリ言って法人格を持たないフリーランスや個人は、社会的な信用がほぼ無いのである。
そこで、フリーランスの場合は、バーチャルオフィスを借りることで信用度を増すことが可能だ。具体的には次のサービスの詳細を参照して欲しい。
上記サービスの場合は、ECサイトでの特定商取引に基づく表記に表示可能な住所と電話番号が利用出来るだけでなく、実際に打ち合わせ場所として会議室を借りられるサービスも付帯しているため、シェアオフィスやコワーキングスペースを借りるより安く済む。
将来的に法人登記する場合でも利用可能であるから、実際に本社所在地として事務所を借りるまでの間は、自宅でのリモートワークでコストを低く抑えながらの起業が可能だ。
副業の個人の場合は、本業のフリーランスほどリスクもコストも掛けられないから、次のサービスが良いだろう。
上記のサービスの場合でも、ECサイトでの特定商取引に基づく表記に表示可能な住所と電話番号が利用出来るし、自分の住所や電話番号を晒す必要がないといった意味で、ネットでのあらゆるリスクを安価に低減することが可能だ。
副業に限らず、ビジネスは小さく始めて大きく育てれば良いので、収益化が可能になり、やがて本職としてフリーランスになるのであればそれで良いだろうし、さらに発展させて法人成り(法人登記)してより大きく稼ぐようになれば、これほどメデタイことはない。
いずれにせよ、特定商取引に基づく表記ではバーチャルオフィスであっても、自宅以外の住所と電話番号を登録して明示しておけば、ECサイトを利用する購入者にとっても安心だし、それは決済方法を追加する際の審査にも少なからず影響する、ということだ。
おわりに
「本稿で解説する内容と前提条件」の章で述べている通り、前提条件部分の説明や解説を省略してもこれだけのボリュームになるため、自前でECサイトを構築して運営するのは「スゲー大変で面倒」なのはお分かりいただけると思う。
ITに弱い人からしたら、独自ドメインでレンタルサーバを借り、WordPressでWebサイトを運営するのですら非常に難しく、自分には出来ないと尻込みしてしまうかも知れない。
ゆえに、もっと手軽に無料でECサイトを運営したい人は、BOOTHやBASEで商品やサービスの販売をすれば良いし、同様にブログでマネタイズしたのであれば、noteで記事を書いて有料にするか、「有料マガジン」で販売すれば良い。また、noteでは「サークル」と「定期購読マガジン」でサブスクのファンビジネスを展開することも可能だ。
ただし、BOOTHやBASEではWooCommerceのようなキメの細かいサブスク販売は出来ないし、BOOTH・BASE・noteともに安くない手数料が徴収される(手数料その他は本稿執筆時点)。
| 決済手数料 | その他手数料 | 備考 | |
| BOOTH | 5.6%+22円 | 倉庫発送手数料26円 | 1注文あたりにかかる料金 |
| BASE | 3.6%+40円 | サービス利用料 3% | 1注文あたりにかかる料金だが、6.6%+40円で計算すると誤差が出るので注意 |
| note | クレジットカード 5% | 有料記事・有料マガジン・サポート・サークル 10% 定期購読マガジン 20% | 決済手数料のほかにその他手数料としてプラットフォーム手数料がかかる |
上記以外にも、売上を自分の銀行口座に振り込むのでさえ、振込手数料が別途発生する(本稿で解説したSquareの場合、振込手数料は無料だ)。
「noteクソ高ぇ!ボッタクリかよ!?」と思うのは自由だが、オンラインサロン大手のDMMオンラインサロンの場合は手数料が約20%(手数料は非公開だが著名人は安いらしい)だし、ネットでサービスを販売する大手のココナラ![]() では販売手数料が25%(販売当初・販売額5万円まで)となっている。
では販売手数料が25%(販売当初・販売額5万円まで)となっている。
ネットで何かしら商売をしようと思えば、自前のサイトで直接受注・販売しない限りは最低でも10~20%の手数料が発生し、その分売上から粗利が消えるのである。
長い目で見れば、最初は苦労して時間をかけてでも、自前でWebサイトとECサイトを運営した方が安くつくし、技術的に無理なら私のようなフリーランスSEに直接相談し、構築その他をお願いすれば初期投資はその分かかるものの、結果的に独自ドメインで自分だけのネット資産を構築することが可能だ。
つまり、SNSやECサービスその他を提供しているプラットフォーマー企業が勝手に決めたルールや規制に縛られることなく自由に商売がしたいのなら、ネットでも独自ドメインを取得して独立し、自分のブランドを築くしかない。
ゆえに、苦労して自前(または手軽にECサービス)でECサイトを構築しただけでは商品やサービスは売れないから、売上にならない。
SNSやブログ記事、LP(ランディングページ)その他を駆使してECサイトを知ってもらい、「商品を買ってもらう」活動をしなければならないし、仮に運営しているECサイトとその商品を知ってもらえたとしても、それで商品やサービスが売れるほど世の中は甘くない。
今やネット起業やネット集客に関する様々な書籍やネット広告、各種有料セミナーに怪しいコンサルタントがあふれているが、私が読んだ中では、次の本がネットビジネスの入口から最後まで、実例を元に論理的に分かりやすく解説しているので、誰にでもオススメ出来る。
上記の本でネットビジネスのやり方(セールス・ファネルの概念と実践方法)を理解したら、実際にECサイトで商品を登録する際や、LPでのコピーライティングでは次の本が大いに参考になるだろう。
上記2冊はどちらも安くない本ではあるが、読んで理解したことを試行錯誤して実践すれば、独自のノウハウとして一生モノのスキルとなるハズだ。
私のようなIT業界で30年以上もメシを食っているSE兼プログラマや、各種士業(弁護士・税理士・弁理士・司法書士・行政書士・社会保険労務士・土地家屋調査士・海事代理士等)が、その専門分野において、サブスクでコンサルティングや実業務を自前のECサイトで販売・受注し、ネットでサービスを提供することが可能な時代である(ネットの場合は商圏が地元だけに限定されないため、ECサイトを活用して大きく儲けることが可能だ)。
私はネット詐欺師のように「スキルなしで誰でも月収100万円の副業が可能」などと甘言を弄するツモリはない。そもそも本業で成果が出せない人が、副業で成果を出せるハズがないではないか。
本稿はボリューム満点なので、ここまで読むのは大変だったろうと思うが、その分私が知り得て実践しているノウハウを可能な限り開示したので、本稿が読者のネットビジネスのお役に立てたら、私も苦労して執筆した甲斐がある。
最後に、Subscriptionsプラグインに関して技術的なサポート等は一切しないが、本稿の内容について質問等がある場合は、オンラインサロンで受け付ける。
ぜひ、本サイトの「提供サービス」ページを参照した上で、気軽に質問して欲しい。